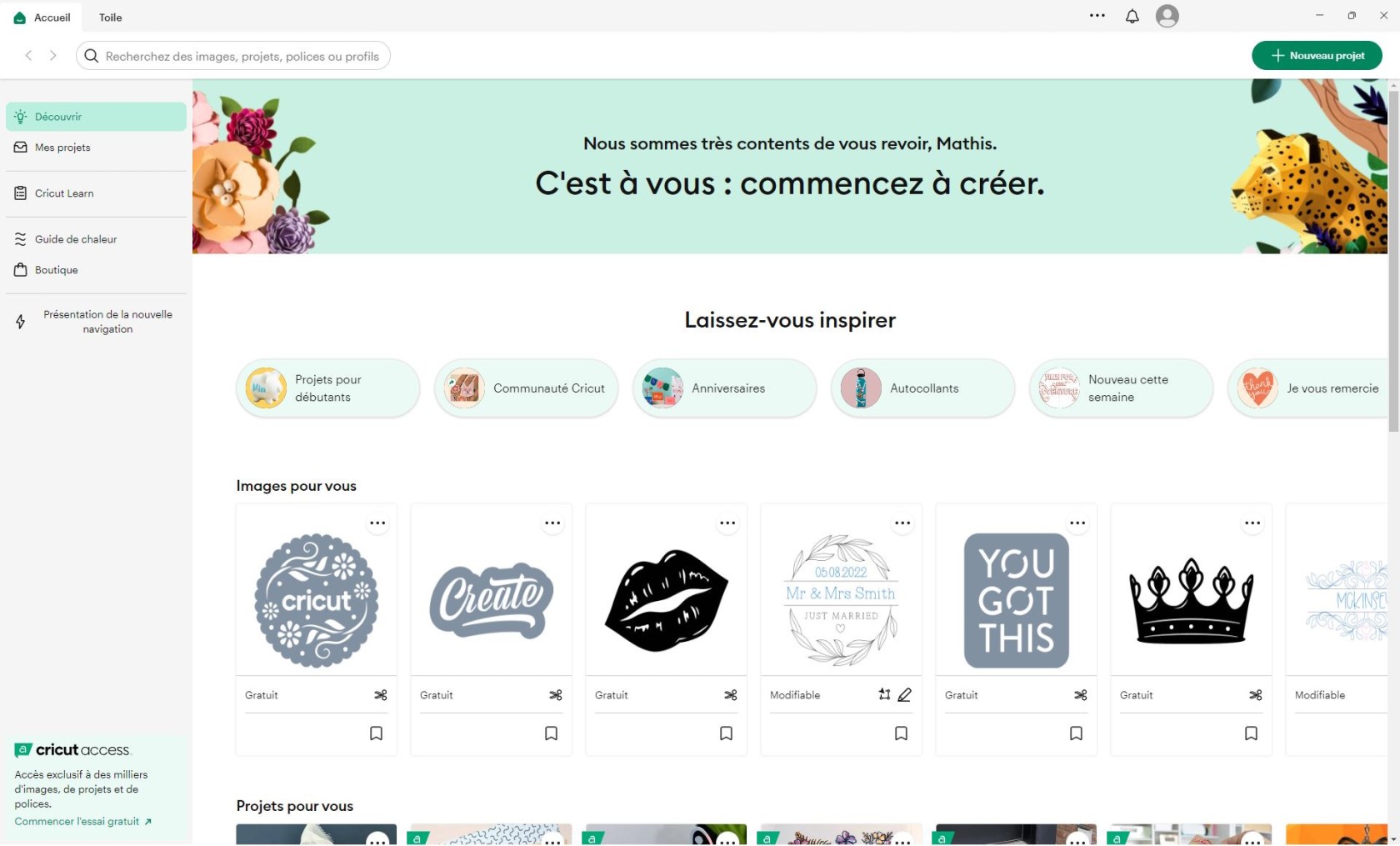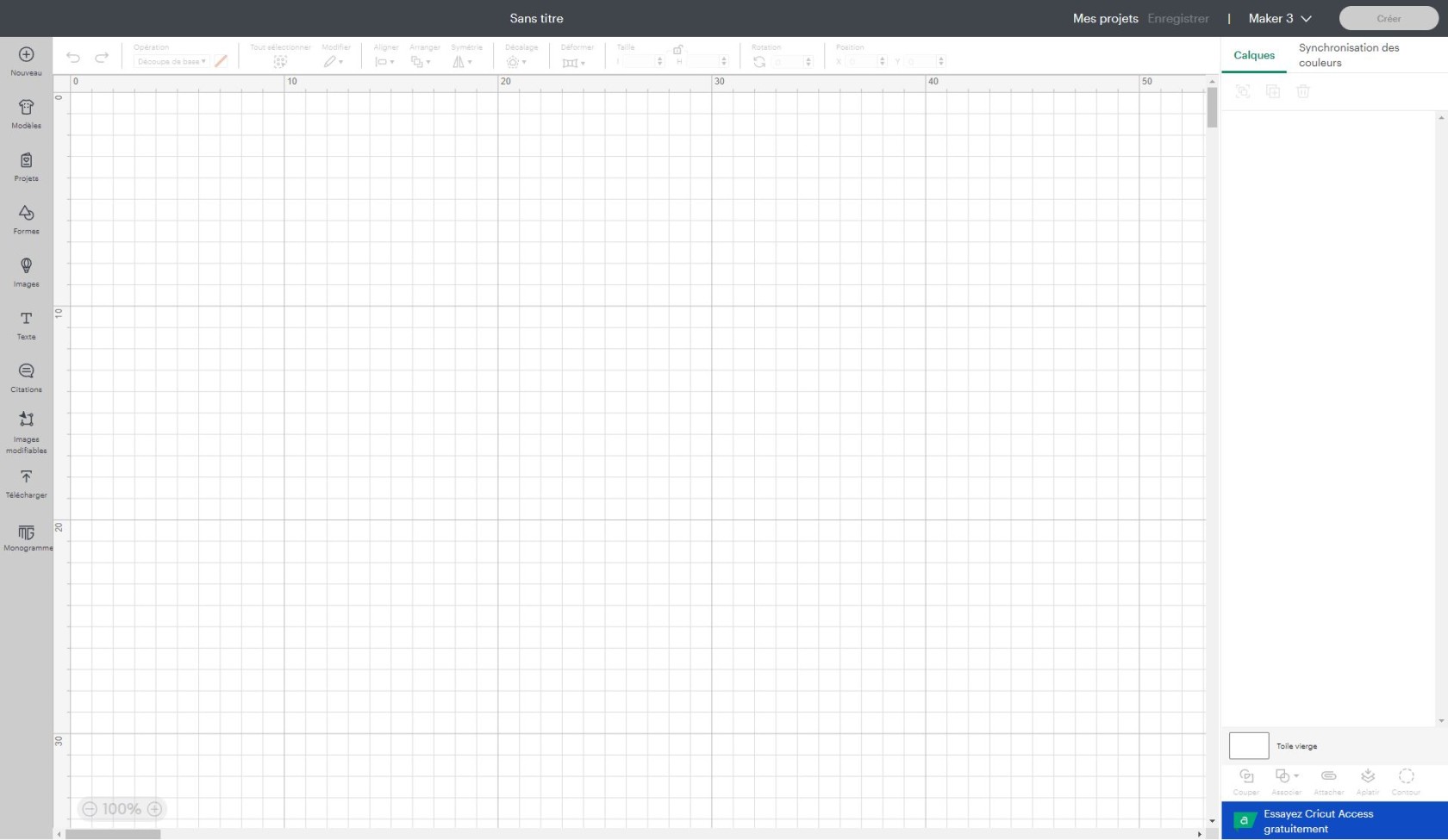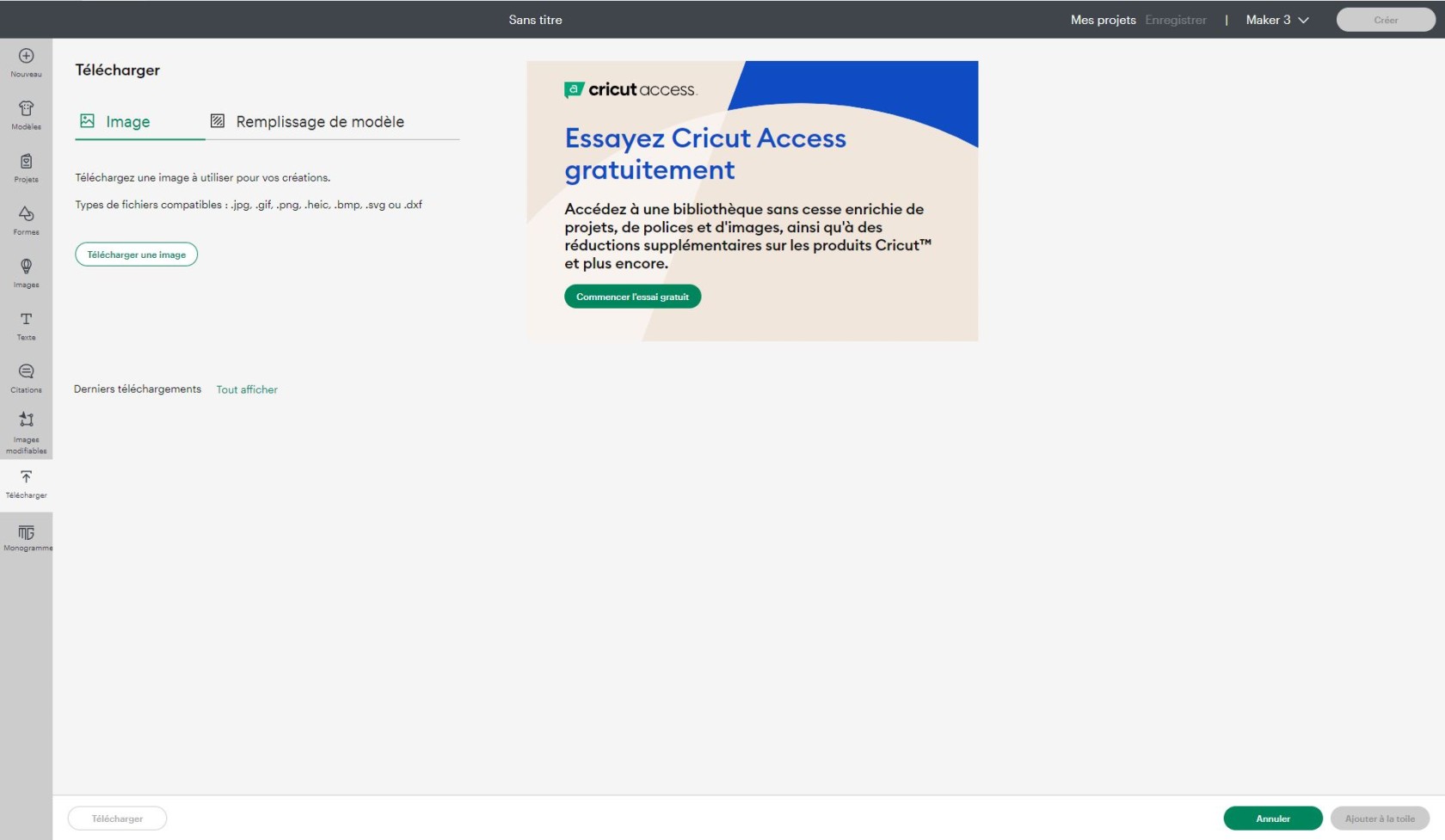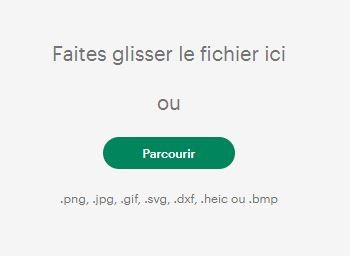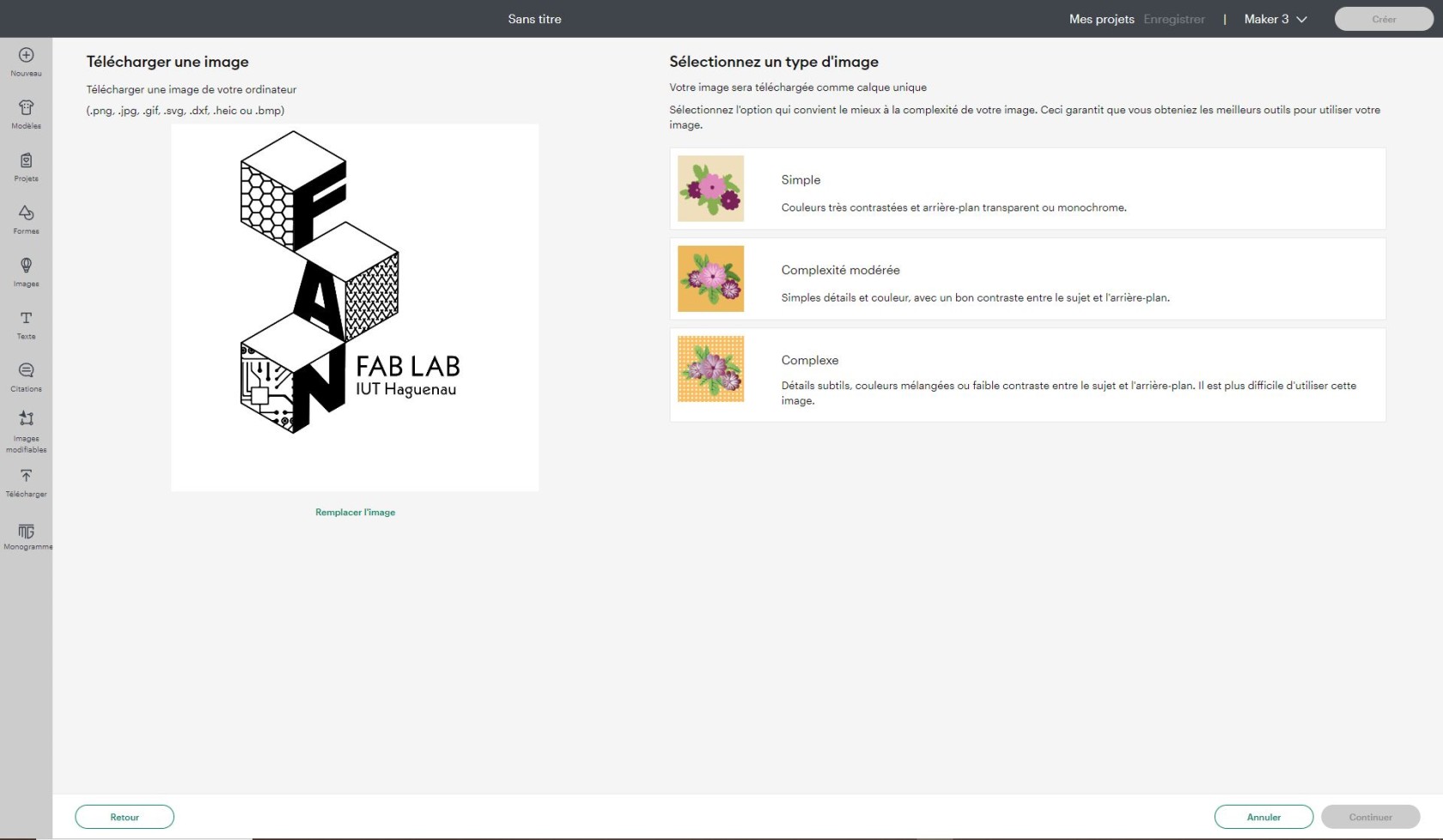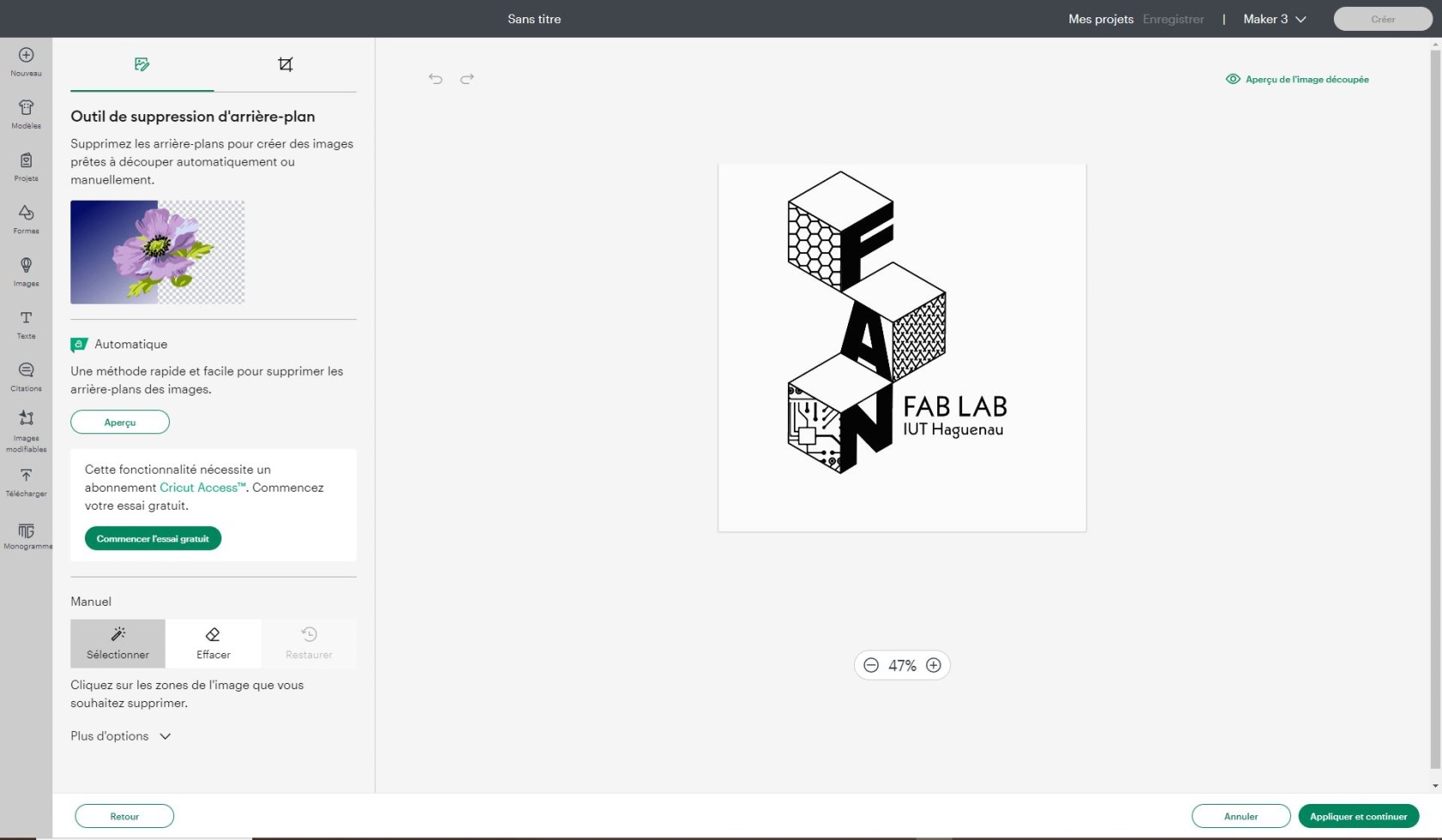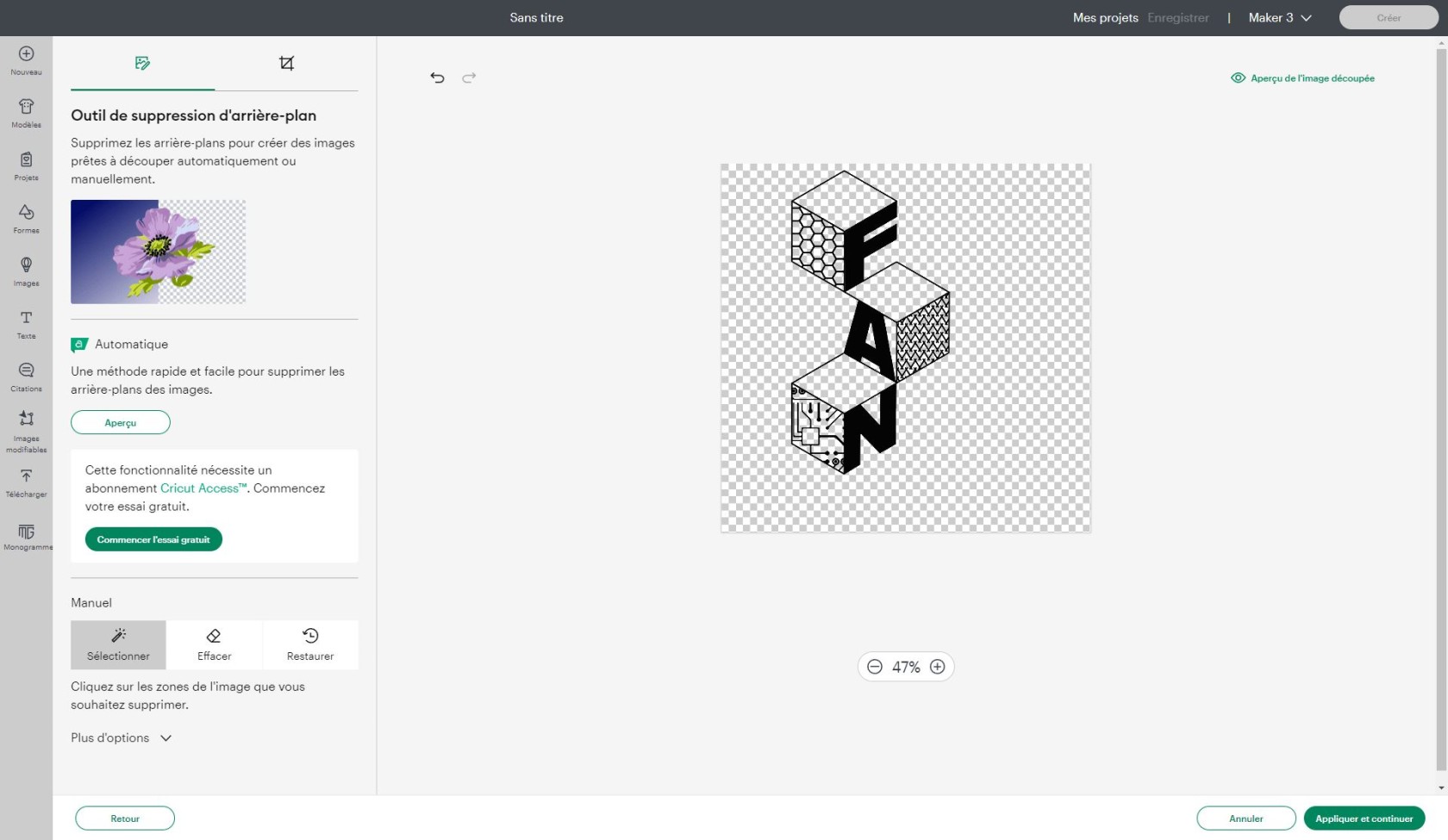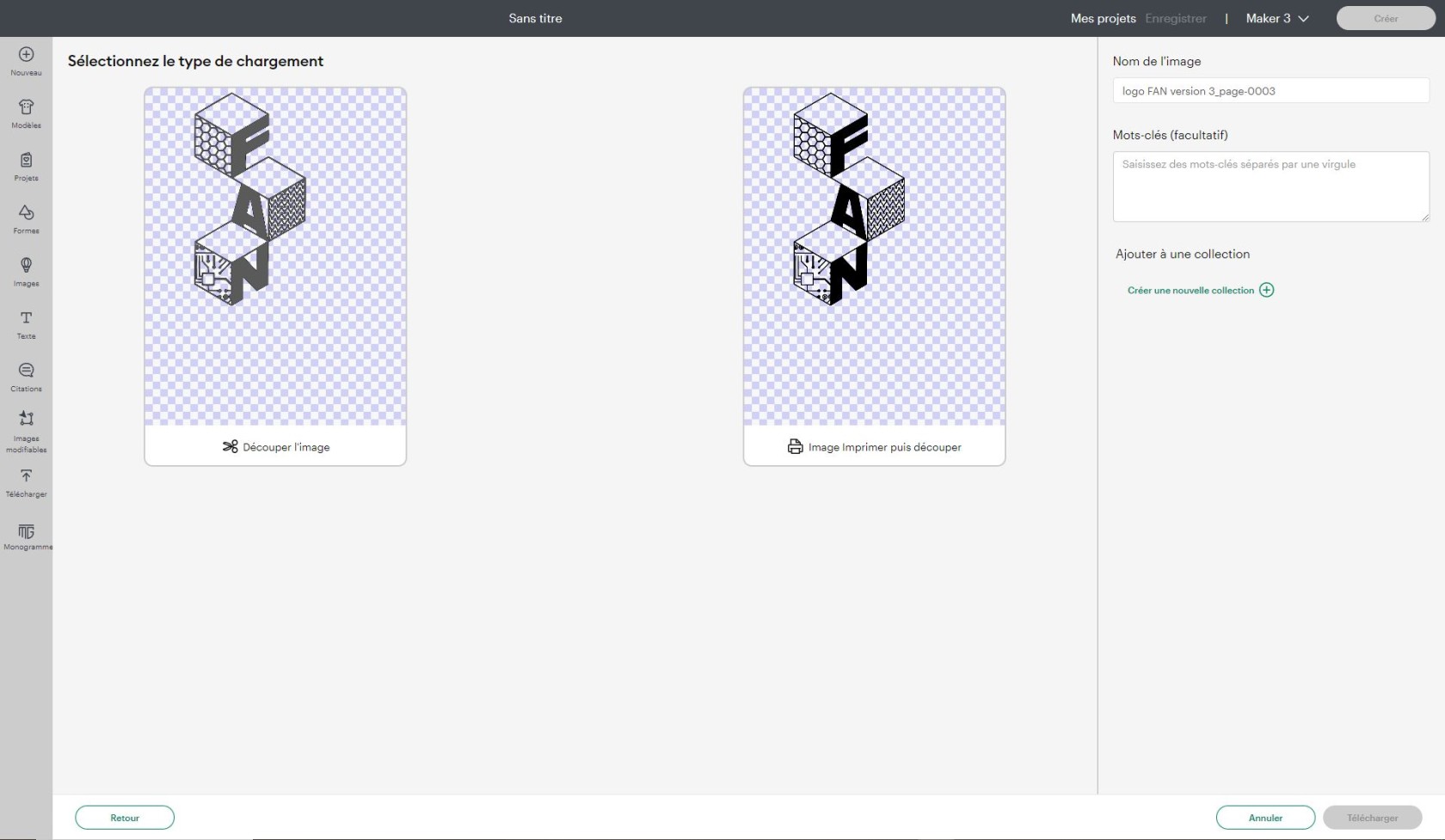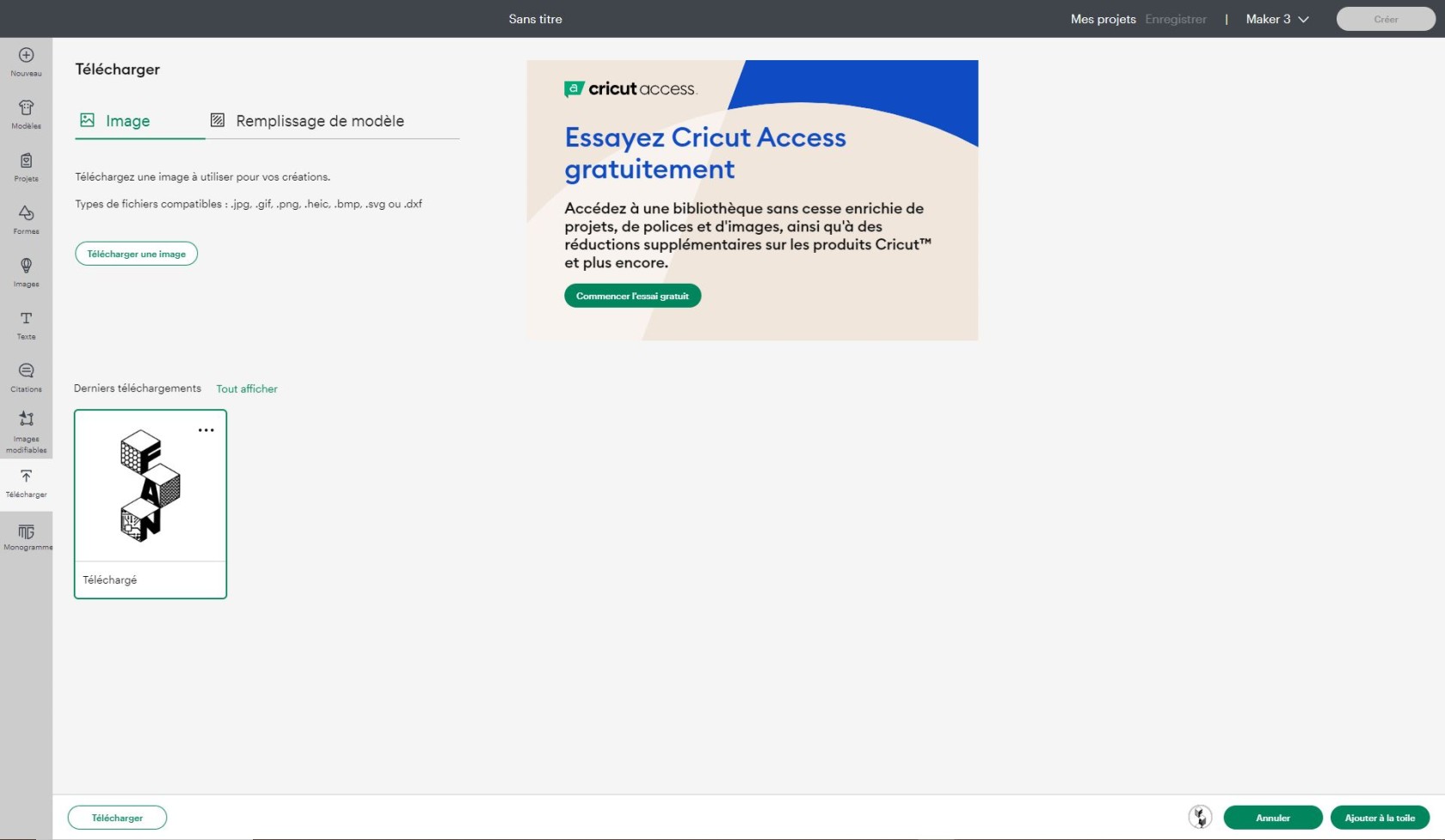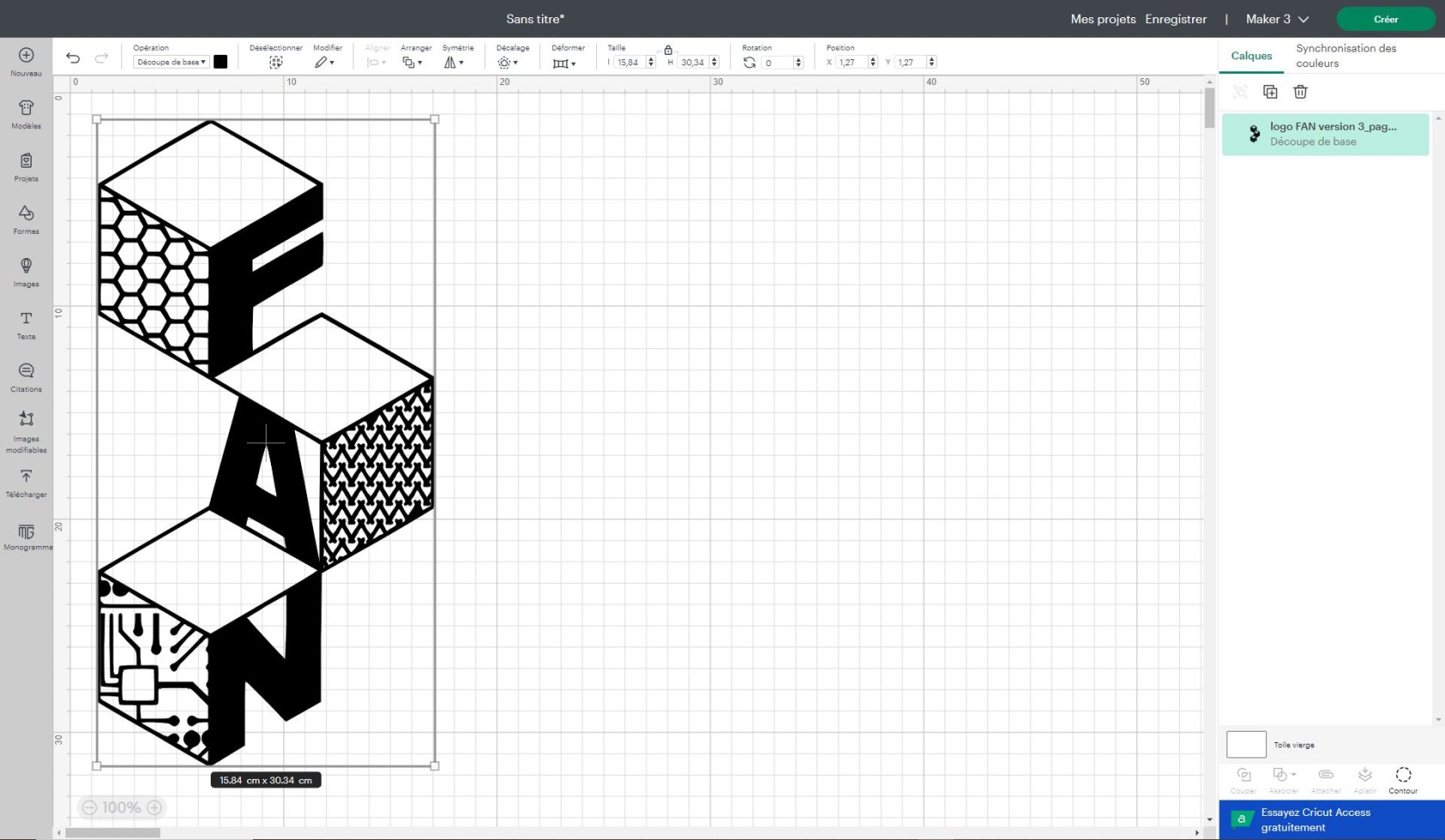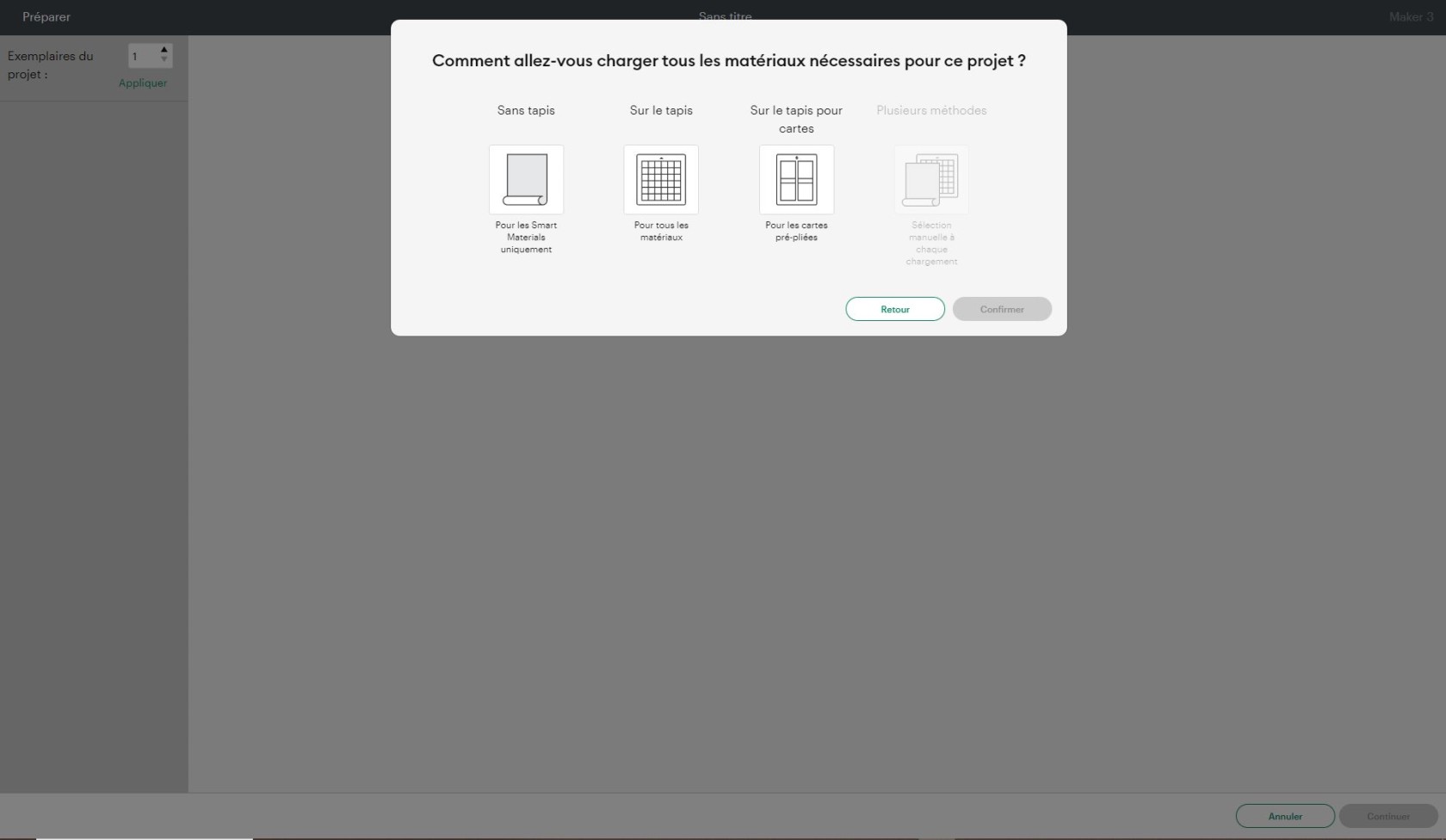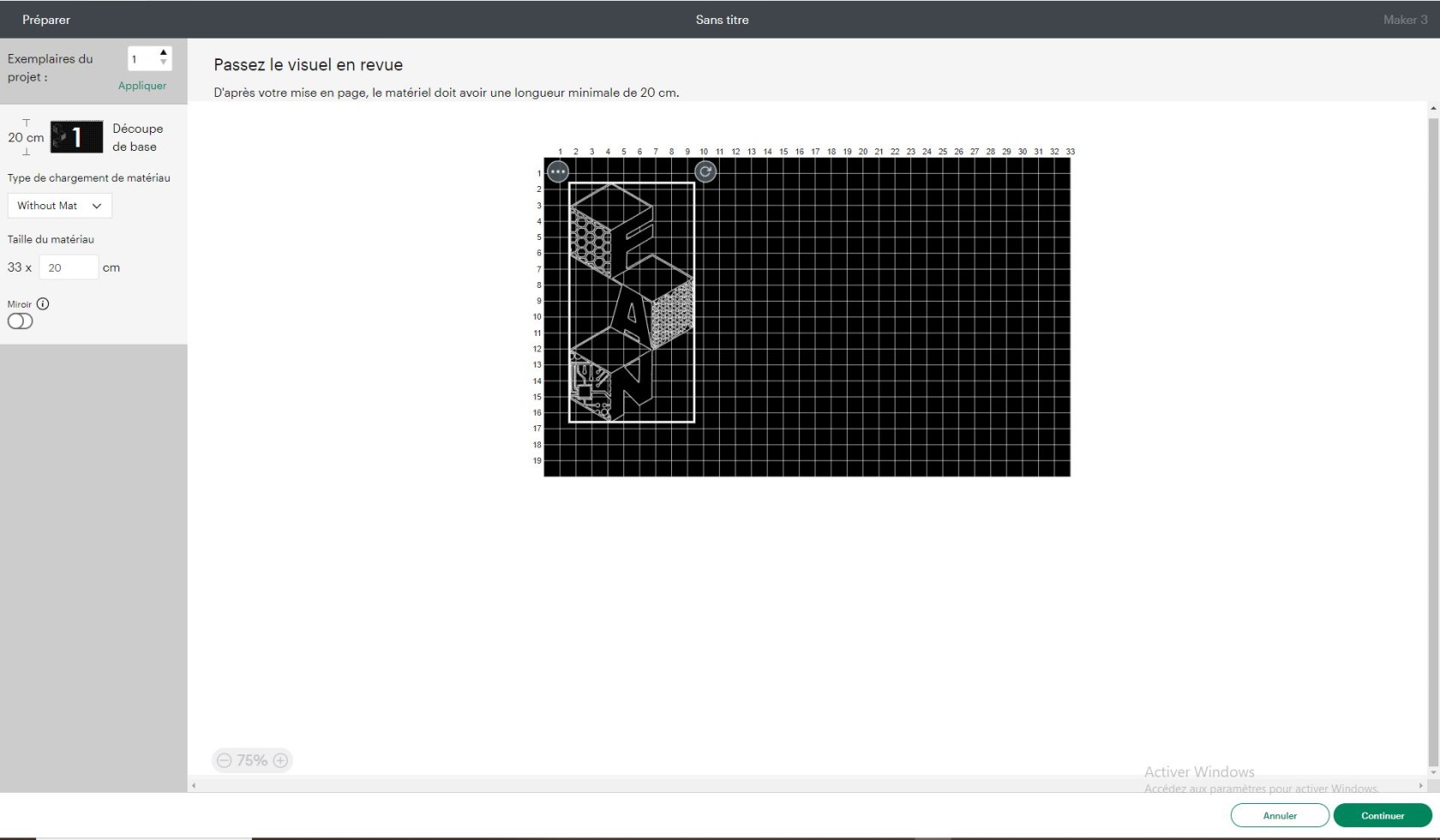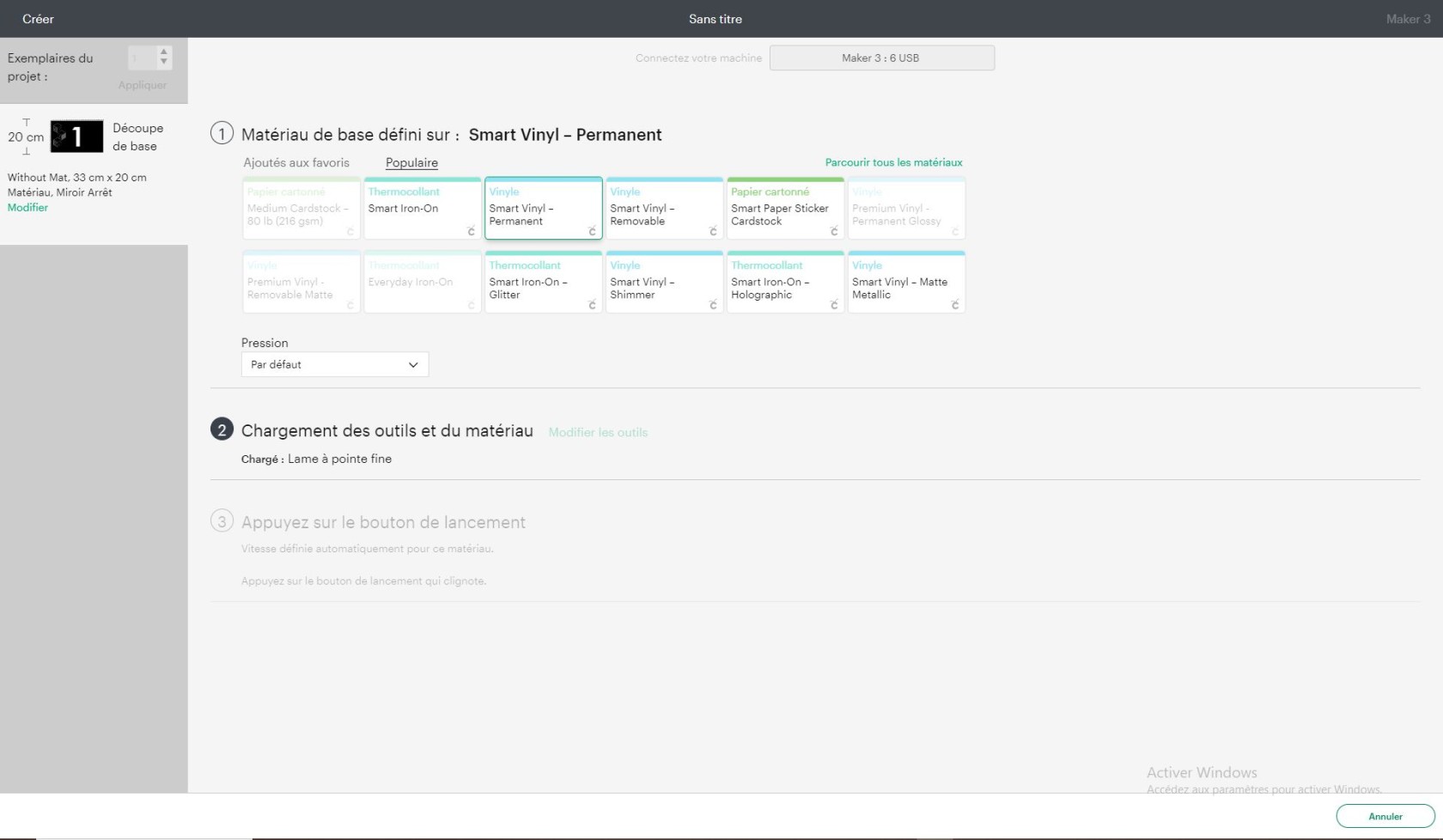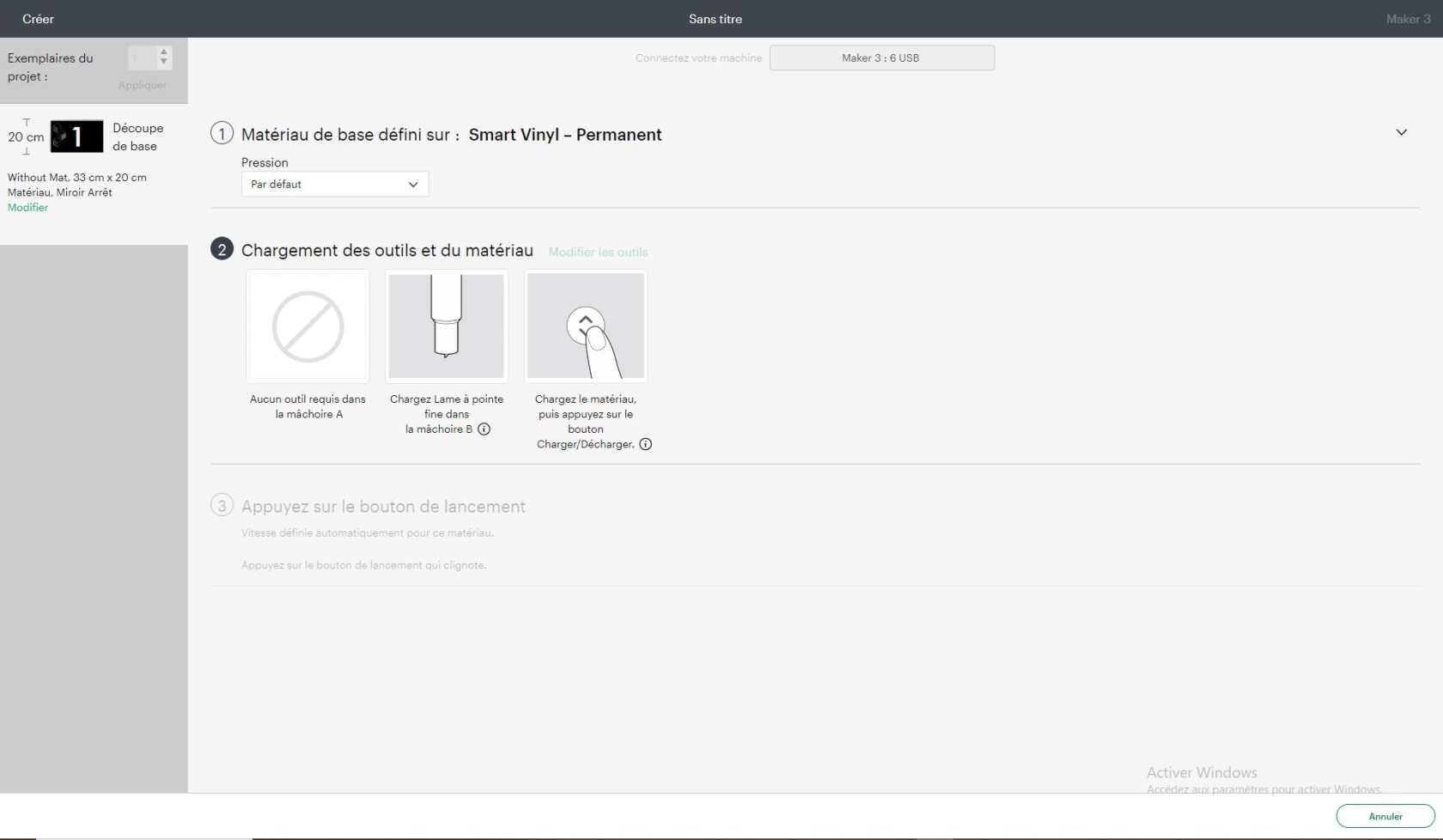Cricut Maker 3
Utilisation de la Cricut Maker 3
Qu'est ce que c'est ?
La Cricut Maker 3 est un traceur de découpe permettant de découper plusieurs types de matériaux. Plus souvent utilisé pour le flocage de vêtement, voici tout les matériaux utilisable :
- Vinyle (stickers)
- Thermocollant (flocage de vêtement)
- Papier cartonner
- Carton
- Planche de bois
- Papier
- Plexiglass
- Cuir
- et pleins d'autre à découvrir
Comment cela fonctionne ?
Tout d'abord, nous avons besoin du logiciel Cricut Design Space. Ce logiciel nous permettra de créer, d'éditer et de trouver différent projet possible avec notre machine.
La Maker 3 est équipé d'une lame qui permet la découpe de matériaux. Selon le matériau à découper, la lame utilisé sera différente.
Celle équipé sur notre machine permet la découpe de Vinyle (stickers) et Thermocollant (flocage vêtement).
Fonctionnement du logiciel
Le logiciel ce présente comme ceci;
Nous arrivons sur un "Marketplace", il va nous permettre de trouver des idées et des fichier directement utilisable.
Pour créer nos propre projet, nous allons cliquer sur " + Nouveau projet".
Nous allons arriver sur cette page :
Ceci est notre plan de travail, nous allons importer, modifier et adapter notre fichier sur cette page.
Sur la partie gauche, nous retrouvons toutes les possibilités d'importation de fichier.
Seul la catégorie " Télécharger" nous permet d'importer nos propres fichiers. Le reste des catégories permet d'importer de fichier déjà fait par les utilisateurs du logiciel.
Nous allons donc cliquer dessus :
Nous arrivons sur cette page, il nous faut cliquer sur "Télécharger une image". Plusieurs formats sont disponible à l'utilisation : JPG, GIF, PNG, HEIC, BMP, SVG et DXF.
Une fois l'image importé nous avons 3 possibilité
- Simple (permet d'avoir une image simple en couleur et peu de détaille)
- Complexité modérée (permet d'avoir une image plus complexe avec des détailles moyen)
- Complexe (permet d'avoir une image très complexe avec beaucoup de détaille)
A vous de choisir selon vos besoins.
Une fois sélectionné vous allez arriver sur la page d'édition de votre fichier.
Par exemple nous ne voulons pas du fond blanc du fichier, il suffit de cliquer dessus pour le faire disparaitre.
Le choix suivant est très important pour la suite de nos aventures.
Nous devons sélectionner le cadre de gauche "Découper l'image".
Puis cliquer sur "Télécharger" en bas à droite de notre écran.
Nous devons ensuite sélectionner notre fichier pour l'importer dans notre plan de travail.
Une fois notre fichier sur notre plan de travail, nous pouvons modifier la taille, le translater, faire une rotation...
Après toutes les modifications nous pour clique en haut à droite sur "Créer".
Nous devrons choisir si nous avons un tapis ou non.
Dans notre cas, cela sera "Sans tapis".
Nous retrouverons ensuite un récapitulatif de notre modèle.
Sa taille, le type de chargement utilisée, si nous devons faire un miroir.
Le type de chargement ne change pas.
Pour cette exemple nous allons créer un stickers du logo du FabLab. Nous n'aurons donc pas besoin de faire un miroir.
Ici nous allons paramétrer notre matériau pour du stickers.
Puis le logiciel nous indiqueras les dernières étapes à suivre pour lancer la découpe.
Placer le matériau dans le traceur
Pour placer le matériau dans le traceur, nous allons utiliser un système externe.