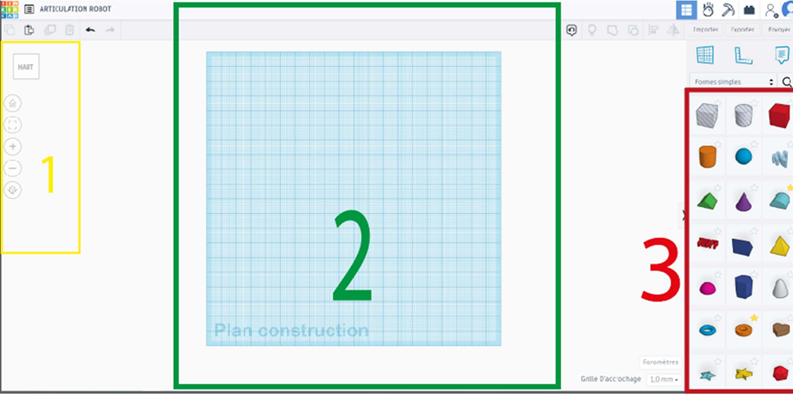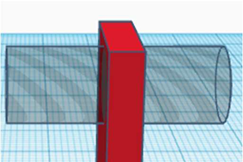Initiation 3D - TinkerCAD
{{@32#bkmrk-personnalisation-d%27u}}
Personnalisation d'un modèle 3D sur TinkerCAD
Page de conception 3D
Présentation de la page
Divisé en 3 parties :
-
En 1 : il s'agit de la perspective et du point de vue
- Vue de Haut, Bas, Avant, Arrière, Droite, Gauche
- Zoomer, Dézoomer
-
Revenir à la vue initiale
-
En 2 : C'est le Plan de construction, c'est là où nous ferons nos conceptions, là
où nous modifierons nos objets.
- En 3 : il s'agit des différents objets qu'on va utiliser pour créer nos pièces
Dans l'onglet 3 : objets cliquez sur l'objet que vous voulez ajouter et faites le glisser
sur le plan de construction :
-
Si vous l'ajoutez sur un autre objet, l'objet du dessus sera ajusté sur l'objet de dessous.
- Si vous l'ajoutez sur le plan de construction, il sera "posé au sol"
Modifiez les paramètres de l'objet (rayon, étapes, longueur, largeur et
hauteur).
Fonctionnalités principales de TinkerCAD :
Souris :
- Bouton gauche : sélectionner en cliquant sur un objet pour le modifier
- Pour sélectionner plusieurs objet : cliquer, rester appuyé et dessiner un rectangle qui passe sur les objets à sélectionner
- Bouton milieu : déplacer la vue
- Bouton droit : orienter la vue
- Molette : zoomer
Commandes / raccourcis clavier :
- Shift + Clic : Redimensionner un objet en conservant les proportions
- Alt + Clic : Redimensionner un objet en conservant son centre
- Ctrl+C Copier un objet
- Ctrl+V Coller un objet
- Ctrl+Z Revenir en arrière (défaire une action)
- Ctrl+Y Refaire une action à la suite d'un Ctrl+Z
- Ctrl+A Sélectionner toutes les pièces
- Ctrl+G Grouper solide+perçage
Sélectionner un objet pour le modifier
-
En approchant la souris sur l’un des carré blanc sur les bords de l’objet, vous allez pouvoir changer la longueur, la largeur de l'objet. Le carré sur le dessus permet de modifier la hauteur de l’objet.

-
Les flèches permettent de faire tourner l’objet

-
La dernière icône permet de déplacer votre objet soit vers le haut, soit vers le bas.
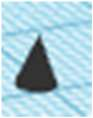
-
En cliquant sur les différents chiffres qui apparaissent vous pouvez directement les modifier de manière précise.
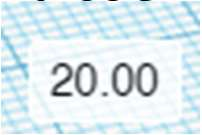
Note : pour utiliser le pavé numérique du clavier, penser à appuyer sur la toucher "Verr Num". Le voyant [1] doit être allumé.
Assembler deux objets pour en faire une pièce :
- sélectionner tous les objets à assembler avec la souris
-
taper "Ctrl+G" ou cliquer sur l'icône "grouper" :

Assembler un solide et un perçage pour "graver/creuser" le solide :
-
Ajouter un objet ou le sélectionner, il apparait en couleur comme "solide"
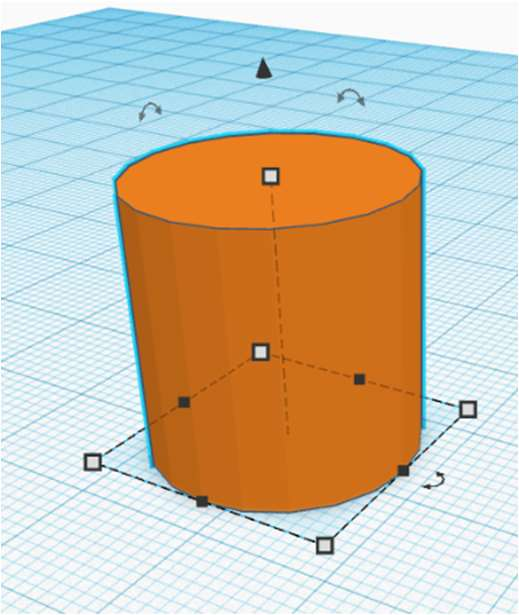
-
Le convertir en "perçage" en cliquant sur le bouton "Perçage", il devient gris transparent
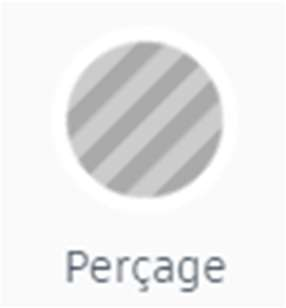
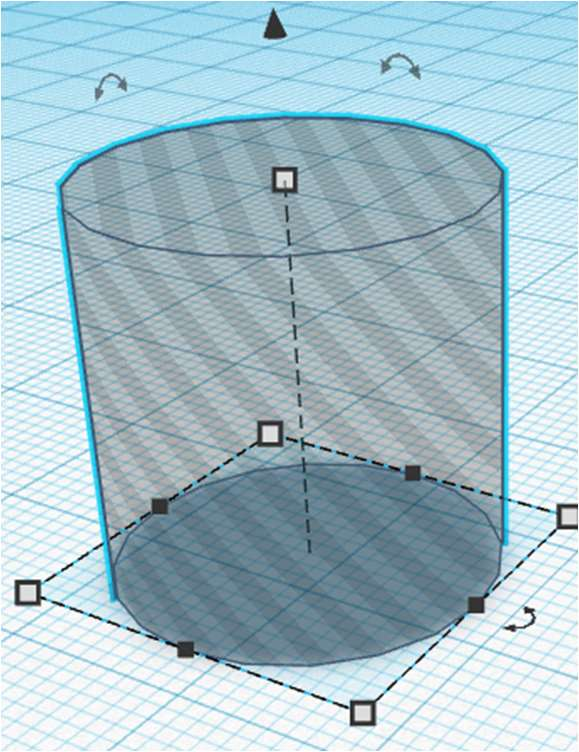
-
sélectionner le solide et le perçage avec la souris
-
Le résultat peu prendre plusieurs minutes avant de s'afficher
-
Une fois la pièce finalisée, pour enregistrer, il faut quitter le mode édition, par exemple en cliquant sur le logo en haut à gauche :
-
Exporter la pièce au format
.STL