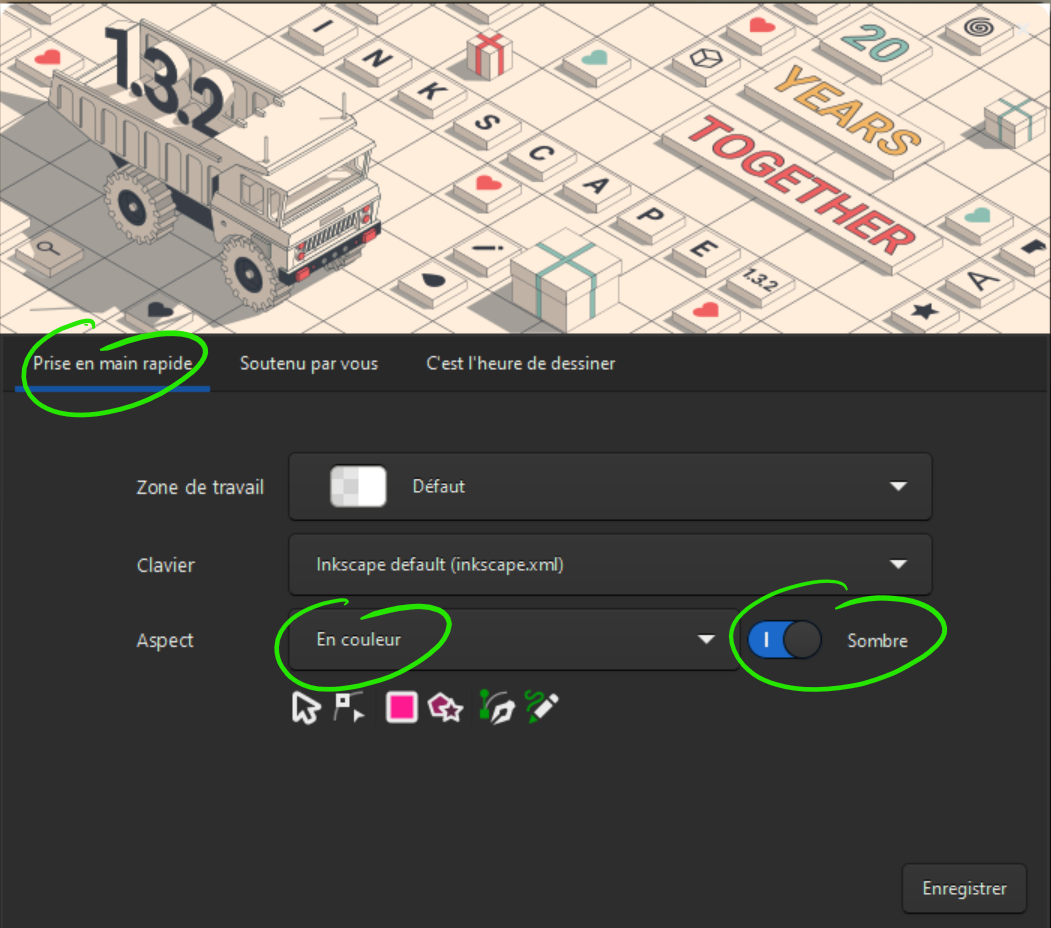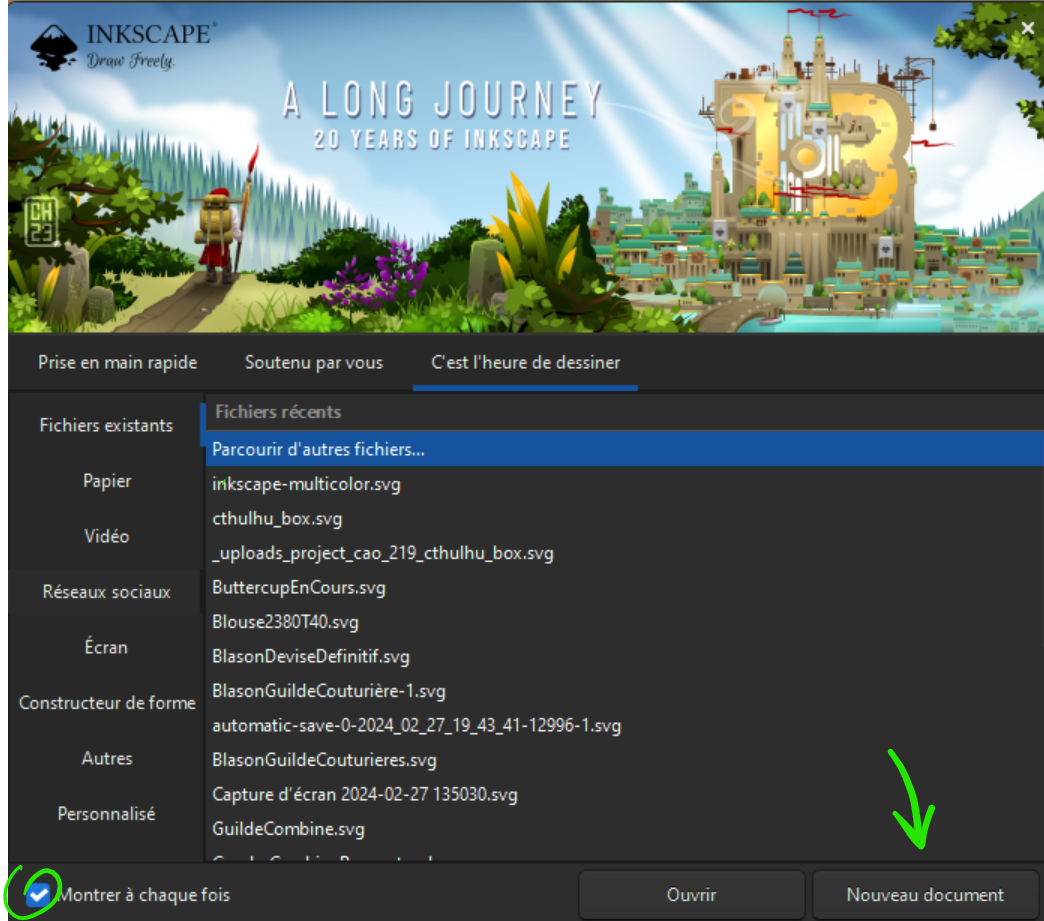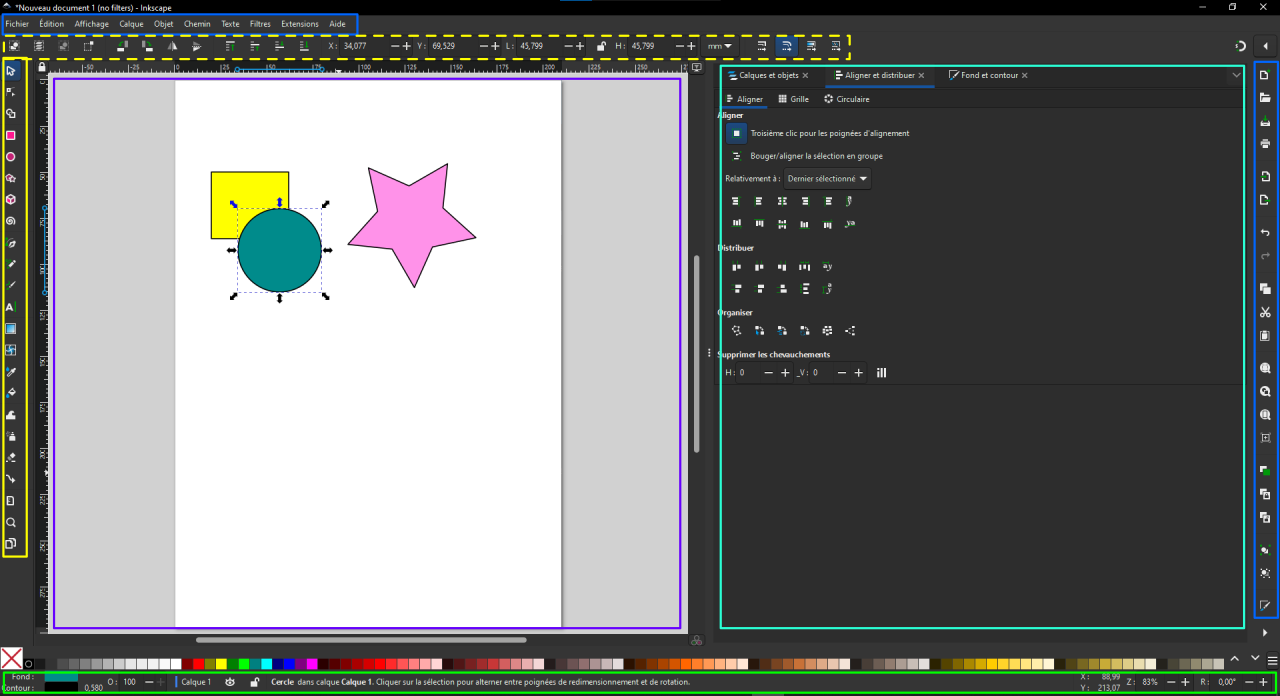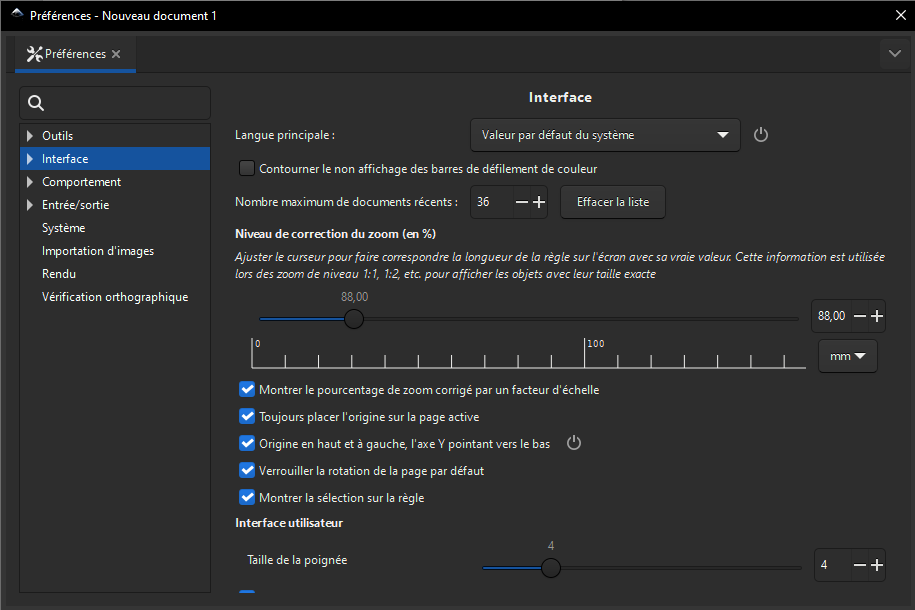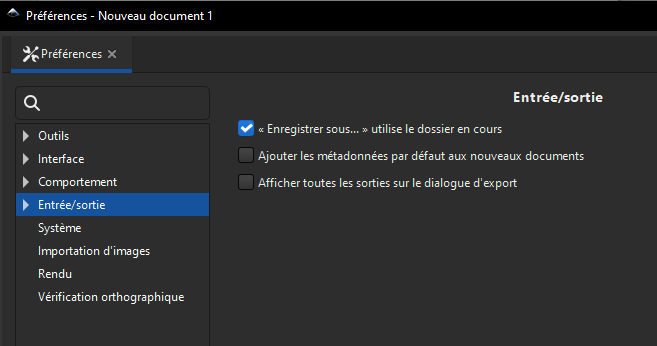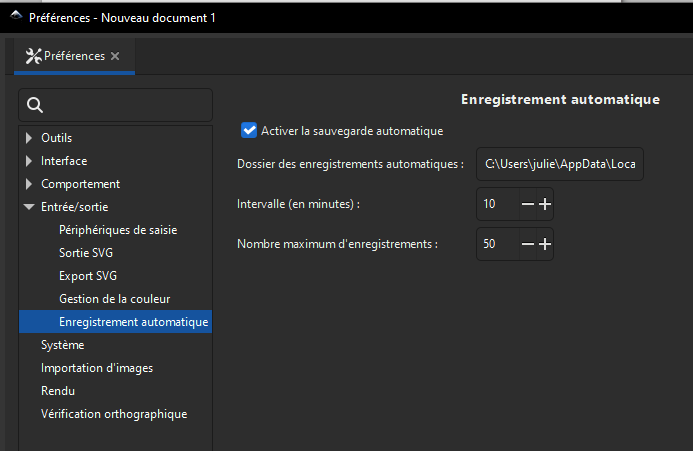Inkscape : petite intro pour néophytes
Deux ou trois trucs pour bien commencer sans cliquer partout comme un gros-bill
Attention, l'article qui suit est un travail en cours !
Patience et indulgence , please 😜
C'est quoi Inkscape, d'abord ?
Inkscape est un logiciel de dessin vectoriel.
Une image vectorielle est une image numérique composée d'objets géométriques auxquels ont peut appliquer différentes déformations. Une image vectorielle se distingue d'une image matricielle (appelée aussi bitmap ou raster image) qui est, elle, composée de pixels. L'élément de base d'un dessin vectoriel est le nœud (ou point de vecteur). Dans un fichier vectoriel, les nœuds et leurs positions relatives sont enregistrées sous formes de coordonnées mathématiques et d'équations.
Inkscape est aussi gratuit, open-source et puissant (pas mal, non ?)
Pour télécharger la dernière version du logiciel, c'est par ici : https://inkscape.org/
Inkscape, ça ressemble à quoi ?
En lançant le logiciel pour la première fois, un écran d'accueil va vous proposer un certain nombre d'options. Vous pouvez les choisir maintenant, ou plus tard, et revenir dessus au besoin. Cet écran contient trois onglets.
- Voici à quoi ressemble l'onglet de Prise en main rapide :
Dans ce tutoriel, nous allons conserver la zone de travail et le clavier par défaut.
Je vous propose toutefois d'opter pour l'aspect "en couleurs" et de choisir le thème "Sombre".
(Et si vous tenez à savoir pourquoi, c'est parce que c'est comme ça que je préfère. Comme c'est moi qui rédige, si vous voulez rester raccord, faudra vous y faire 😋)
- L'onglet suivant, intitulé "Soutenu par vous", vous permettra de comprendre d'où vient Inkscape, et comment vous pouvez soutenir le projet. Les logiciels gratuits et open-source de qualité fonctionnent grâce à des équipes impliquées de bénévoles passionnés, et reposent sur la générosité de leurs utilisateurs.
- Le dernier onglet permettra d'ouvrir un espace de travail.
Ici, vous pouvez choisir d'ouvrir un fichier existant, de trouver un modèle, ou d'ouvrir un nouveau document.
Dans le coin en bas à gauche de la fenêtre, vous trouverez également une petite coche qui pourra vous éviter de revoir cette fenêtre d'accueil à chaque fois que vous lancerez Inkscape. Cette fenêtre peut toutefois avoir ses avantages, à chacun selon ses préférences. Bien sûr, c'est un choix sur lequel vous pourrez toujours revenir.
Pour le moment, contentons nous donc d'ouvrir un nouveau document.
Click.
Nous voilà enfin face à notre nouvel espace de travail 🥳
Inkscape ouvre chaque document dans une nouvelle fenêtre. Dans cette fenêtre, plusieurs zones qui s'articulent autour de l'espace de travail principal constituent l'interface.
L'encadré violet contient l'espace de travail principal. C'est là que vous allez créer votre dessin.
L'encadré turquoise contient un tableau de bord configurable dans lequel vous pourrez retrouver les paramètres relatifs au document et aux objets qu'il contient.
Tout en haut de l'espace de travail, en bleu, on retrouve une barre de menus classique qui permet d'accéder aux actions principales du logiciel. Toujours en bleu, le dock situé à droite du tableau de bord permet un accès rapide aux actions les plus courantes des menus Fichier et Édition sous formes d'icônes.
En jaune, à gauche, un dock vertical contient les outils de dessin et de création des objets de base. En pointillés jaunes, au-dessus de l'espace de travail principal, une barre d'outils contextuelle vous permettra de jouer avec les paramètres relatifs à chacun des outils du dock. Ces outils diffèrent d'un outil à l'autre et permettent de créer des objets avec précision.
Enfin, en vert, au bas de la fenêtre principale, une barre d'infos reprend l'ensemble des informations relatives à la sélection en cours : couleur du fond et du contour, épaisseur du trait, calque en cours, nombres d'objets, de chemins, de nœuds, position relative en abscisse et ordonnée, zoom et degré de rotation...
Juste au-dessus de cette barre, on trouve la palette de couleur.
Inkscape est éminemment configurable, de manière à permettre à chaque utilisateur d'organiser l'espace de travail qui convient le mieux à sa manière de travailler.
Préférences
Avant de se lancer dans la création, allons faire un tour dans les préférences globales d'Inkscape. Je vous promets que vous ne regretterez pas le détour. Nous les trouverons dans la barre de menus sous Édition->Préférences ![]()
Les Préférences permettent de définir les options de langue, des outils, de l'interface et le comportement global du logiciel. Vous ajusterez ces options en fonction de vos préférences au fur et à mesure de votre utilisation du logiciel.
Par exemple, en sélectionnant Interface on peut définir la langue principale du logiciel...
... mais aussi le niveau de correction du zoom : vous pouvez vous aider d'une règle que vous rapprocherez de votre écran pour étalonner l'échelle. De cette manière, quand votre zoom sera à 100%, l'image affichée sera à taille réelle.
Préférences de sauvegarde et enregistrement automatique
Vous pouvez définir vos préférences de sauvegarde sous >Entrée/sortie
... et définir les intervalles et le dossier d'enregistrement automatique. Bien qu'Inkscape soit globalement stable, personne n'est jamais à l'abri d'un crash particulièrement inopportun ni de la perte de donnée qui lui est liée. Heureusement, le logiciel vous permet de configurer des enregistrements automatiques.
ATTENTION ! Il s'agit d'enregistrements automatiques, pas de sauvegardes ! En cas de crash, cela permet de retrouver une version stable d'un document en cours de travail, mais ces enregistrements ne sont pas définitifs. À chaque nouvel enregistrement automatique, la version de travail la plus ancienne est effacée. Pensez donc à sauvegarder régulièrement, comme pour tout autre logiciel de création, et pour ne pas vous y perdre, ne mélangez pas votre dossier de sauvegardes avec celui dans lequel seront placés les enregistrements automatiques.