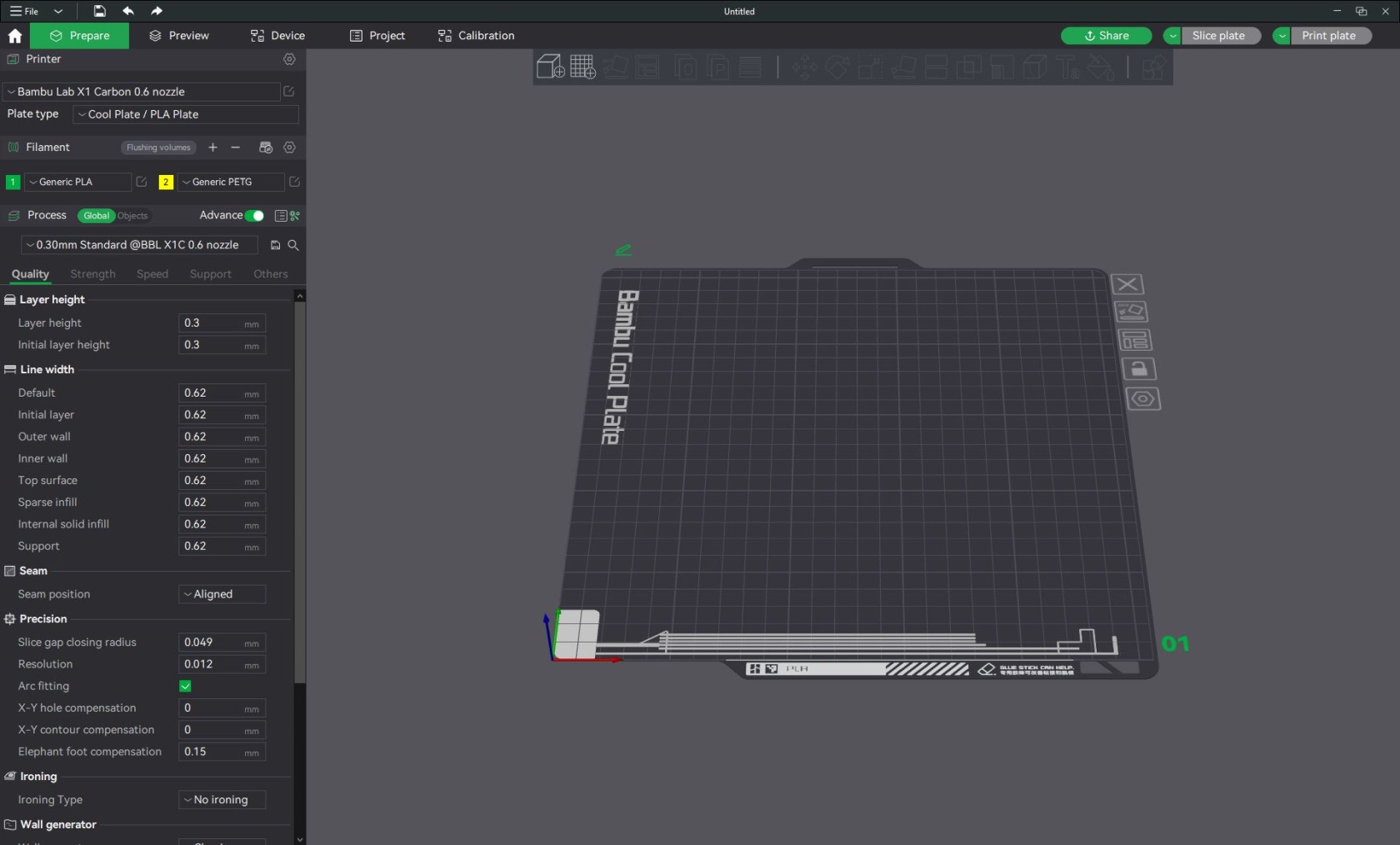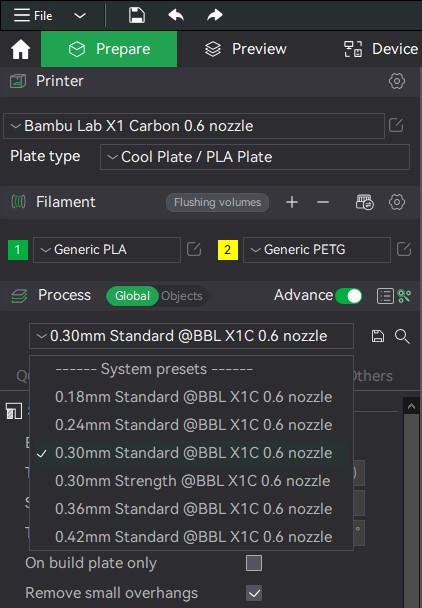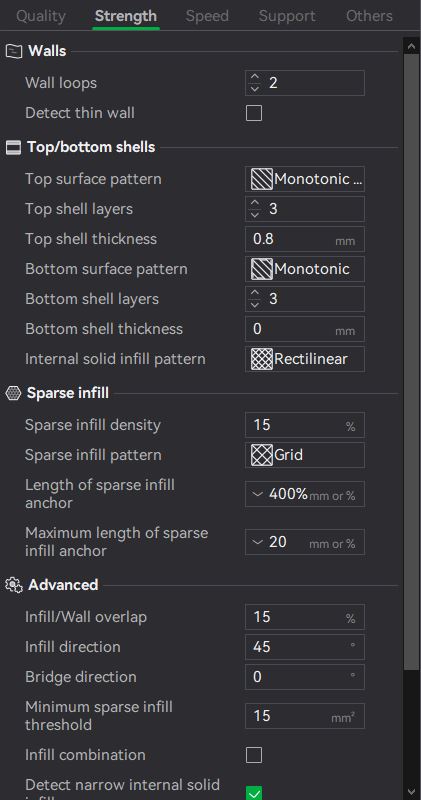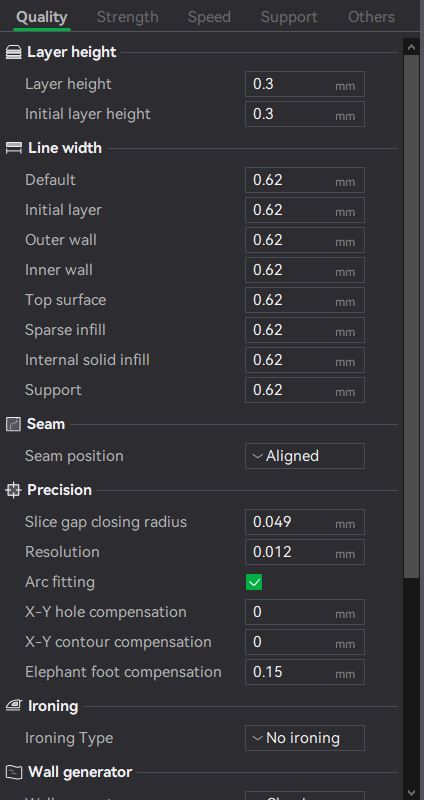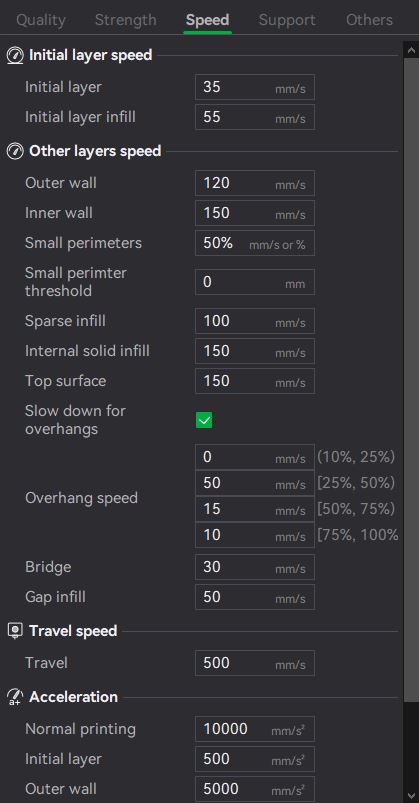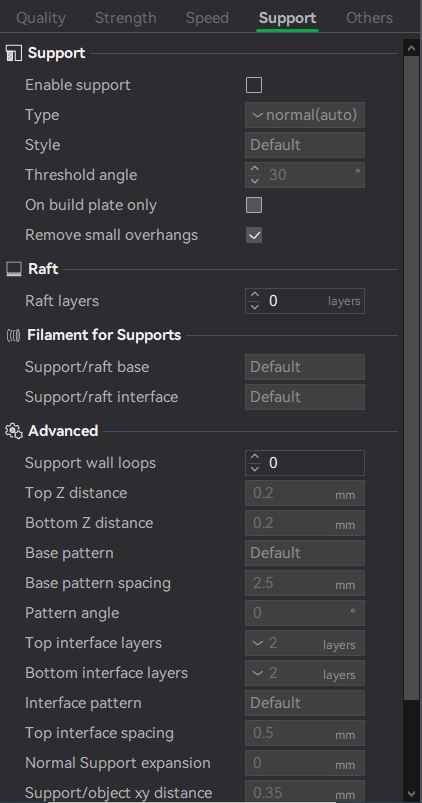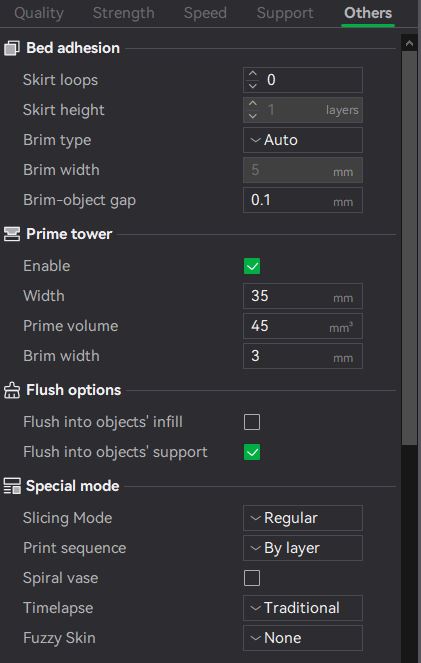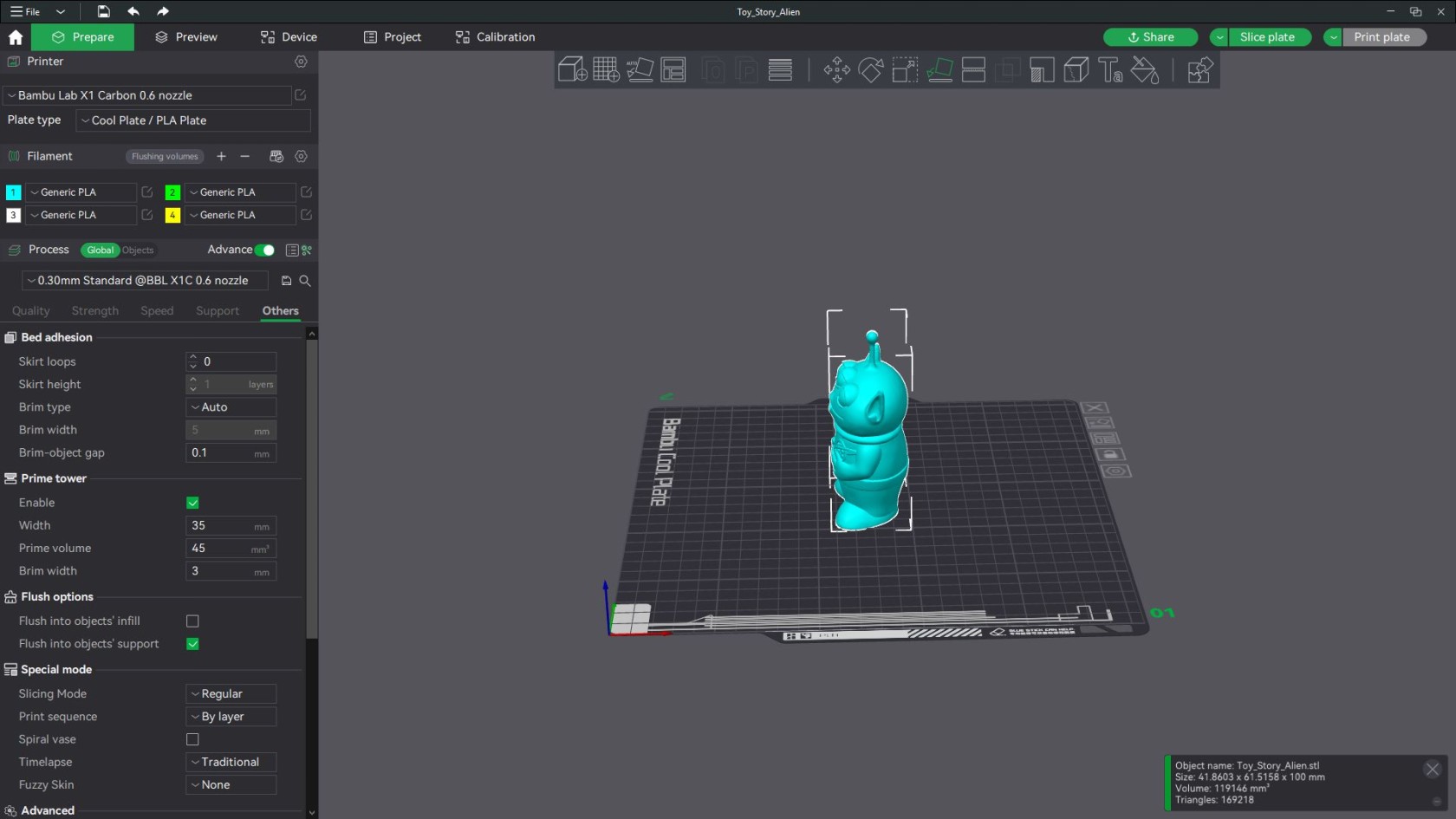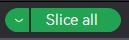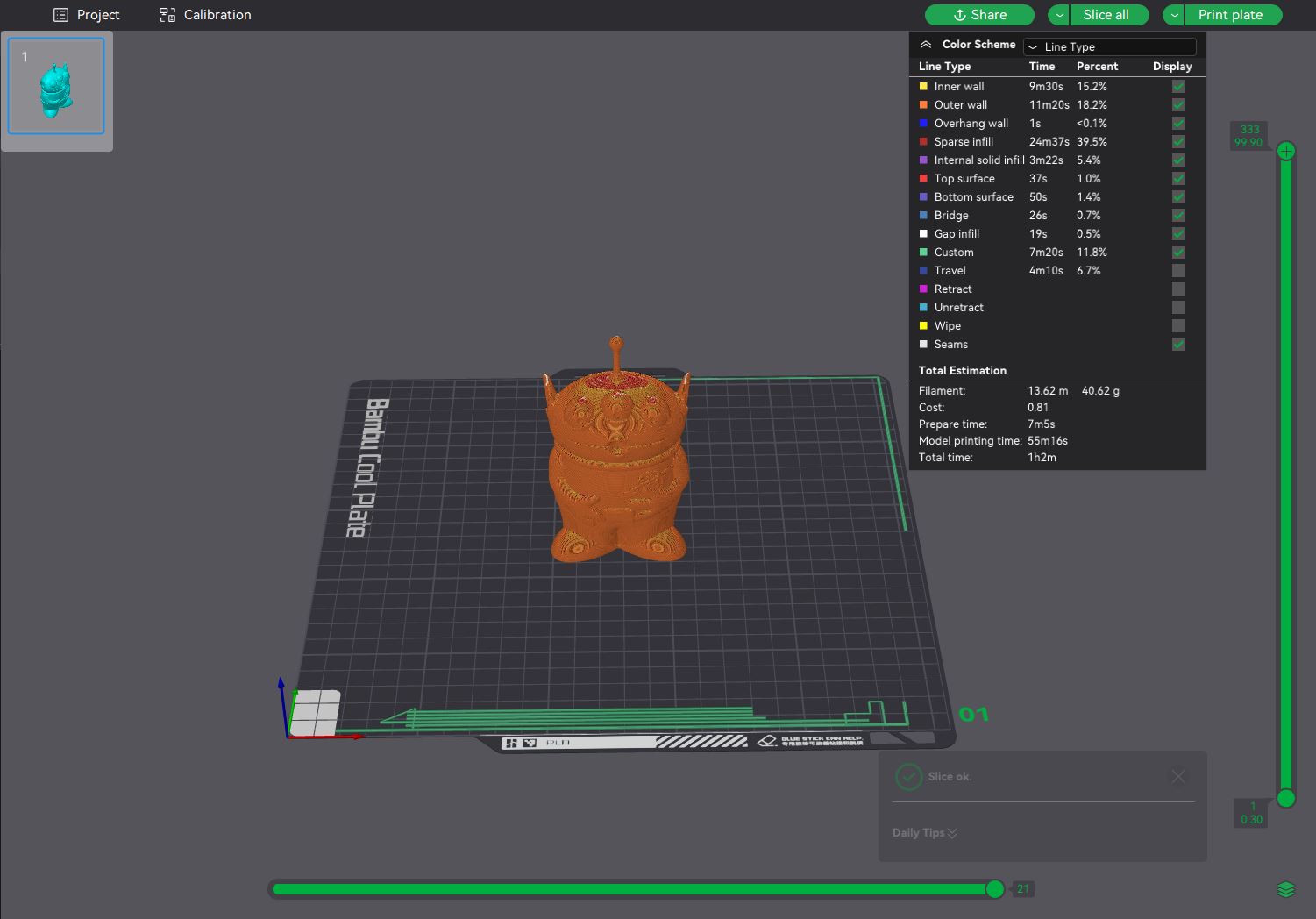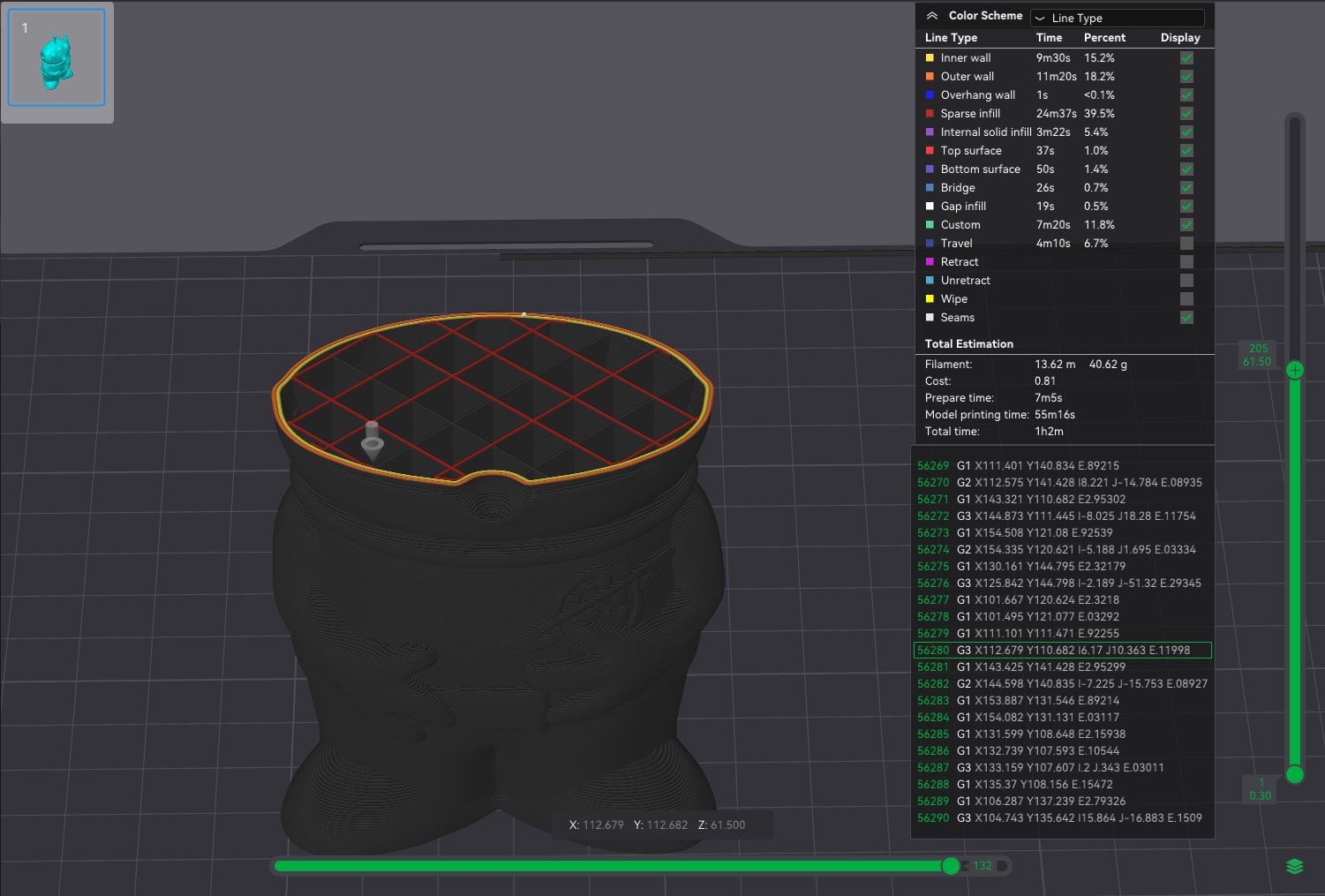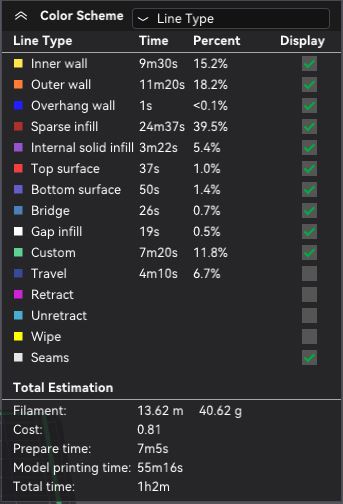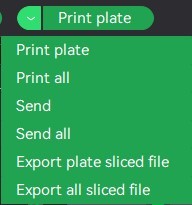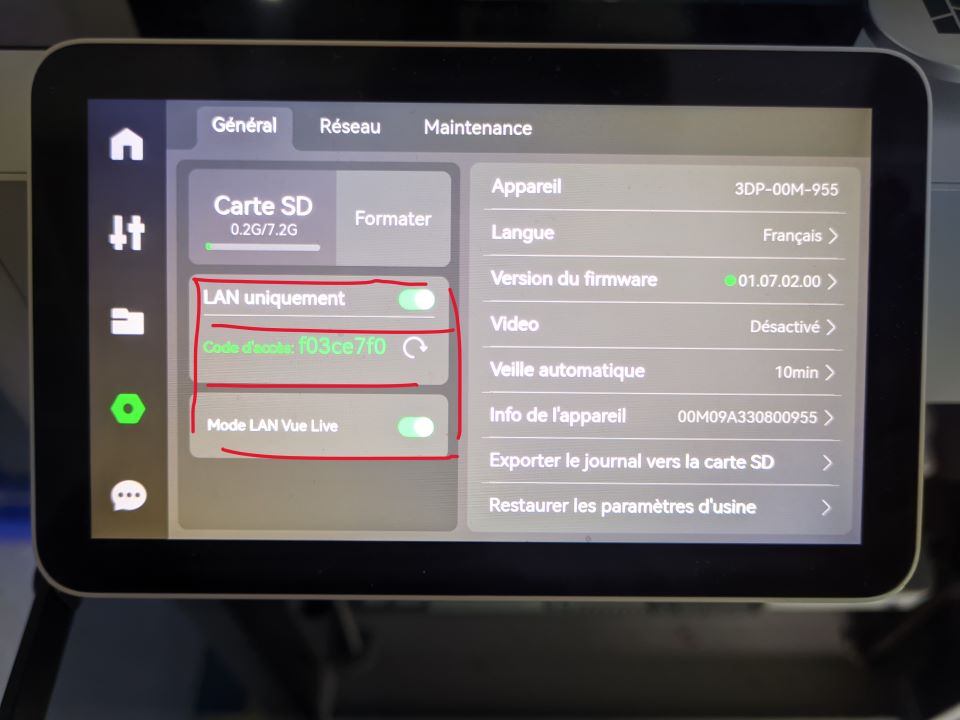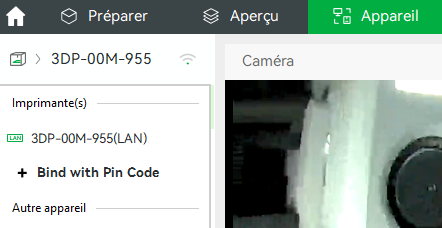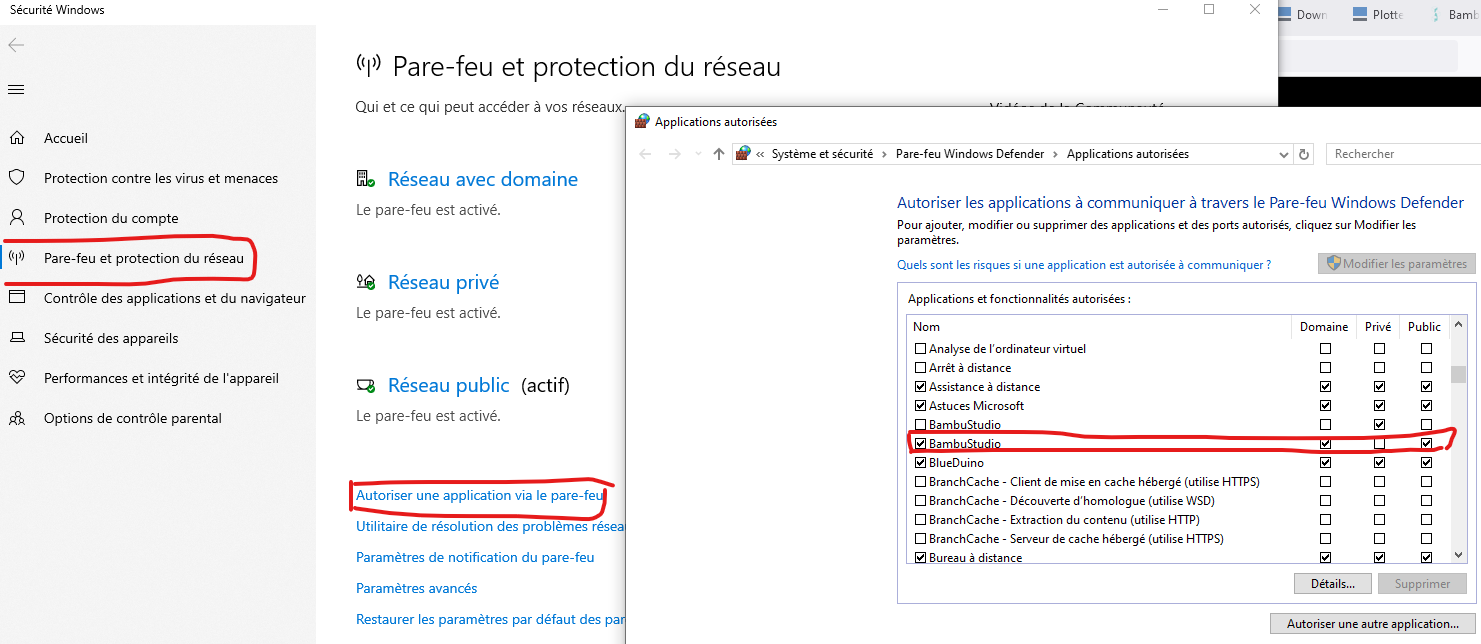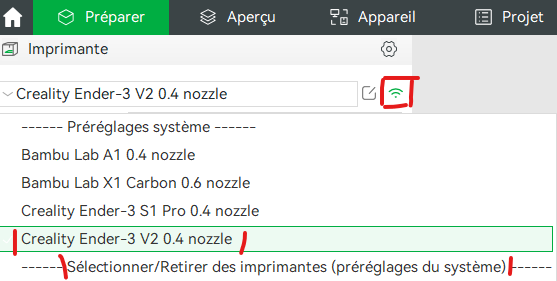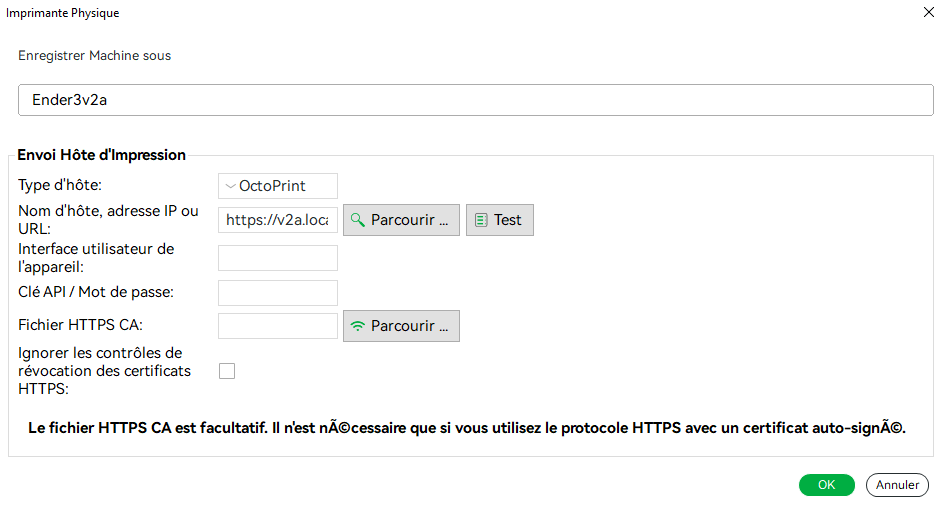Bambu-Studio
Bambu-Studio :
Ci-dessous se trouve le logiciel Bambu-Studio. C'est un logiciel permettant de passer un modèle 3D (stl, obj) dans un format reconnaissable par un imprimante 3D (Gcode).
Celui-ci est optimisé pour les machines de chez BambuLab mais nous pouvons aussi ajouter d'autres imprimantes.
Vous pouvez retrouver l'explication et l'introduction de ce qu'est une Imprimante 3D en cliquant ici.
Découvrir le logiciel
Sur la partie Gauche de notre logiciel, nous avons plusieurs menus.
Voici à quoi ils correspondent :
Le premier1) est un menu permettantPermet d'ajouter notre imprimante et de pouvoir les sélectionner à tout moment, ce qui nouspermet permet
de changer rapidement et facilement de machine.
Nozzle signifie buse en anglais, la buse est la partie par laquelle le filament sort de votre imprimante 3D. Elle peut-être changée. Si vous indiquez la mauvaise valeur, cela peut entrainer un bouchage de la buse. Demander conseil au FabManager si vous avez un doute ou se référer au indication du fournisseur si votre machine est neuve.
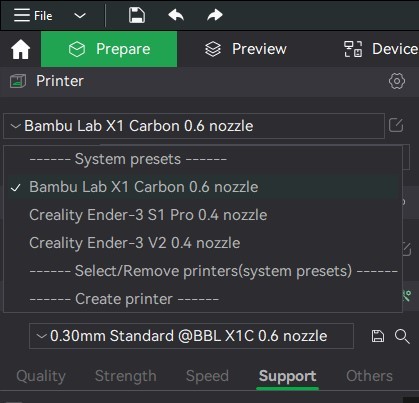
Nos machines au Fablab :
- Bambulab A1 0,4 nozzle
- Bambulab X1 Carbon 0,4 nozzle
Allez dans "Select/Remove printers (system presets)" pour sélectionner une imprimante si vous ne voyez pas celle que vous voulez.
Attention : pour l'exemple une imprimante "Bambulab X1 Carbone 0.6 nozzle" à été sélectionnée. Bien faire attention à sélectionner la bonne imprimante 3D dont nous avons parlé quelques lignes au dessus
Le second2) nousPermet permetde définir le type de plaque que l'on va utiliser. La plaque est le support sur lequel le filament va venir se déposer pendant l'impression.
Exemple de type de plaque :
Chaque plaque est compatible avec certains types de filament. Tout les filaments compatible sont indiqués à l'avant de la plaque.
Vérifier les filaments compatible avec cette dernière.
Exemple : Textured PEI plate -> filament compatible : PLA/PETG/ABS
3) Permet de sélectionner notrele matériauxtype ainside filament que lavous tailleallez deutiliser. la buse de notre machine.
Certain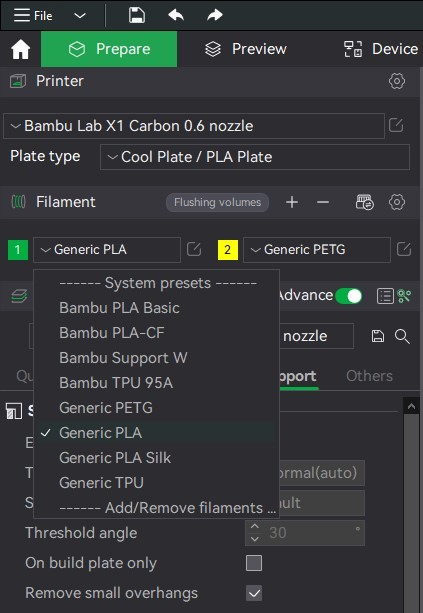
Certains matériaux sont recommandés pour certaines pièces et utilisations, vous pouvez retrouver un tableau récapitulatif des filaments les recommandationsplus ici.utilisés ci-dessous .
- PLA : très beau rendu, très facile à imprimer, peu résistant à la température et à l'impact
- PET-G : rendu très brillant, relativement facile à imprimer, résistance à la température et performances mécaniques moyenne
- ABS : rendu mat, difficile à imprimer, bonne résistance à la température, faible résistance à la flexion
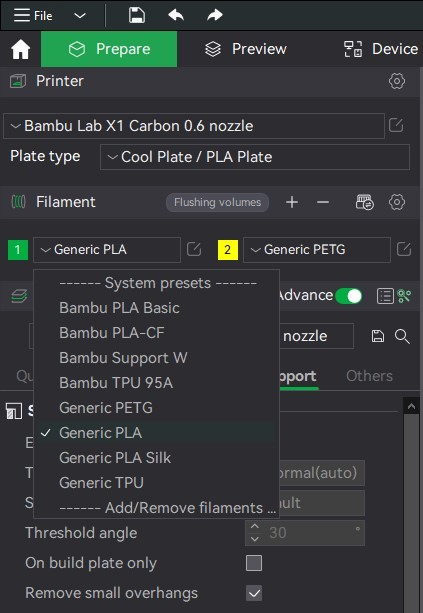
C'est ici que nous allons déterminer la précisioncision/qualité de notrel'impression. impression.Plus la valeur est élevée moins, plus l'épaisseur du filament qui sortira sera élevée donc la pièce sera moins propre et moins précise et inversement.
Nous avons par la suite 5 autres menus :
Le premier :
En tant que débutant, nous allons nous limités dans la découverte de ses paramètres. Ceux que nous verrons seront amplement suffisant pour une utilisation régulière d'une imprimante 3D.
1) "QualityStrength" est le menu nous permettantpermet de changer beaucoup de paramétrage pour améliorermodifier la qualitésolidité de nos impressions. Dansde ce tuto, nous n'allons pas y toucher.
Le second :
Appelé "Strength" estpar le menu nous permettant d'améliorer la résistance et l'étatbiais de surface de nos impressions.
:
Sparse infill density (remplissage) vient définir le niveau de remplissage intérieur de notre pièce.
Plus le pourcentage est grand (100%), plus la pièce sera résistance mais plus elle consommera de filament et sera plus longue à l'impression.
Plus le pourcentage est petit (0%), moins elle sera résistante mais consommera moins de filament et sera plus courte à l'impression.
En général entre 15 et 35%.
Sparse infill pattern définir le motif de remplissage. Les plus utilisés :
- Grid
- Rectilinear
- Gyroid
Le troisième :
Le quatrième :
Appelé2) "Support" est le menu nous permettant d'ajouter, de modifier l'état de surface de notre pièce.
Les supports sontajouter des structuressupports quilorsqu'une permettentpièce dedoit supporter les parties qui se trouventimprimer dans le "vide".
vide.
Deux types de support existe :
- les supports normaux
(utilisésstructurepoursolidedesavecsurfacesun remplissage intérieur, ces supports peuvent abîmer l'état de surface de la pièce).linéaire - les supports arborescent
(utilisésstructurepourlégèredessanssurfacesremplissageplusintérieur,courbésces supports sont facile à retirer et n'abîme pas l'état de surface de la pièce).
Activé les en cochant la case "Enable support".
Pour savoir si vous devez les activés ou non.
Le cinquième :
"Others" nous permet d'ajouter une adhésion à nos pièces.
Nous allons surtout utiliser le "Brim" qui est un contour nous permettant d'éviter certaine erreur d'impression tel que le "Warpping".
"Skirt" est un contour qui ne touche pas notre pièce, elle va surtout nous permettre de vérifier si notre filament adhère sur le plateau.
D'autre paramètre sont à utile pour d'autres utilisations, tel que le "Prime Tower".
Il s'agit d'une tour nous permettant la purge de notre extrudeur quand nous utilisons plusieurs couleurs dans la même impression.
Placer une pièce :
Pour importer notre pièce, nous avons tout simplement à glisser-déposer notre pièce dans le logiciel
Nous avons plusieurs informations, tout d'abord en bas à droite nous avons plusieurs informations sur notre pièce tel que la taille en mm, le volume de notre pièce ainsi que le nombre de triangle que possède notre modèle 3D.
Nous allons pouvoir modifier la dimension, l'orientation et certain détaille de notre impression.
Tout ces paramétrages ce trouve en haut de notre logiciel.
Voici à quoi ils correspondent :














Slicer une pièce :
Une fois nos paramètres sélectionnés, nous allons cliquer sur la flèche à côté de "Slice Plate".
Puis sélectionner "Slice all" et nous allons cliquer dessus.
Un chargement s'effectue et nous arrivons sur la prévisualisation de notre impression.
Nous y retrouverons plusieurs informations.
Sur la partie tout à droite nous avons une barre verte, elle correspond à chaque couche de notre pièce.
De part et d'autre de cette barre nous avons des nombres, sur notre exemple il y 333 qui correspond au nombre de couche et 99.90 qui correspond à la taille de la couche correspondante. Nous pouvons descendre et remonter cette barre qui nous permettra de visualiser l’intérieur de notre pièce.
Sur la partie basse nous retrouvons une deuxième barre verte.
Elle correspond à une simulation de l'impression d'une couche. Un encadrée s'affiche et nous indique chaque point que notre imprimante lira pour créer notre modèle.
Notre logiciel nous indique aussi la durée, le poids nécessaire pour chaque partie de notre impression.
Nous avons un détaille de chaque durée, chaque gramme de filament et un pourcentage que cela prend sur notre impression.
Nous avons un détaille de chaque durée, chaque gramme de filament et un pourcentage que cela prend sur notre impression.
La partie qui nous intéresse le plus se situe en bas dans "Total Estimation".
Notre impression aura donc besoin de 40.62g de filament, elle durera 1h2min.
Nous avons aussi une estimation de coût de notre impression (selon le filament que l'on utilise ainsi que s'ils ont été paramétré). Ici, notre impression nous aura coûté 81 centimes à produire.
Pour finir il nous reste à enregistrer notre fichier dans une carte micro SD.
Pour se faire nous allons cliquer sur la flèche à côté de "Print plate" en haut à droite.
Puis nous allons sélectionner "Export all sliced file". Et nous allons re-cliquer dessus.
Il nous reste plus qu'à l'enregistrer et c'est terminé !
Ajouter une imprimante en réseau local
Bambulab X1 Carbon
Sur l'imprimante :
- Connecter l'imprimante au réseau du FabLab --> seul le wifi 2,4Ghz est supporté -->
fab-lab - activer "LAN uniquement" pour désactiver la connexion via le cloud et envoyer directement les fichiers du PC où tourne Bambu-Studio vers l'imprimante
- Activer "Mode LAN Vue Live" pour pouvoir voir la caméra à distance
Dans Bambu-Studio :
- Connecter le PC au réseau wifi du FabLab
- s'assurer que le pare-feu ne bloque pas l'imprimante
- Aller dans la section Appareil
- Attendre que l'imprimante apparaisse, ex.
3DP-00M-955 - Cliquer sur l'imprimante pour l'ajouter
Si l'imprimante n'apparaît pas, vérifier que l'application Bambu Studio n'est pas bloquée dans le pare-feu windows pour le réseau où est connecté l'imprimante :
Ou vérifier dans le documentation BambuLab : https://wiki.bambulab.com/en/software/bambu-studio/failed-to-connect-printer
Autre imprimante via Octoprint
Prérequis : Installer Octoprint pour une imprimante et vérifier qu'elle est joignable via le navigateur https://innovation.iha.unistra.fr/books/1-fablab-vos-projets/page/serveur-dimpression-3d-octoprint-home-assistant
- Si l'imprimante ou une taille de buse n'apparait pas, cliquer sur
Sélectionner des imprimanteset l'ajouter - Sélectionner l'imprimante à ajouter dans
Préréglages système
- Cliquer sur le logo Wifi
- Récupérer l'URL de l'instance Octoprint correspondant à l'imprimante https://innovation.iha.unistra.fr/books/1-fablab-vos-projets/page/adressage-ip-du-reseau-du-fablab#bkmrk-configuration-r%C3%A9seau
- exemple de configuration pour la Ender 3 v2 A :