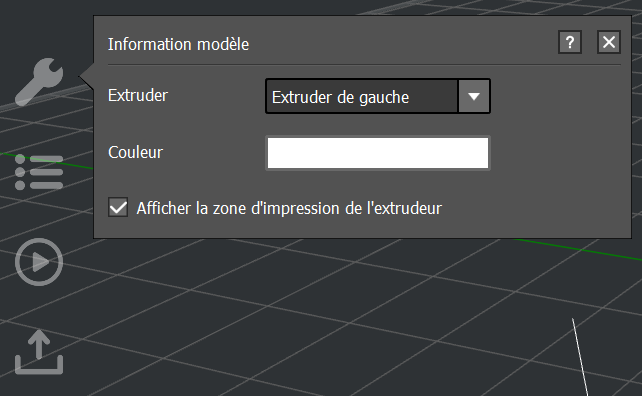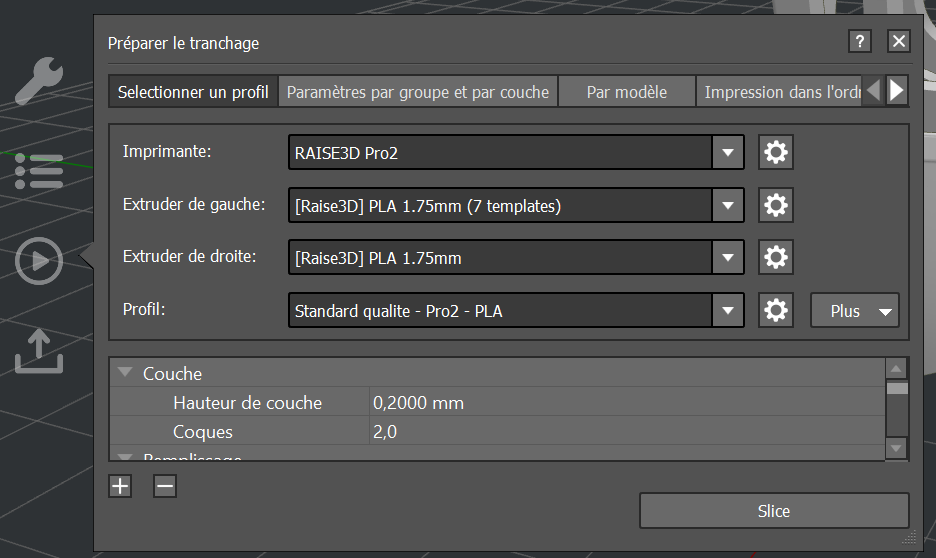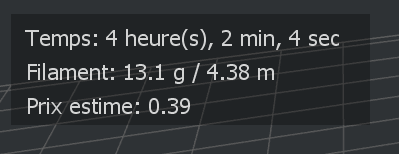Impression 3D
Pour les utiliser il vous faudra :
- Un modèle 3D au format STL ou OBJ
- Une clé USB
- Une bobine de filament de diamètre 1.75mm (s'adresser à un.e médiateur.ice pour l'achat de filament)
- Le logiciel IdeaMaker (installé sur l'ordinateur de la salle d'impression)
Au Fablab nous utilisons très majoritairement des filaments de PLA (acide polylactique), un polymère biosourcé et biodégradable en conditions industrielles, et qui est aussi l'une des matières plastiques les plus faciles à imprimer. Si vous souhaitez utiliser un autre filament, il vous faudra sans doute prévoir quelques essais de réglages avant d'imprimer vos pièces finales. L'ABS doit être imprimé uniquement sur l'imprimante dédiée et close. Pour tout filament exotique, merci de vous adresser à un.e fabmanager !
A noter que vous devez prévoir de la marge entre les dimensions de votre objet et les dimensions maximales d'impression dans la mesure du possible. En effet, un objet présentant une grande surface peut présenter davantage de défis pour obtenir une impression correcte.
Préparation sur le logiciel IdeaMaker
IdeaMaker est le logiciel de tranchage (le slicer) développé par Raise 3D. Bien qu'il soit un logiciel propriétaire, vous pouvez le télécharger gratuitement sur votre propre ordinateur afin de gagner du temps et de préparer tranquillement votre impression.
>> télécharger IdeaMaker <<
Pour rappel, c'est grâce à ce logiciel de tranchage que vous allez pouvoir spécifier les paramètres d'impression et générer les informations dont la machine a besoin pour imprimer votre modèle, informations contenues dans un fichier .gcode.
Voici les étapes à suivre :
1. Lancez le logiciel IdeaMaker et cliquer sur l'icône “Ajouter” pour charger le modèle.
2. Utilisez l'outil “Rotation” du menu supérieur pour tourner le modèle dans une position optimale. Une bonne position pour imprimer est celle qui permet d'éviter un maximum l'utilisation de supports. Pour cela, les angles formés par les parois du modèle ne doivent pas excéder 45°. Il faut aussi éviter les géométries qui se retrouvent au-dessus du plateau sans aucune attache.
L'orientation va aussi avoir un rôle important si l'objet est amené à subir des contraintes mécaniques, puisque l'objet sera plus fragile dans le sens de formation des couches.
3. Utilisez l'outil de mise à l'échelle pour ajuster la taille du modèle. On rappelle que le volume d'impression de la Raise 3D est de 305x305x300mm, bien qu'il faille autant que faire se peut éviter d'atteindre ces dimensions limites.
4. Cliquez sur la pièce. Vérifiez dans la fenêtre "information modèle" que l'extrudeur de gauche est bien sélectionné (c'est celui qu'on utilise par défaut lorsqu'on n'a pas à faire de double extrusion)
5. Allez dans la fenêtre "Préparer tranchage". Vérifiez que l'imprimante Raise3D Pro2 est sélectionnée, puis que le matériau de l'extrudeur de gauche est bien celui que vous souhaitez imprimer. Ainsi pour le PLA il faut bien sélectionner les préréglages [Raise3D] PLA 1.75mm (n templates).
6. Il est conseillé de sélectionner comme profil un des "templates" de préréglage, entre Standard qualité, Haute qualité et Ultra haute qualité (éviter Rapide qualité). En sélectionnant le profil, vous allez avoir un certain nombre de préréglages, certains cachés dans l'arrière-boutique (comme les vitesses et températures d'impression) et d'autres explicités juste en dessous dans la même fenêtre. Dans la majorité des cas il vous suffira de vérifier / ajuster ces paramètres.
Hauteur de couche : à choisir préférablement entre 0.1 et 0.3mm. Plus la hauteur est faible, plus l'impression sera longue, mais meilleure sera la résolution, et les stries des couches seront moins visibles. Voir la page "Paramètres à prendre en compte".
Coques : laisser à 2 sauf besoin particulier. Voir la page "Paramètres à prendre en compte".
Densité de remplissage : Un des principaux facteurs déterminant la solidité de l'objet. Ordres de grandeur : 10-15% pour un objet purement esthétique et jusqu'à 40-50% pour une pièce mécanique. Voir la page "Paramètres à prendre en compte".
Le motif de remplissage joue aussi sur la solidité et notamment sur la solidité selon les dimensions. Pour modifier le motif de remplissage, il faut rentrer dans les paramètres plus complets, en cliquant sur l'engrenage sur la ligne Profil. Pour vous y retrouver dans les fenêtres de paramètres d'ideaMaker, consultez le chapitre dédié.
Support : à éviter si possible en choisissant la bonne orientation (cf plus haut). S'ils sont nécessaires, vous pouvez choisir si vous souhaitez que les supports soutiennent seulement les parties en surplomb direct du plateau ou toutes les parties plus inclinées que l'angle limite (Voir la page "Paramètres à prendre en compte"). Si vous souhaitez modifier la valeur de l'angle limite (par défaut à 45°), il vous faut rentrer dans les paramètres plus complets en cliquant sur l'engrenage sur la ligne Profil.
Aide à l'adhérence : C'est toujours une bonne idée de choisir "Jupe" : cela est peu coûteux en matériau et en durée et permet d'identifier rapidement s'il y a des soucis de calibration du plateau ou d'extrusion. Si votre pièce a une faible contact avec le plateau ou qu'elle a des chances de se décoller (par exemple impression en ABS, risques de warping...), il peut être pertinent d'ajouter une bordure voire un radeau. Les nuances sont expliquées ici sur la fameuse page "Paramètres à prendre en compte"
7. Il existe plein de façons d'affiner les réglages, cela est même parfois nécessaire, par exemple quand on utilise un filament un peu exotique ou capricieux, ou pour modifier le motif de remplissage, l'angle limite des supports, les paramètres des premières et dernières couches... Pour aller plus loin dans les arcanes d'ideaMaker, rdv au chapitre dédié dans le livre Logiciels.
8. Lancez le tranchage en cliquant sur le bouton "Slice" !!
9. Vérifiez systématiquement l'aperçu pour voir si tout est généré correctement (en particulier densité de remplissage, supports). Pour cela, parcourez les couches en glissant le curseur de la ligne "Couches" dans la fenêtre en bas de l'aperçu. Si vous n'avez pas l'habitude d'utiliser ces machines, n'hésitez pas à demander l'avis d'un.e médiateur.rice !
Notez bien la durée et la quantité de matière (sur un mémo ou directement dans le journal des impressions). Ils apparaissent dans l'aperçu dans une fenêtre en haut à gauche de l'aperçu.
10. Si tout est bon, vous pouvez fermer l'aperçu, relancer le slice et exporter le fichier d'impression sur une clé USB (au format .gcode).
Lancement de l'impression
11. Demandez à un.e médiateur.ice quelle imprimante est disponible. Si vous utilisez la bobine de filament déjà chargée, vérifiez que la couleur vous convient et qu'il reste suffisamment de filament pour imprimer votre pièce.
Si vous devez changer la bobine pour mettre votre propre filament, adressez-vous à un.e médiateur.ice, mettez un post-it avec votre nom sur la bobine, et n'oubliez pas de reprendre votre bobine la fois suivante !
12. Insérez votre clé USB dans la machine (côté droit), puis sélectionnez votre fichier .gcode à l'aide de l'écran tactile, en allant dans Print > Files > ...
13. L'écran vous affiche un résumé de l'impression : vérifiez que les informations sont cohérentes avec l'aperçu que vous aviez depuis IdeaMaker (en particulier durée et quantité de matière). Si tout est bon, vous pouvez lancer l'impression.
14. Surveillez que tout se déroule bien pendant les premières couches (prévoir 15 minutes).
15. Profitez de ces quelques minutes pour remplir le journal des impressions en indiquant la quantité de matière et la durée de votre impression, le numéro de l'imprimante et le matériau.
16. Si tout vous semble bien, vous pouvez reprendre votre clé USB et revenir chercher votre impression lorsqu'elle sera terminée ! Cependant, gardez bien à l'esprit que des problèmes sont susceptibles de survenir tout au long de l'impression même lorsque les premières couches ont bien fonctionné : plus vous vérifierez régulièrement que tout va bien, moins vous risquez de perdre de temps et de matière.
17. Une fois l'impression terminée, vous allez devoir la retirer du plateau délicatement à l'aide d'une spatule. Ne pas orienter le tranchant de la spatule vers le plateau, cela endommagerait le revêtement ! Si vous êtes en difficulté, n'hésitez pas à vous adresser à un.e médiateur.ice. Ne retirez pas le plateau sans avoir consulté un.e fabmanager, car cela entraînerait une opération de recalibration supplémentaire après votre passage !
18. N'oubliez pas de compléter le journal des impressions en indiquant si l'impression a été un succès (si non, précisez les problèmes rencontrés et idéalement parlez-en à un.e médiateur.ice) et postez en dessous une photo de votre réalisation !
Merci !
Source : adapté de wiki du FabLab de Sorbonne SU
Licence ?