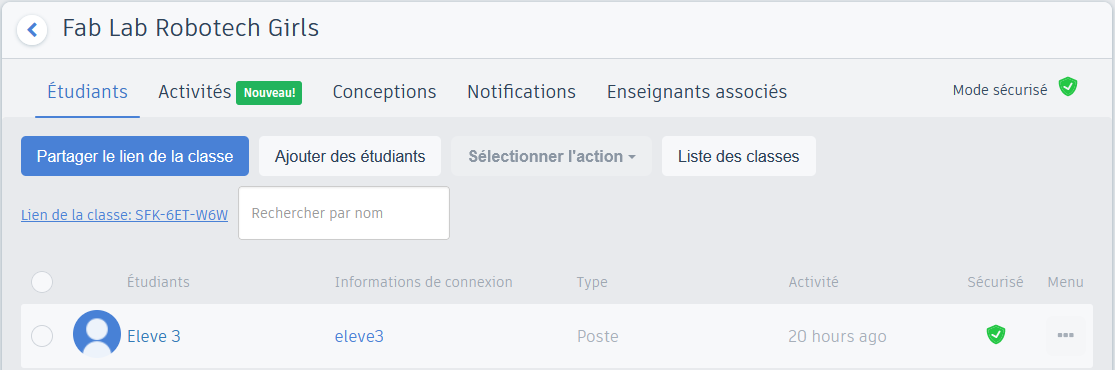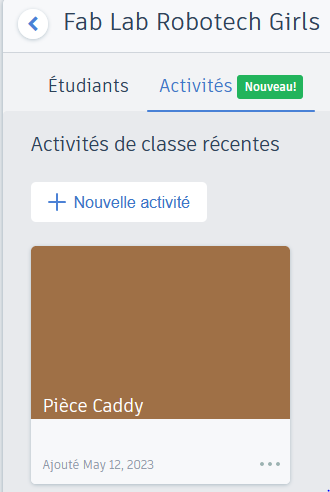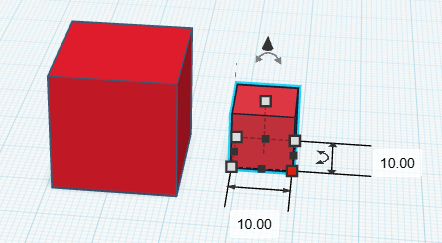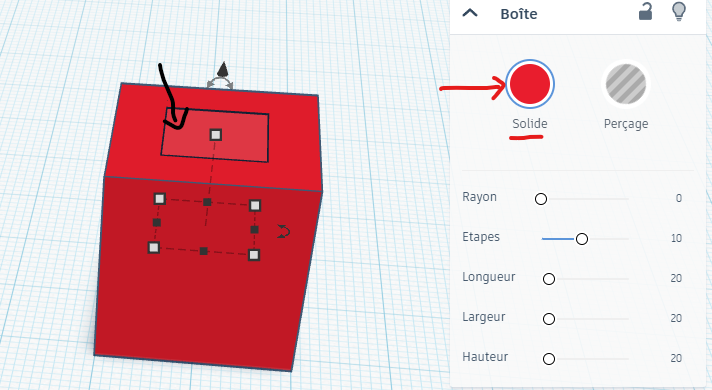RoboTech Girls 2023 - Conception et impression 3D de médaille
Objectif : Réalisation d'un objet personnalisé en impression 3D
Durée : 1H
Déroulement :
- Découverte du FabLab et en particulier des imprimantes 3D (Animateur.ice : 15min)
- Personnalisation d'un modèle 3D sur TinkerCAD (Participantes 30min)
- Préparation du plateau avec ~10 pièces sur une télé (Animateur.ice : 10 min)
- Lancement de l'impression 3D (Animateur.ice : 5min)
Préparation de l'atelier
Sur l'ordinateur enseignant
- Créer un compte sur TinkerCAD en mode Enseignant
- Créer une classe, par exemple "Fab Lab Robotech Girls"
- Ajouter le nombre d'étudiants nécessaire, par exemple eleve1, eleve2, etc
- Ajouter une activité
- Ajouter une pièce de référence qui sera personnalisée. Exemple Pièce de 1€ (diamètre 23.25mm, épaisseur 2.33mm) --> ~7min d'impression. 1.5mm d'épaisseur --> ~5min d'impression
Sur les ordinateurs des étudiants
- Numéroter les ordinateurs, par exemple avec un post-it
- Créer des comptes invité
- Se connecter et ouvrir un navigateur
- Ouvrir tinkercad.com, cliquer sur Salles de Classe --> rejoindre une classe
- Ou ouvrir https://www.tinkercad.com/joinclass
- Taper le code de la classe créée par le professeur (9 caractères)
- Taper le pseudo de l'élève correspondant au numéro de l'ordinateur, ex.
eleve1
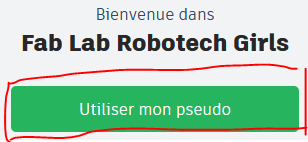
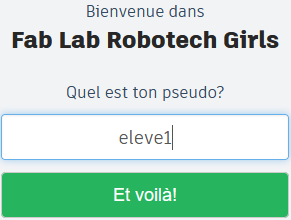
- Cliquer sur Classes et sélectionner
Fab Lab Robotech Girls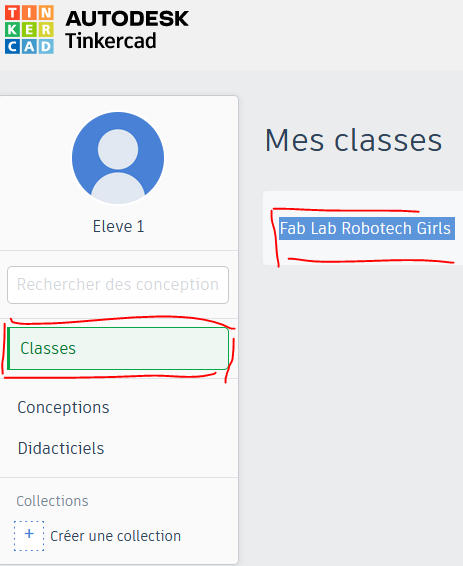
- Sélectionner l'activité
- Cliquer "Copier et éditer"
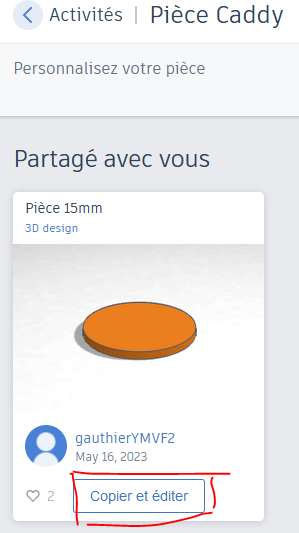
Découverte du FabLab et en particulier des imprimantes 3D
Pour aller plus loin : https://innovation.iha.unistra.fr/books/fablab-machines/page/preparation-et-lancement-dune-impression
Personnalisation d'un modèle 3D sur TinkerCAD
Page de conception 3D
Présentation de la page
Fonctionnalités principales de TinkerCAD
Fonctionnalités principales de TinkerCAD : Souris : Commandes / raccourcis clavier :
Sélectionner un objet pour le modifier
Assembler deux objets pour en faire une pièce :
- Ajouter un second cube mais de 10x10x10mm
- sélectionner tous les objets à assembler avec la souris Rappel : ctrl+A pour tout sélectionner
- Cliquer sur la touche 'L' ou à l'aide de l'outil 'Aligner'
- Aligner la figure comme indiquer ci-dessous en cliquant à l'emplacement 1 puis 2
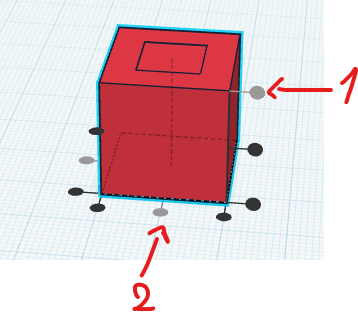
Assembler un solide et un perçage pour "graver/creuser" le solide
-
sélectionner le carré intérieur, il apparait en couleur comme "solide"
-
Le convertir en "perçage" en cliquant sur le bouton "Perçage", il devient gris transparent
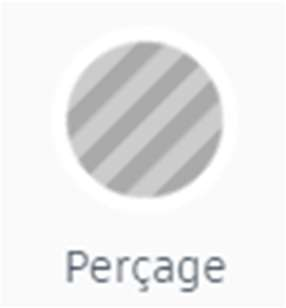
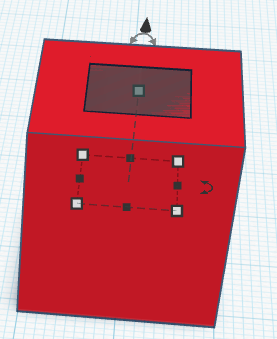
-
sélectionner le solide et le perçage avec la souris Rappel : ctrl+A pour tout sélectionner
- Vous avez fait un trou dans le cube
Installation et configuration de Creality Slicer
Pour l'imprimante Creality Ender 3 V2 :
- Installer Creality Slicer (Téléchargement depuis le site de Creality)
- Paramétrer l'imprimante
Préparation du plateau d'impression
Sur Creality Slicer avec ~10 pièces exportées depuis TinkerCAD.
Depuis l'ordinateur de l'enseignant dans TinkerCAD :
- Une fois le travail des étudiants terminé et qu'ils ont quitté le mode édition pour que la pièce soit sauvegardée
- Dans l'activité préalablement créée, regarder le Travail des étudiants. Penser à rafraîchir la page lorsque les étudiants sauvegardent ou modifient leur pièce.

- télécharger leurs créations au format
.STL

Depuis l'ordinateur de l'enseignant sur Creality Slicer :
- Sélectionner le filament choisi

- Ajouter les pièces au plateau en glissant-déposant les fichiers
.STLdepuis l'explorateur vers Creality Slicer - Une fois toutes les pièces ajoutée, faire un clic-droit et Réorganiser tous les modèles. Cela optimise le placement des pièces sur le plateau pour diminuer le temps d'impression

- Lancer l'algorithme de découpe ("slicer"), qui va calculer les trajectoires à effectuer par la tête d'impression, couche par couche, pour fabriquer le modèle 3D

- Le temps et le volume d'impression s'affichent
- Exporter le fichier au format
.gcode

- Optionnellement, sauvegarder le projet au format
.3mf
Lancement de l'impression 3D
Pour l'imprimante Creality Ender 3 V2 :
-
Démarrer l'imprimante avec l'interupteur électrique à l'arrière
-
Mettre le fichier
.gcodesur une carte micro-SD -
Ejecter la carte micro-SD et l'insérer dans la fente à l'avant de l'imprimante 3D
-
Cliquer sur Print (appuyer sur le bouton-molette)
-
Sélectionner le fichier
-
Le fichier contient les paramètres d'impression (température plateau et fil, etc.)
-
C'est fait, l'impression est lancée, vous pouvez aller prendre un café ou vous coucher ;)
- Le plateau préchauffe
- La buse d'impression préchauffe
- Le fil est purgé pour nettoyer la couleur précédemment utilisée (trait sur la gauche du plateau)
- La zone d'impression est entourée
- Les pièces sont imprimées
- La tête d'impression et le plateau retournent à leur position d'origine (0,0,0)
- Le temps d'impression effectif est affiché