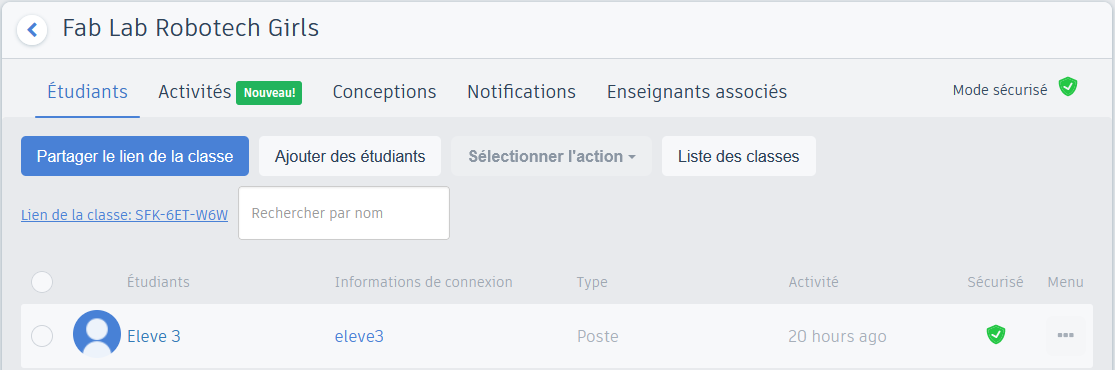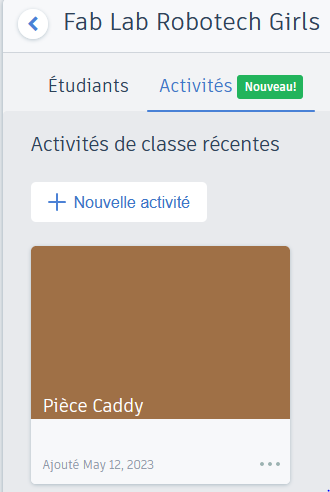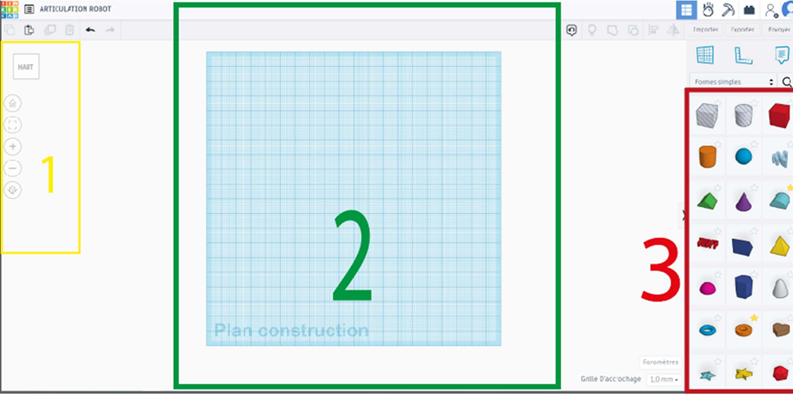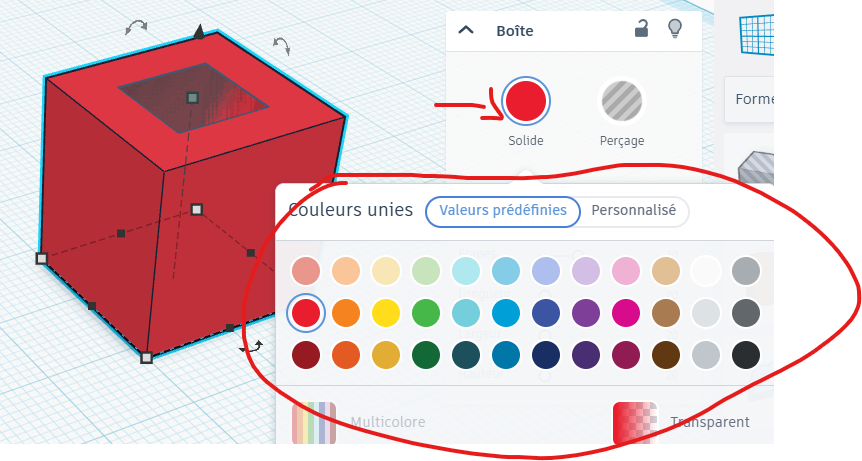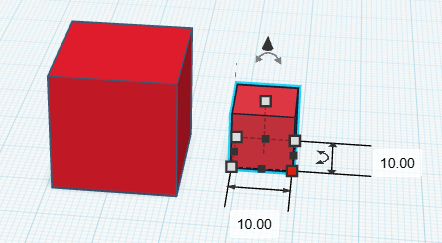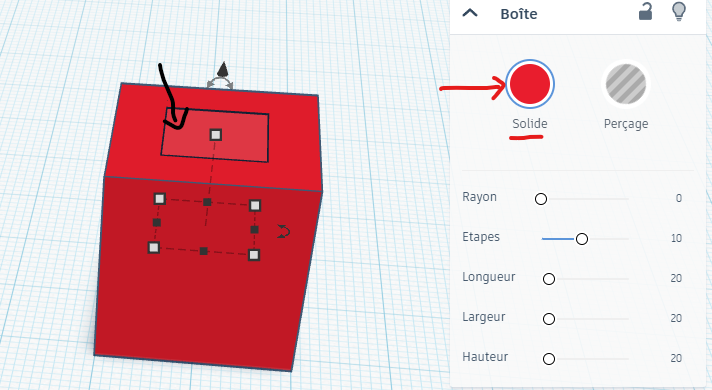RoboTech Girls 2023 - Conception et impression 3D de médaille
Objectif : Réalisation d'un objet personnalisé en impression 3D
Durée : 1H
Déroulement :
- Découverte du FabLab et en particulier des imprimantes 3D (Animateur.ice : 15min)
- Personnalisation d'un modèle 3D sur TinkerCAD (Participantes 30min)
- Préparation du plateau avec ~10 pièces sur une télé (Animateur.ice : 10 min)
- Lancement de l'impression 3D (Animateur.ice : 5min)
Préparation de l'atelier
Sur l'ordinateur enseignant
- Créer un compte sur TinkerCAD en mode Enseignant
- Créer une classe, par exemple "Fab Lab Robotech Girls"
- Ajouter le nombre d'étudiants nécessaire, par exemple eleve1, eleve2, etc
- Ajouter une activité
- Ajouter une pièce de référence qui sera personnalisée. Exemple Pièce de 1€ (diamètre 23.25mm, épaisseur 2.33mm) --> ~7min d'impression. 1.5mm d'épaisseur --> ~5min d'impression
Sur les ordinateurs des étudiants
- Numéroter les ordinateurs, par exemple avec un post-it
- Créer des comptes invité
- Se connecter et ouvrir un navigateur
- Ouvrir tinkercad.com, cliquer sur Salles de Classe --> rejoindre une classe
- Ou ouvrir https://www.tinkercad.com/joinclass
- Taper le code de la classe créée par le professeur (9 caractères)
- Taper le pseudo de l'élève correspondant au numéro de l'ordinateur, ex.
eleve1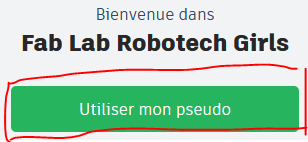
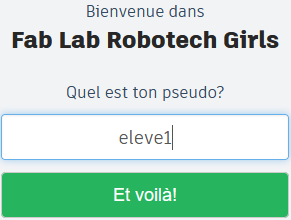
- Cliquer sur Classes et sélectionner
Fab Lab Robotech Girls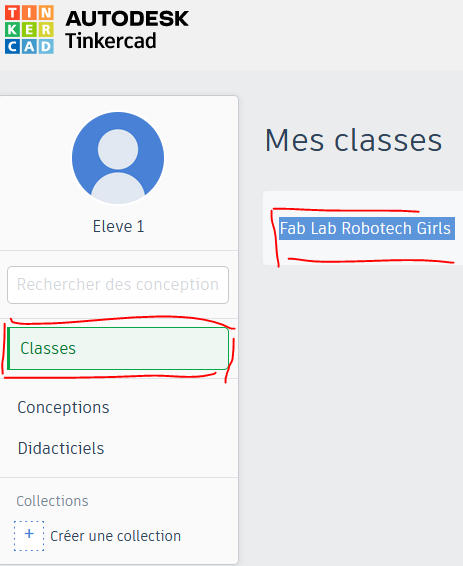
- Sélectionner l'activité
- Cliquer "Copier et éditer"
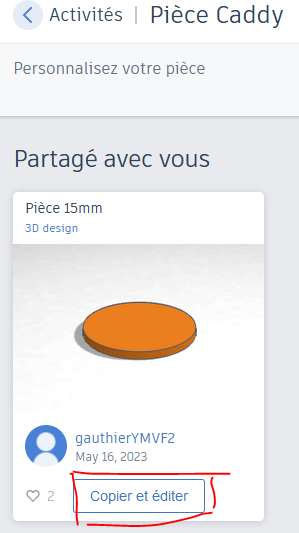
Découverte du FabLab et en particulier des imprimantes 3D
Pour aller plus loin : https://innovation.iha.unistra.fr/books/fablab-machines/page/preparation-et-lancement-dune-impression
Personnalisation d'un modèle 3D sur TinkerCAD
Page de conception 3D
Divisé en 3 parties :
- En 1 : il s'agit de la perspective et du point de vue
- Vue de Haut, Bas, Avant, Arrière, Droite, Gauche
- Zoomer, Dézoomer
- Revenir à la vue initiale
- En 2 : C'est le Plan de construction, c'est là où nous ferons nos conceptions, là
où nous modifierons nos objets. - En 3 : il s'agit des différents objets qu'on va utiliser pour créer nos modèles en 3D
- Si vous l'ajoutez sur un autre objet, l'objet du dessus sera ajusté sur l'objet de dessous.
- Si vous l'ajoutez sur le plan de construction, il sera "posé au sol"
Modifiez les paramètres de l'objet (rayon, étapes, longueur, largeur et
hauteur).
Fonctionnalités principales de TinkerCAD
Souris :
- Bouton gauche : sélectionner en cliquant sur un objet pour le modifier
- Pour sélectionner plusieurs objet : cliquer, rester appuyé et passer par dessus les objets à sélectionner
- Bouton milieu : déplacer la vue
- Bouton droit : orienter la vue
- Molette : zoomer
- Shift + Clic : Redimensionner un objet en conservant les proportions
- Alt + Clic : Redimensionner un objet en conservant son centre
- Ctrl+C Copier un objet
- Ctrl+V Coller un objet
- Ctrl+Z Revenir en arrière (défaire une action)
- Ctrl+Y Refaire une action à la suite d'un Ctrl+Z
- Ctrl+A Sélectionner toutes les pièces
- Ctrl+G Grouper solide+perçage
Sélectionner un objet pour le modifier
- Prendre un cube dans l'onglet forme simple et le placer sur le plan de travail et cliquer dessus
- En approchant la souris sur l’un des carré blanc sur les bords de l’objet, vous allez pouvoir changer la longueur, la largeur de l'objet. Le carré sur le dessus permet de modifier la hauteur de l’objet.

- Les flèches permettent de faire tourner l’objet

- La dernière icône permet de déplacer votre objet soit vers le haut, soit vers le bas.
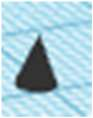
- En cliquant sur les différents chiffres qui apparaissent vous pouvez directement les modifier de manière précise.
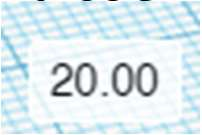
- Créer un cube de 20x20x20mm (Longueur x largeur x Hauteur)
- Cliquer sur votre cube et cliquer sur 'solide', vous pouvez modifier les couleurs de votre solide.
Assembler deux objets pour en faire une pièce :
- Ajouter un second cube mais de 10x10x10mm
- sélectionner tous les objets à assembler avec la souris Rappel : ctrl+A pour tout sélectionner
- Cliquer sur la touche 'L' ou à l'aide de l'outil 'Aligner'
- Aligner la figure comme indiquer ci-dessous en cliquant à l'emplacement 1 puis 2
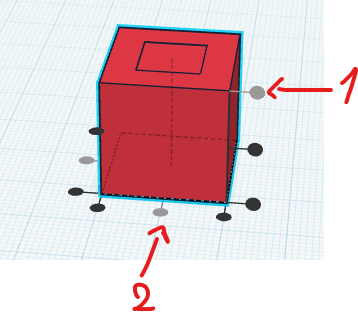
Assembler un solide et un perçage pour "graver/creuser" le solide
-
sélectionner le carré intérieur, il apparait en couleur comme "solide"
-
Le convertir en "perçage" en cliquant sur le bouton "Perçage", il devient gris transparent
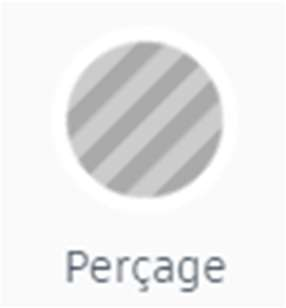
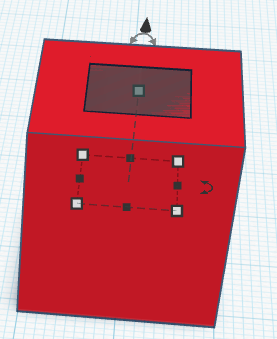
-
sélectionner le solide et le perçage avec la souris Rappel : ctrl+A pour tout sélectionner
- Vous avez fait un trou dans le cube
Installation et configuration de Creality Slicer
Pour l'imprimante Creality Ender 3 V2 :
- Installer Creality Slicer (Téléchargement depuis le site de Creality)
- Paramétrer l'imprimante
Préparation du plateau d'impression
Sur Creality Slicer avec ~10 pièces exportées depuis TinkerCAD.
Depuis l'ordinateur de l'enseignant dans TinkerCAD :
- Une fois le travail des étudiants terminé et qu'ils ont quitté le mode édition pour que la pièce soit sauvegardée
- Dans l'activité préalablement créée, regarder le Travail des étudiants. Penser à rafraîchir la page lorsque les étudiants sauvegardent ou modifient leur pièce.

- télécharger leurs créations au format
.STL
Depuis l'ordinateur de l'enseignant sur Creality Slicer :
- Sélectionner le filament choisi

- Ajouter les pièces au plateau en glissant-déposant les fichiers
.STLdepuis l'explorateur vers Creality Slicer - Une fois toutes les pièces ajoutée, faire un clic-droit et Réorganiser tous les modèles. Cela optimise le placement des pièces sur le plateau pour diminuer le temps d'impression

- Lancer l'algorithme de découpe ("slicer"), qui va calculer les trajectoires à effectuer par la tête d'impression, couche par couche, pour fabriquer le modèle 3D

- Le temps et le volume d'impression s'affichent
- Exporter le fichier au format
.gcode
- Optionnellement, sauvegarder le projet au format
.3mf
Lancement de l'impression 3D
Pour l'imprimante Creality Ender 3 V2 :
-
Démarrer l'imprimante avec l'interupteur électrique à l'arrière
-
Mettre le fichier
.gcodesur une carte micro-SD -
Ejecter la carte micro-SD et l'insérer dans la fente à l'avant de l'imprimante 3D
-
Cliquer sur Print (appuyer sur le bouton-molette)
-
Sélectionner le fichier
-
Le fichier contient les paramètres d'impression (température plateau et fil, etc.)
-
C'est fait, l'impression est lancée, vous pouvez aller prendre un café ou vous coucher ;)
- Le plateau préchauffe
- La buse d'impression préchauffe
- Le fil est purgé pour nettoyer la couleur précédemment utilisée (trait sur la gauche du plateau)
- La zone d'impression est entourée
- Les pièces sont imprimées
- La tête d'impression et le plateau retournent à leur position d'origine (0,0,0)
- Le temps d'impression effectif est affiché