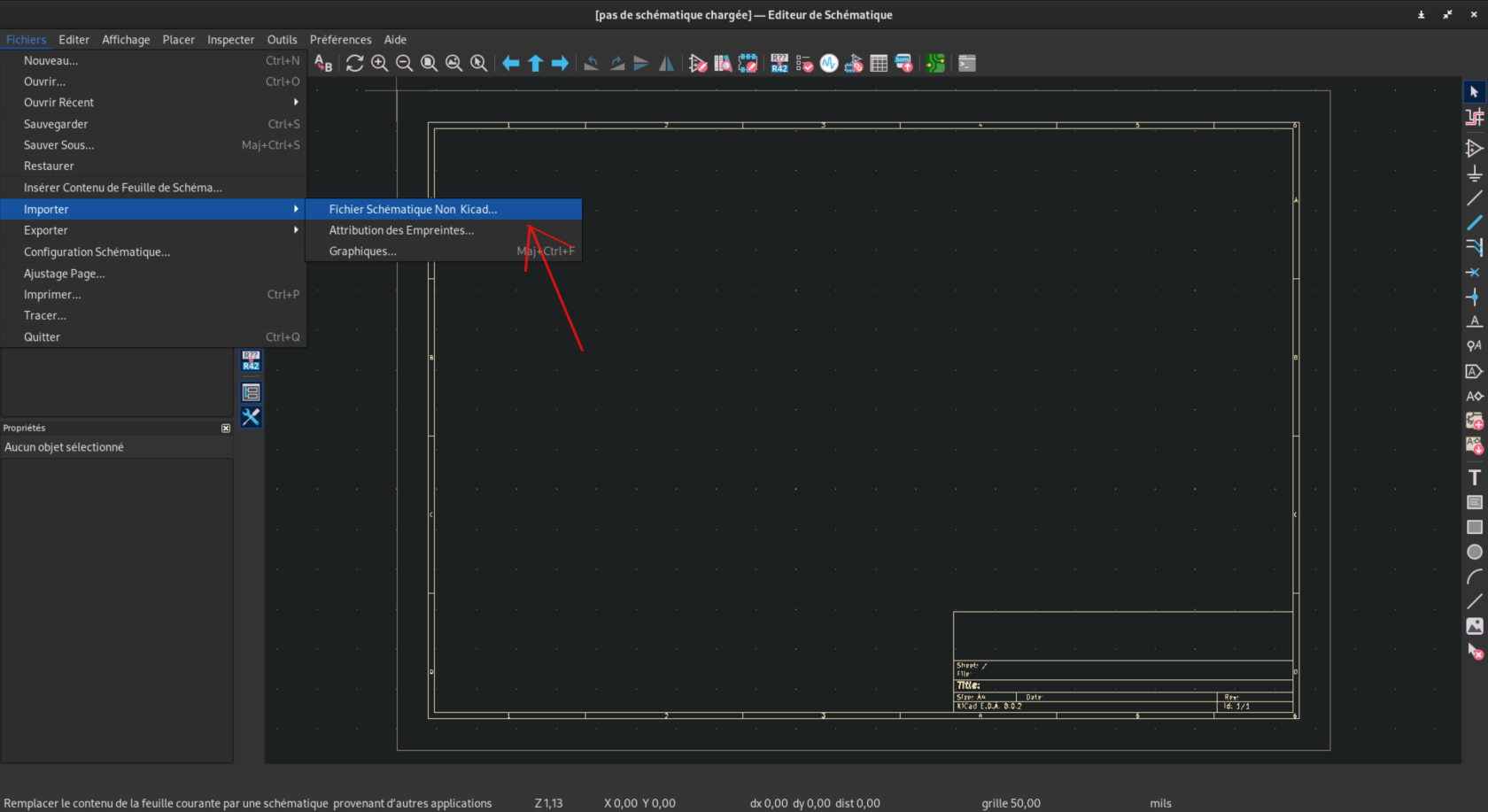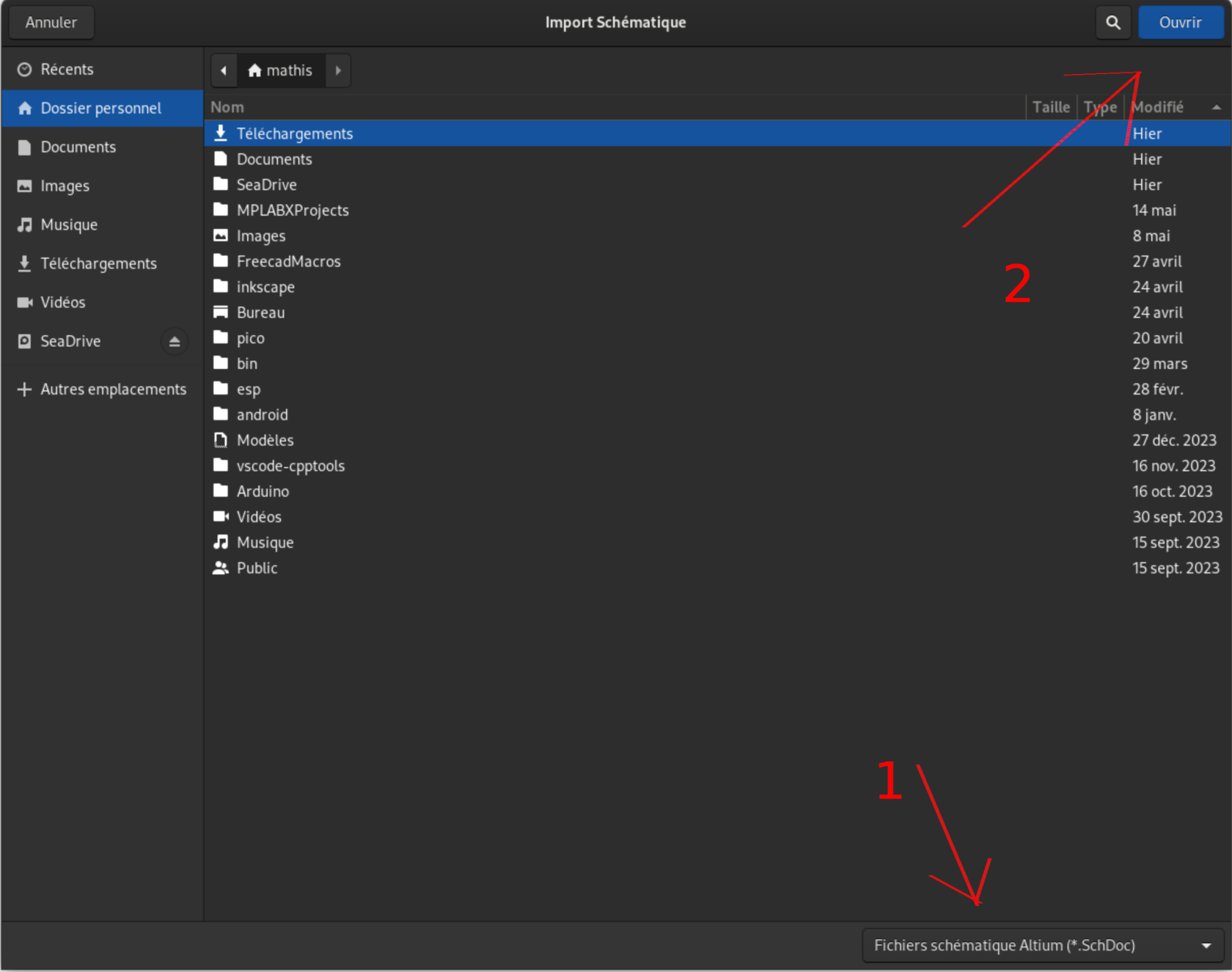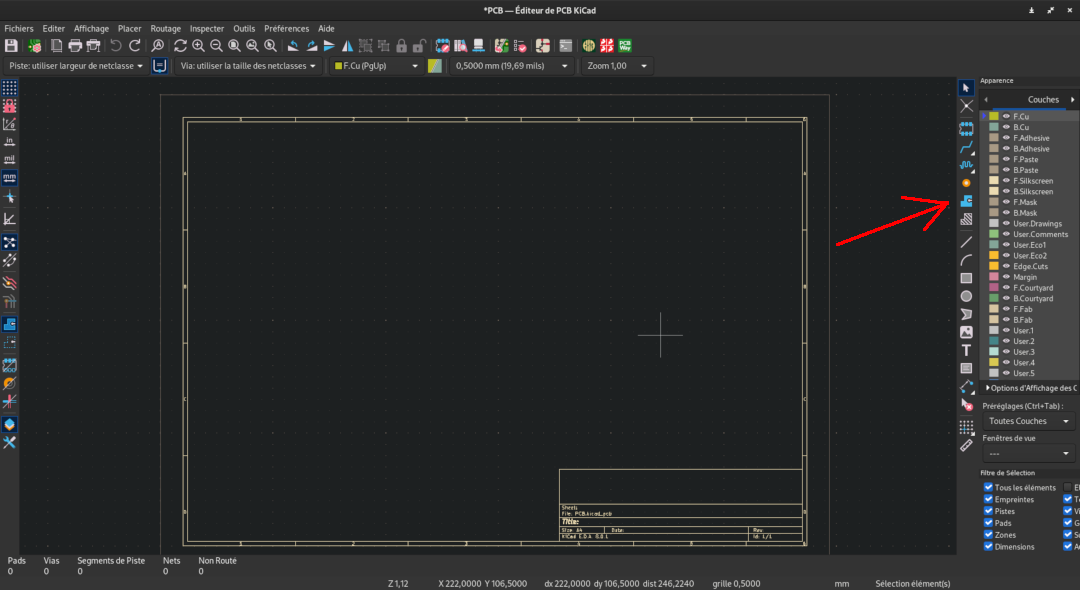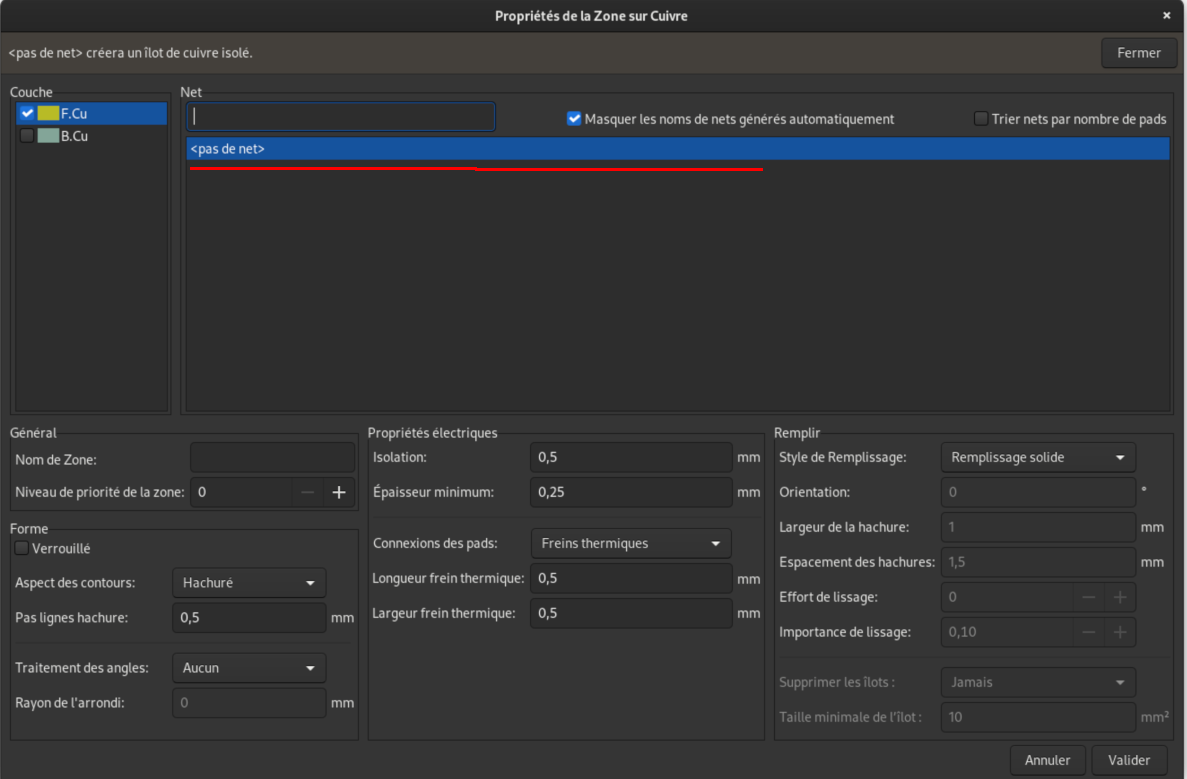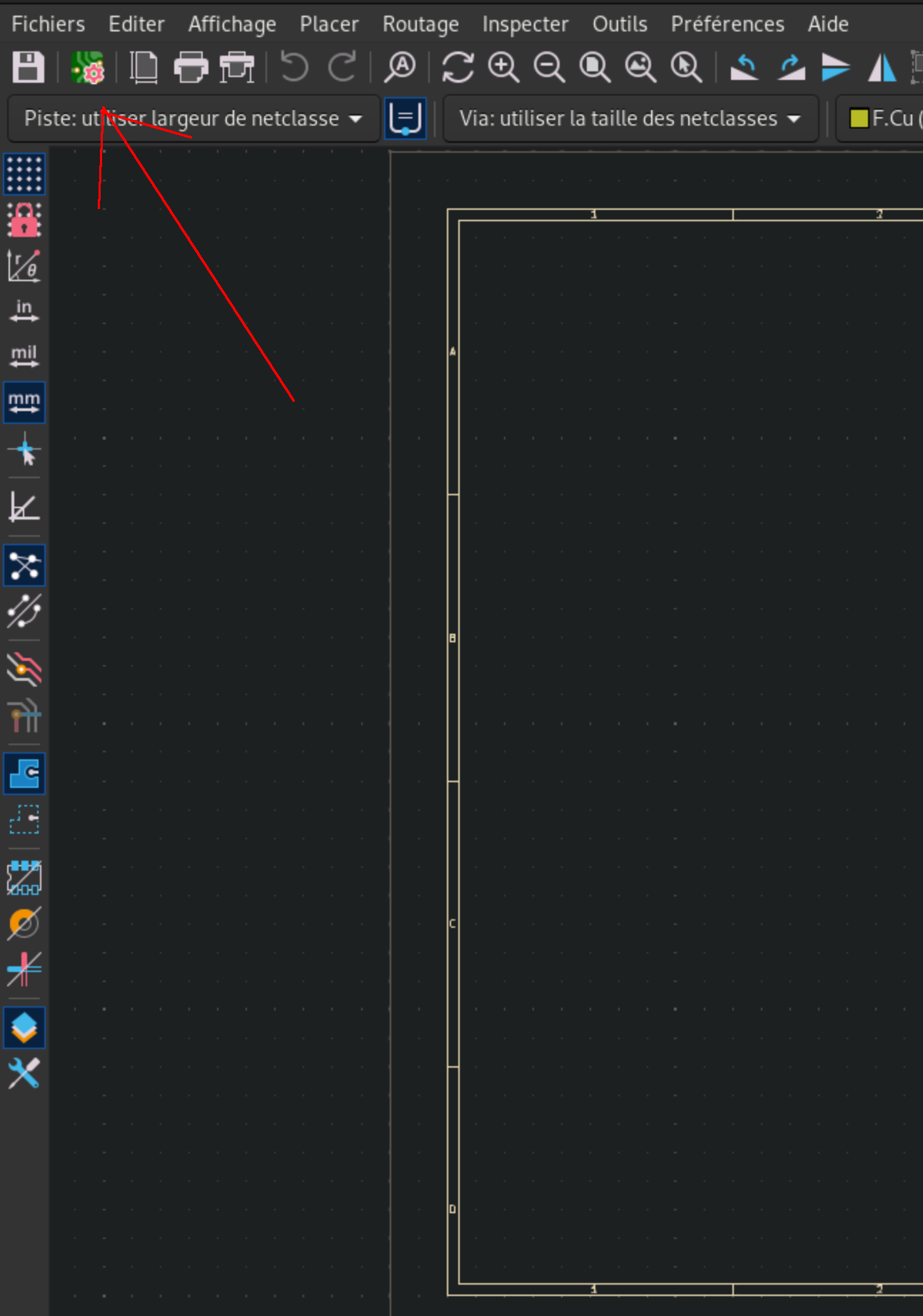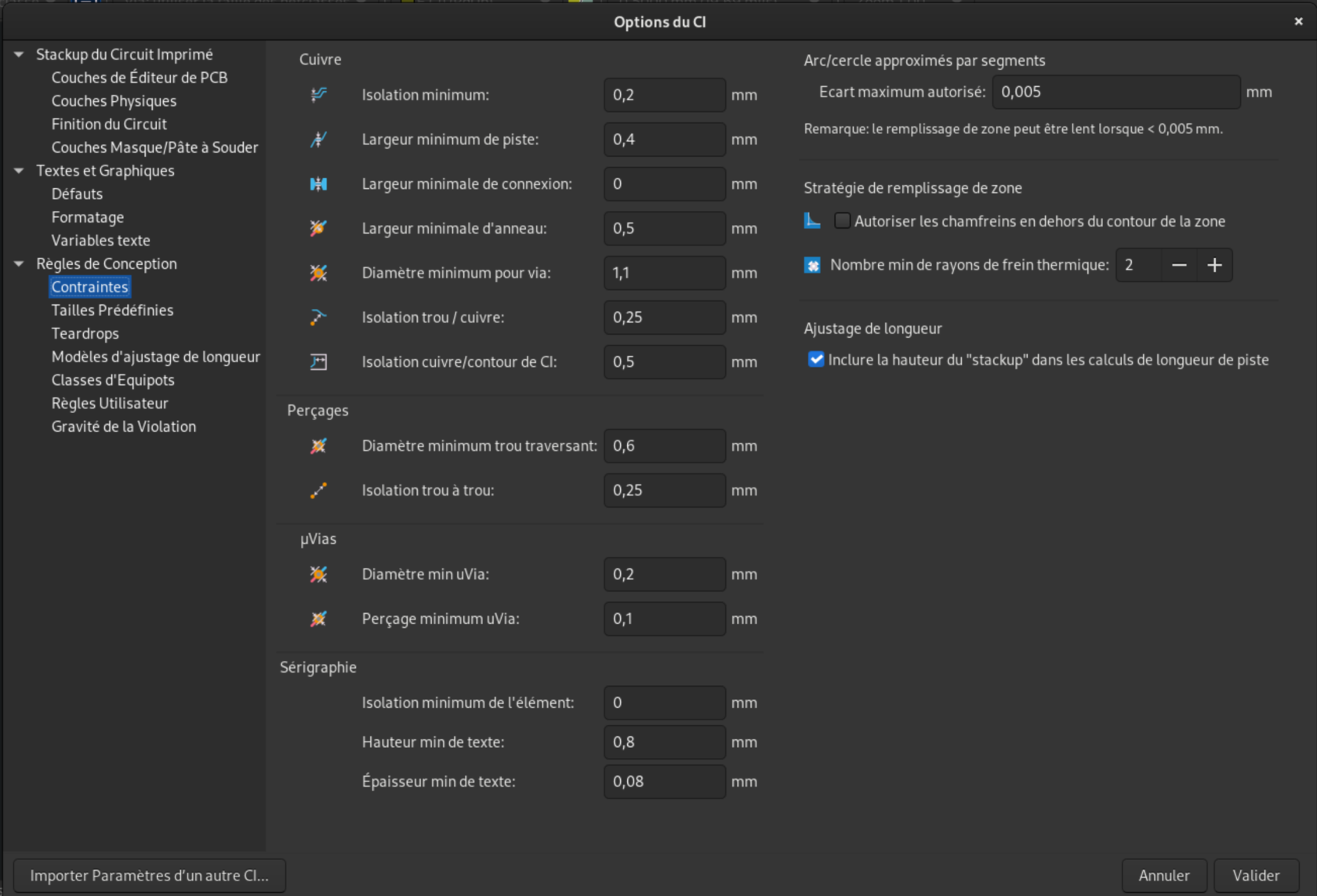Configuration de KiCAD pour l'IUT
Import des projets, symboles et empreintes Altium vers KiCAD
⚠️ Détails à prendre en compte
Il est fort probable que certaines des empreintes/symboles des librairies Altium de l'IUT soient déjà présentes de base dans KiCAD.
Exemple:
Dans le cadre de la SAE 1.01 Robot suiveur de ligne, un connecteur appelé "DB-15" est utilisé. Un symbole/empreinte est fournie dans la librairie Altium de l'IUT.
En recherchant "DB" dans la librairie de KiCAD, on ne trouve que le "DB-25" et "DB-9".
La solution est de prendre la liste des connecteurs D-Sub et se rendre compte que le véritable nom du connecteur est "DA-15".
Il suffit ensuite de choisir entre le "Plug" et "Receptacle" (Prise mâle et Prise femelle) en fonction des attentes du PCB.
-
Import des schématiques
-
Import des circuits imprimés
- Accédez à l'outil d'importation en utilisant le chemin Fichiers > Importer > Fichier C.I. Non KiCAD
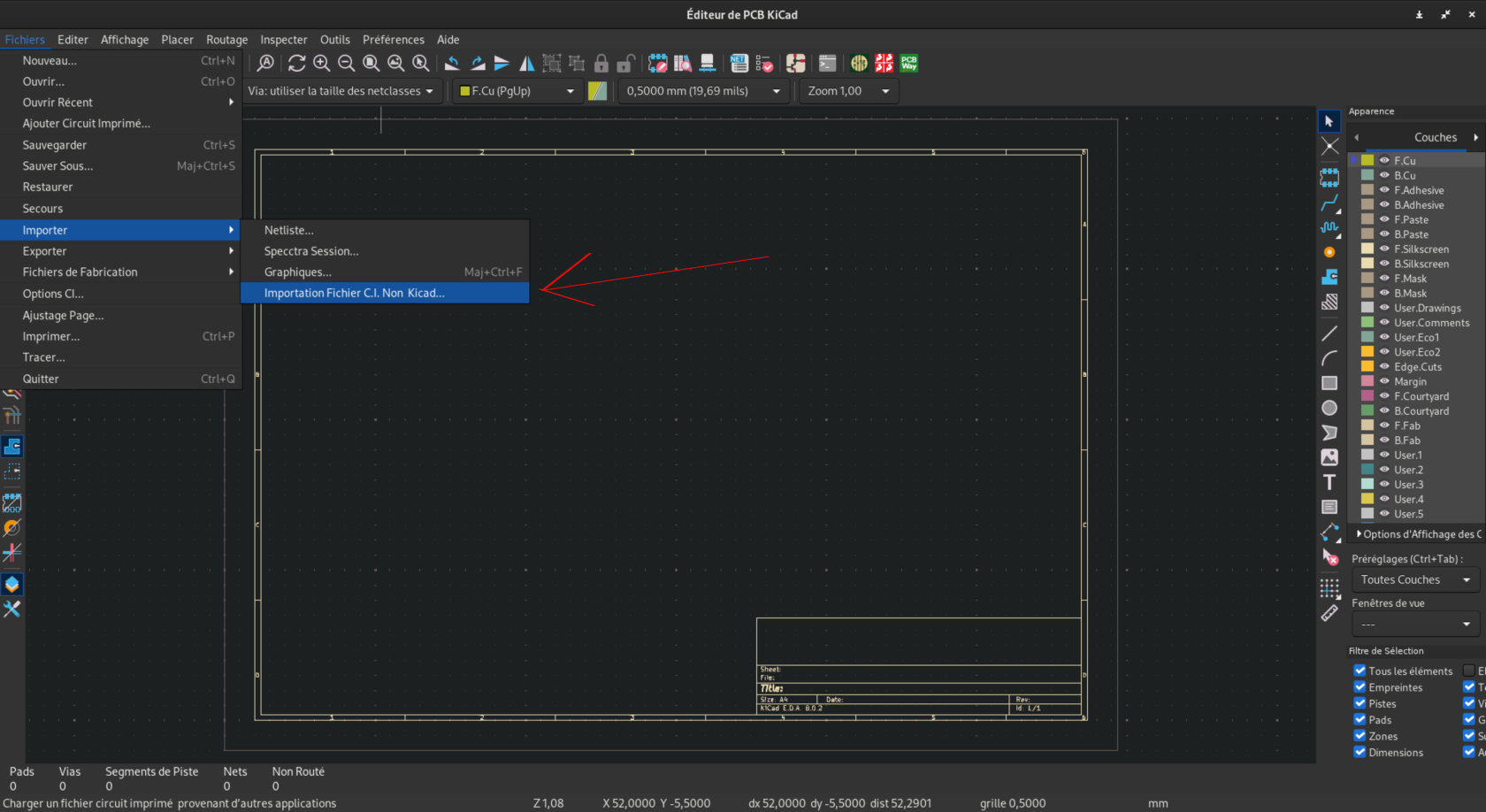
- Gardez le type de fichier cherché en tout formats supportés (il existe plusieurs types de fichiers C.I. Altium, cela permet de tous les visualiser) , sélectionnez votre fichier, puis cliquez sur ouvrir.
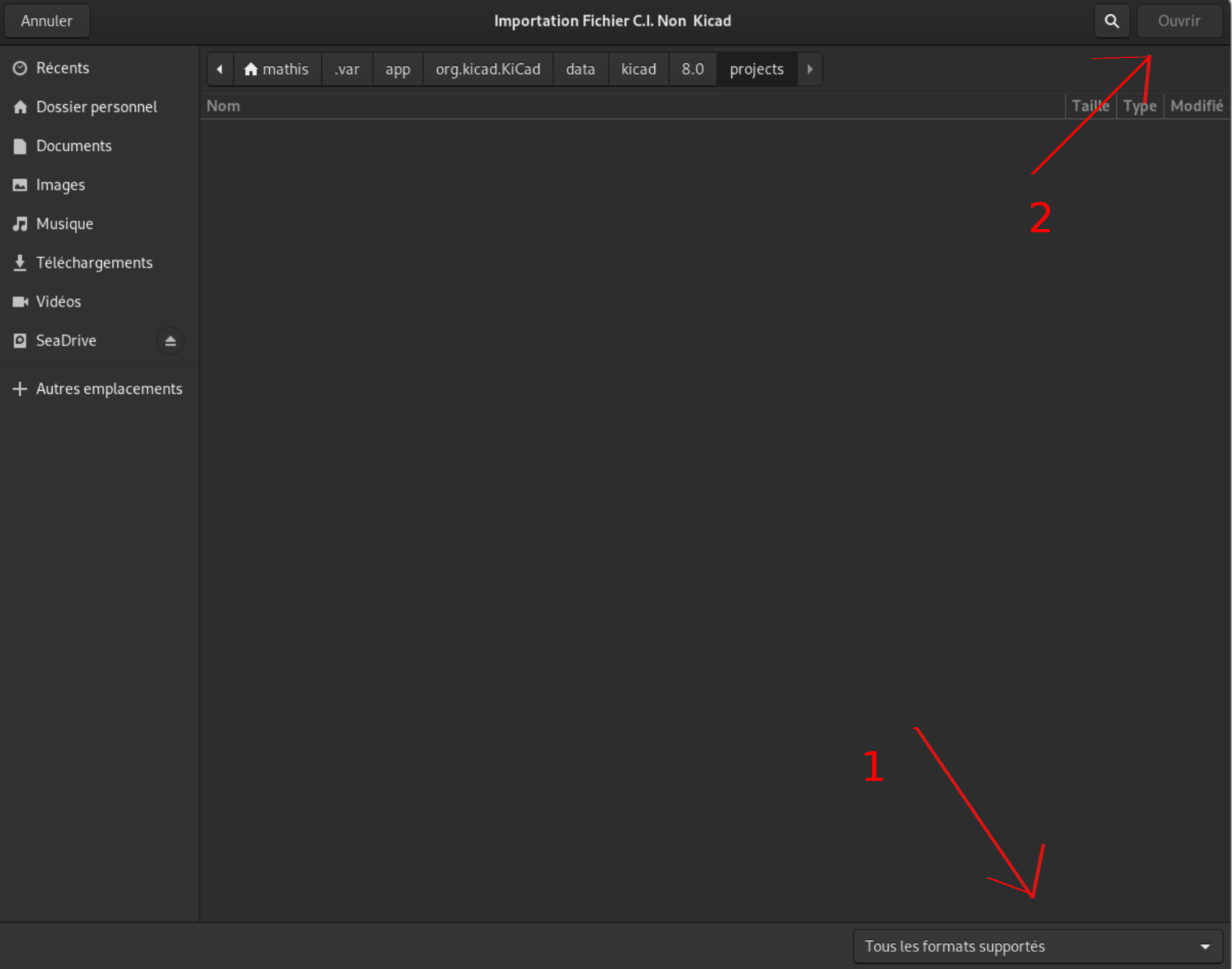
- Accédez à l'outil d'importation en utilisant le chemin Fichiers > Importer > Fichier C.I. Non KiCAD
-
Import des symboles de composants
-
Import d'une librairie
- Ouvrez le gestionnaire de librairie des symboles via le chemin Préférences > Configurer les Librairies de Symboles
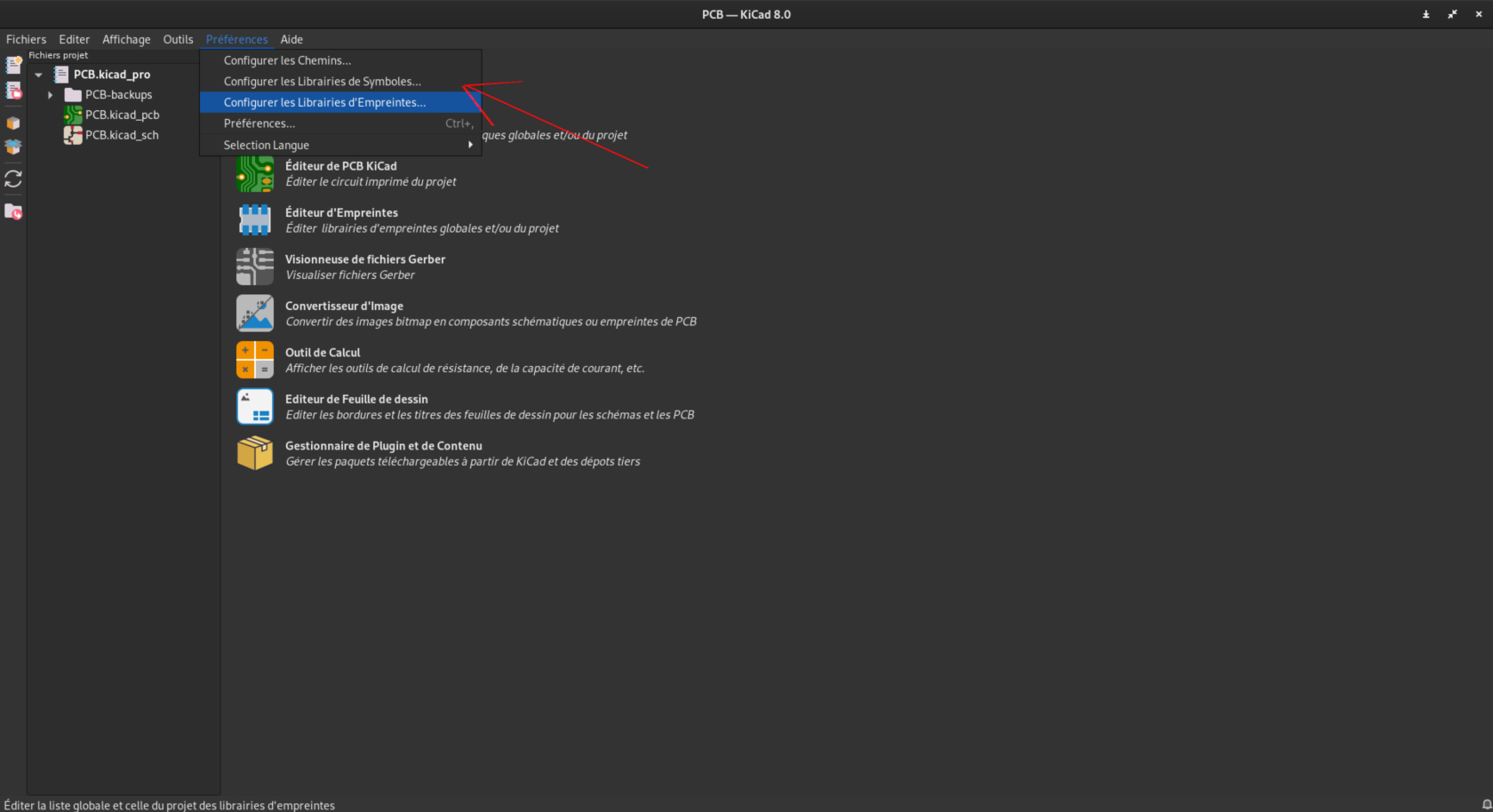
- Cliquez sur l'icône "Dossier".
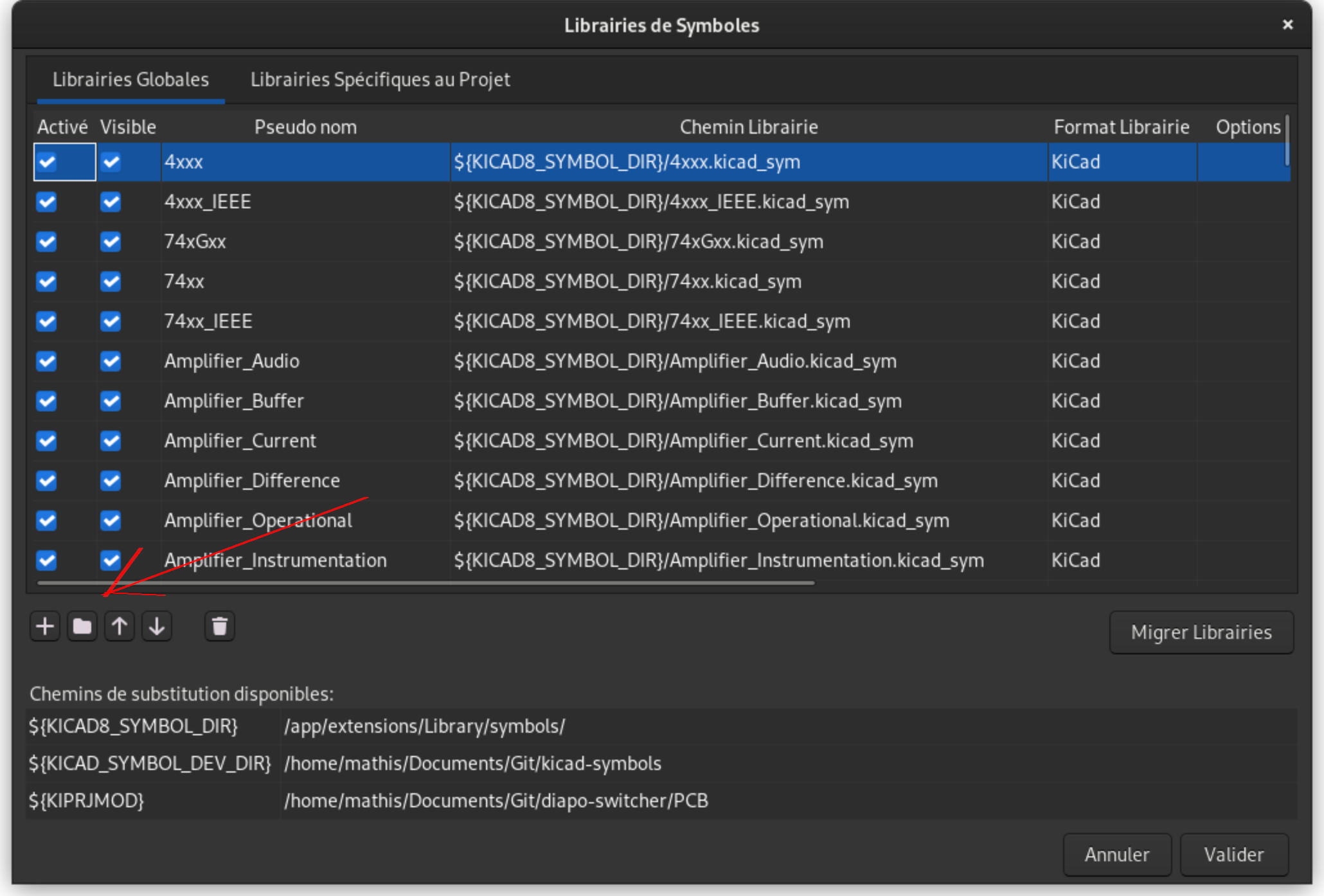
- Changez le type de fichier en Librairie schématique Altium (*.SchLib, *.IntLib) puis cliquez sur ouvrir.
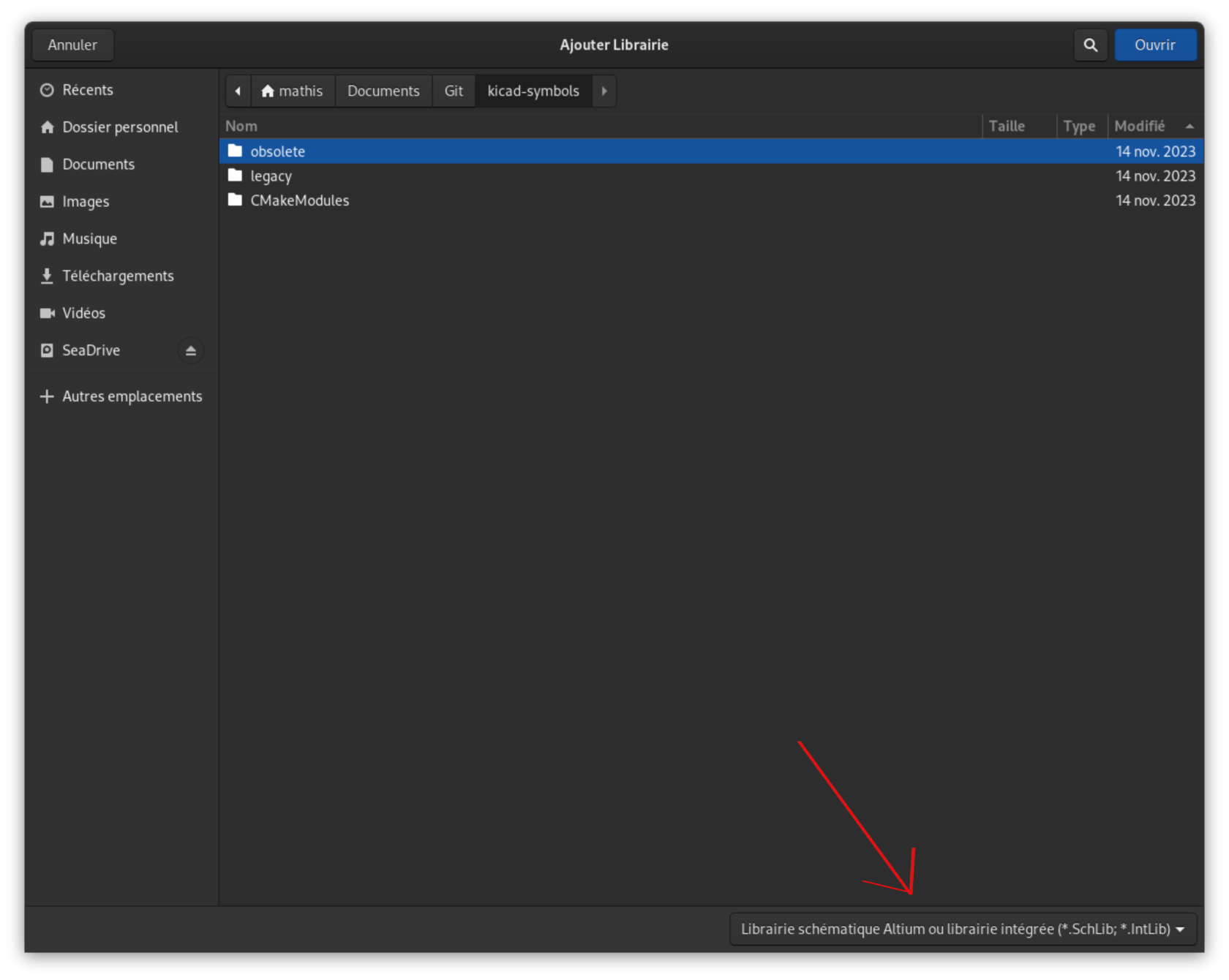
Vos librairies de symboles sont maintenant importées !
- Ouvrez le gestionnaire de librairie des symboles via le chemin Préférences > Configurer les Librairies de Symboles
-
-
-
Import d'un seul symbole
-
Sélectionnez une librairie en cliquant dessus. Accédez à l'outil d'importation en utilisant le chemin Fichiers > Importer > Symbole.
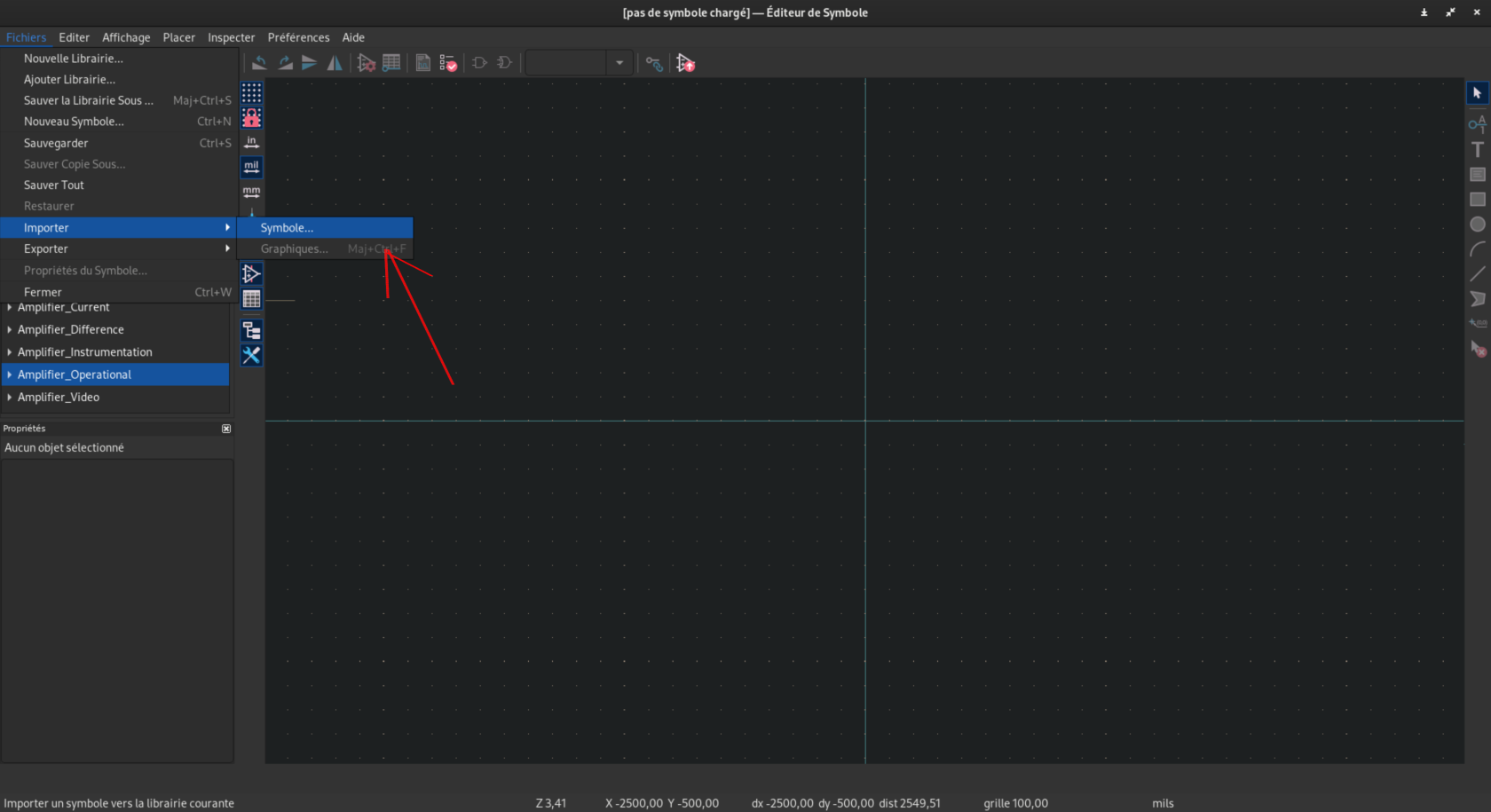
- Changez le type de fichier cherché en fichier symbole Altium (*.SchLib), sélectionnez votre fichier, puis cliquez sur ouvrir.
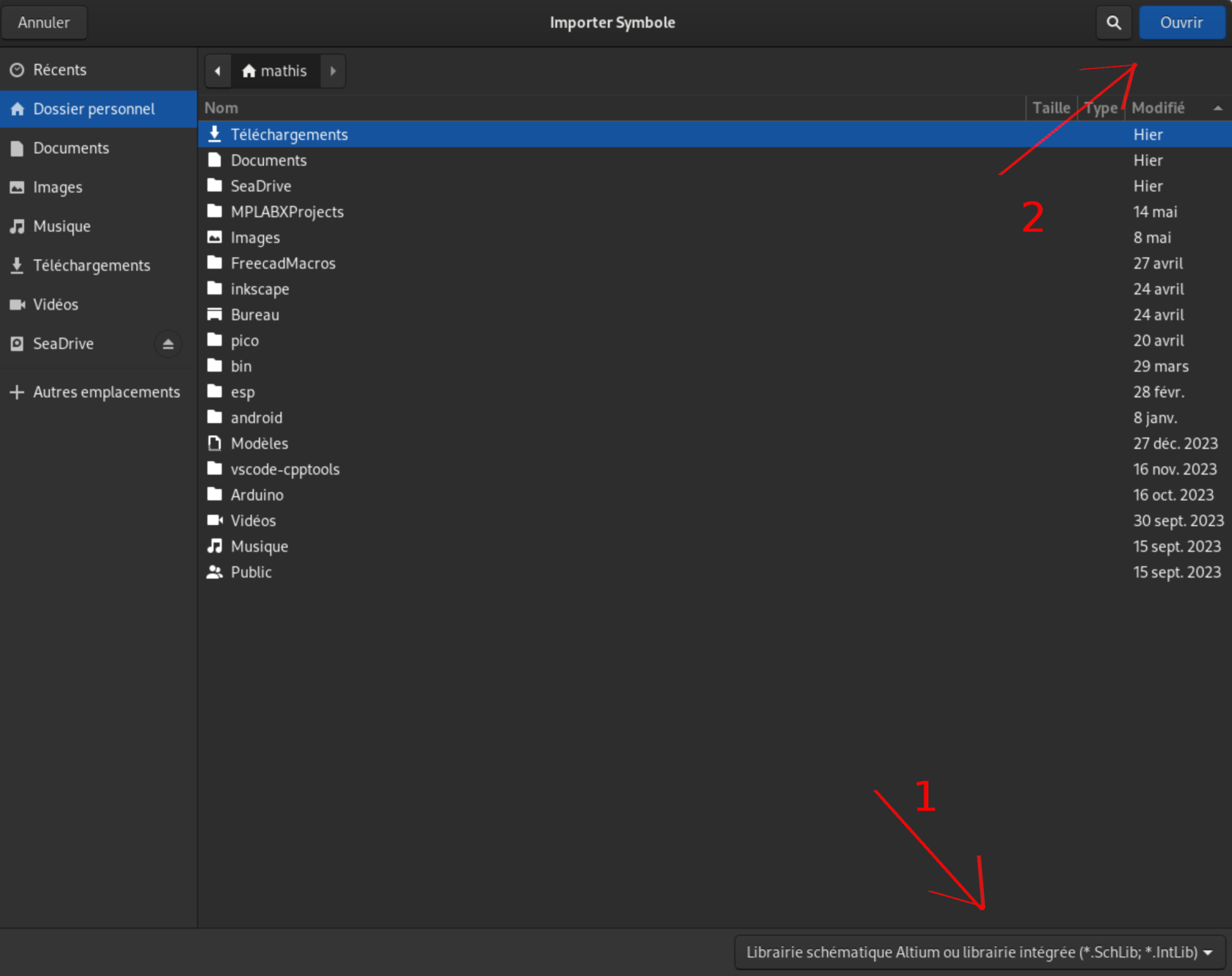
- Sauvegardez vos changements sous peine de ne pas avoir votre composant dans sa librairie
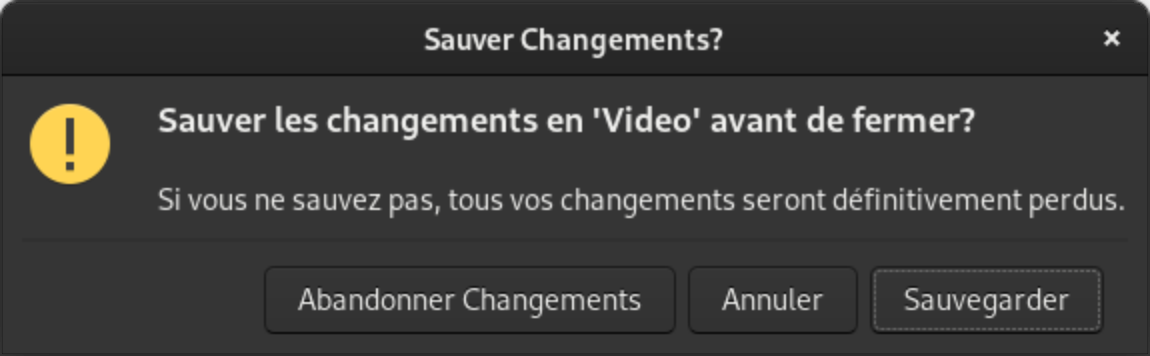
Votre symbole sont maintenant importées !
-
-
-
Importation des empreintes de composants
-
Importation d'une librarie
- Ouvrez le gestionnaire de librairie des symboles via le chemin Préférences > Configurer les Librairies d'Empreintes.
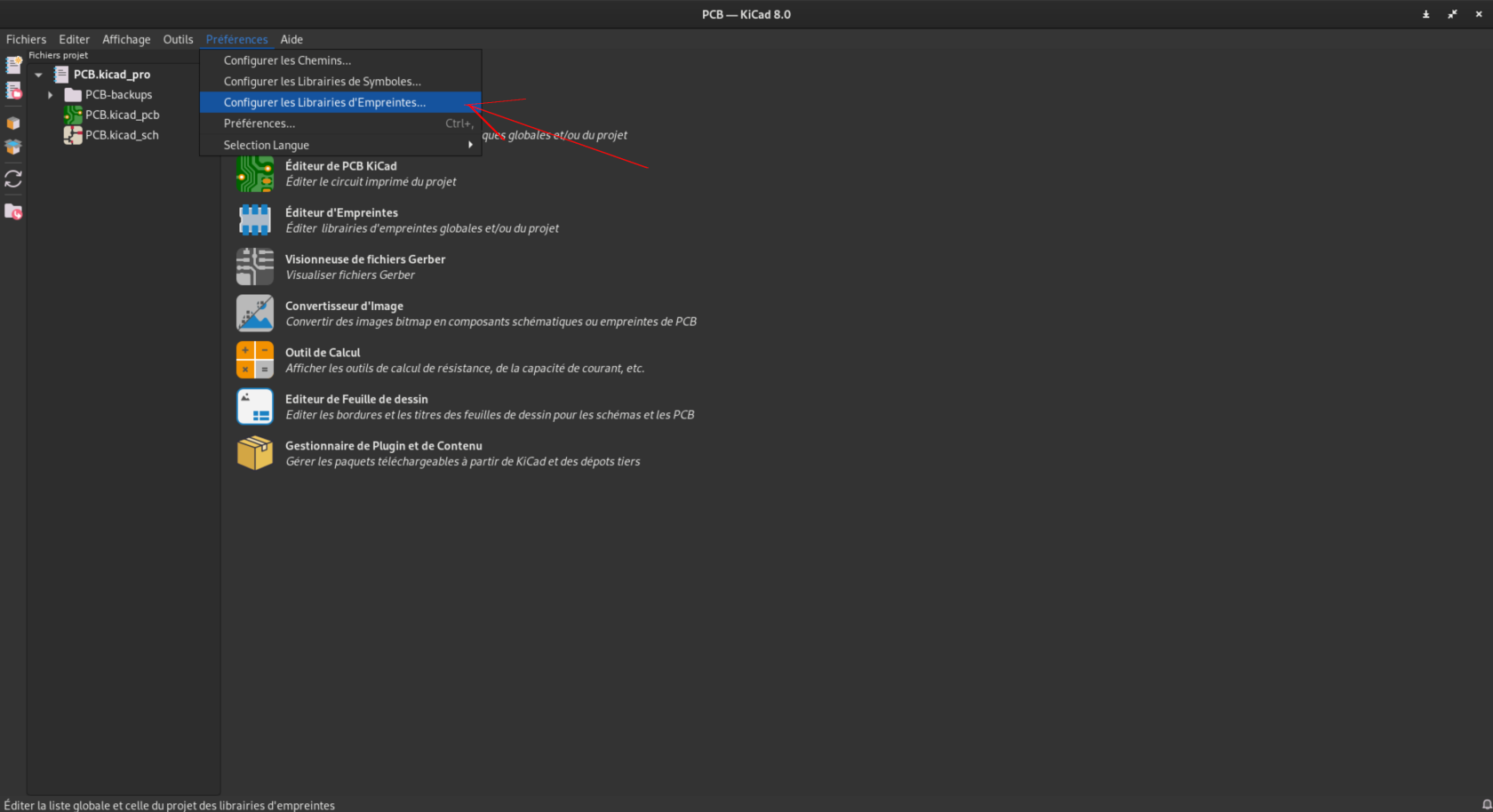
- Cliquez sur l’icône "Dossier" puis sur l’élément "Altium Designer" de la liste qui vous est proposée.
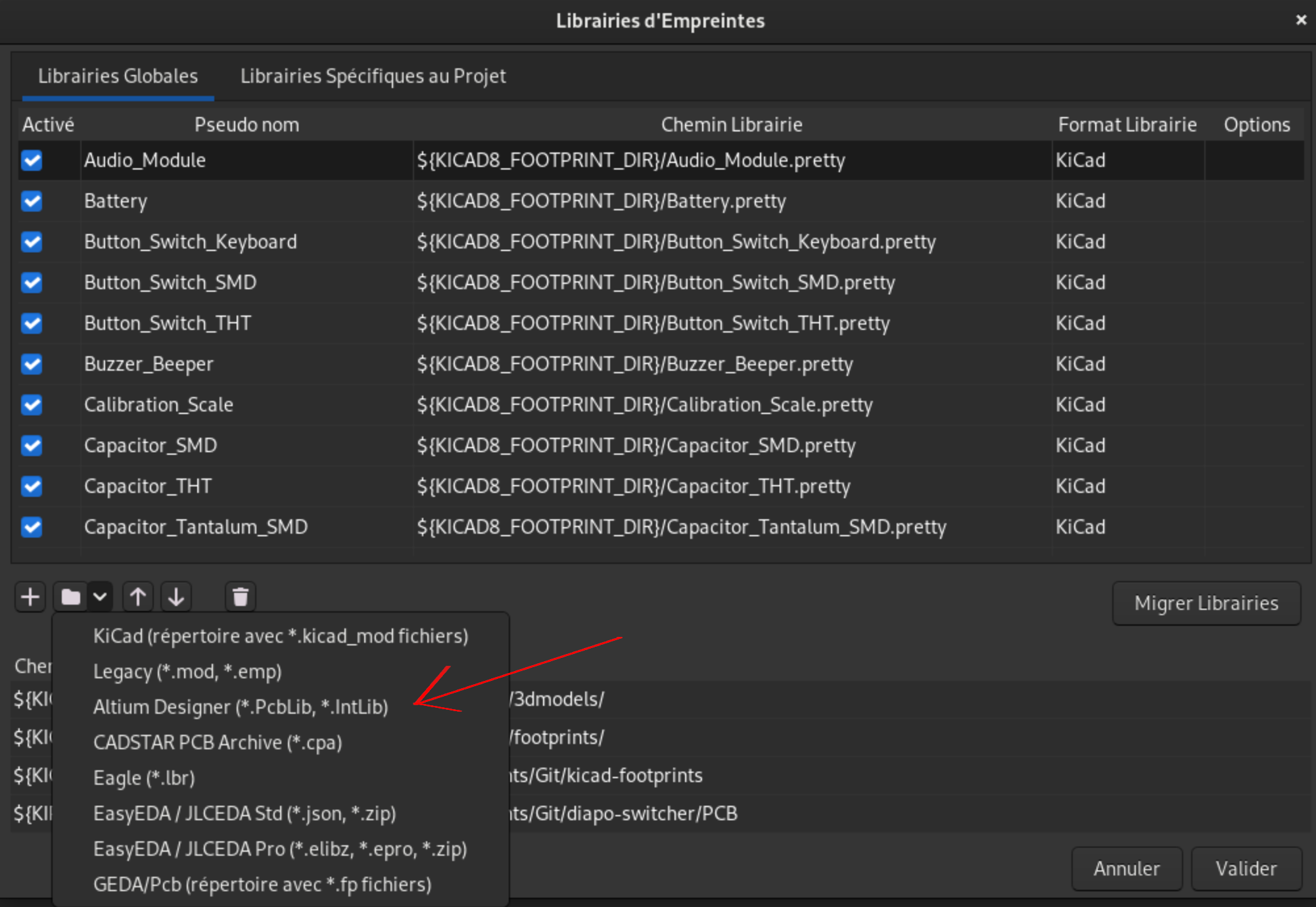
- Sélectionnez l'option "Librairie PCB Altium" puis cliquez sur "ouvrir".
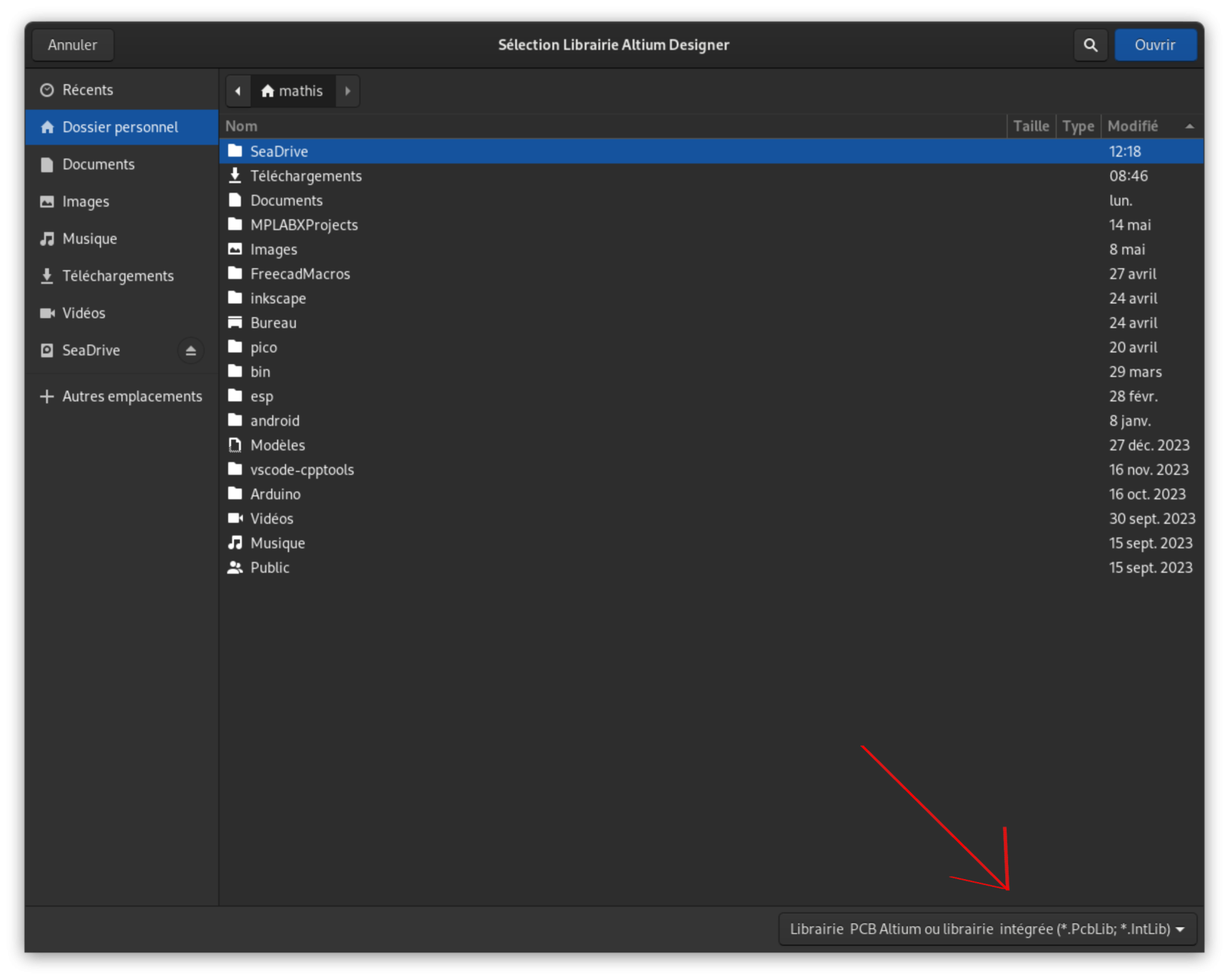
Vos librairies d'empreintes sont maintenant importées !
- Ouvrez le gestionnaire de librairie des symboles via le chemin Préférences > Configurer les Librairies d'Empreintes.
-
Importation d'une seule empreinte
- Sélectionnez une librairie en cliquant dessus. Accédez à l'outil d'importation en utilisant le chemin Fichiers > Importer > Symbole.
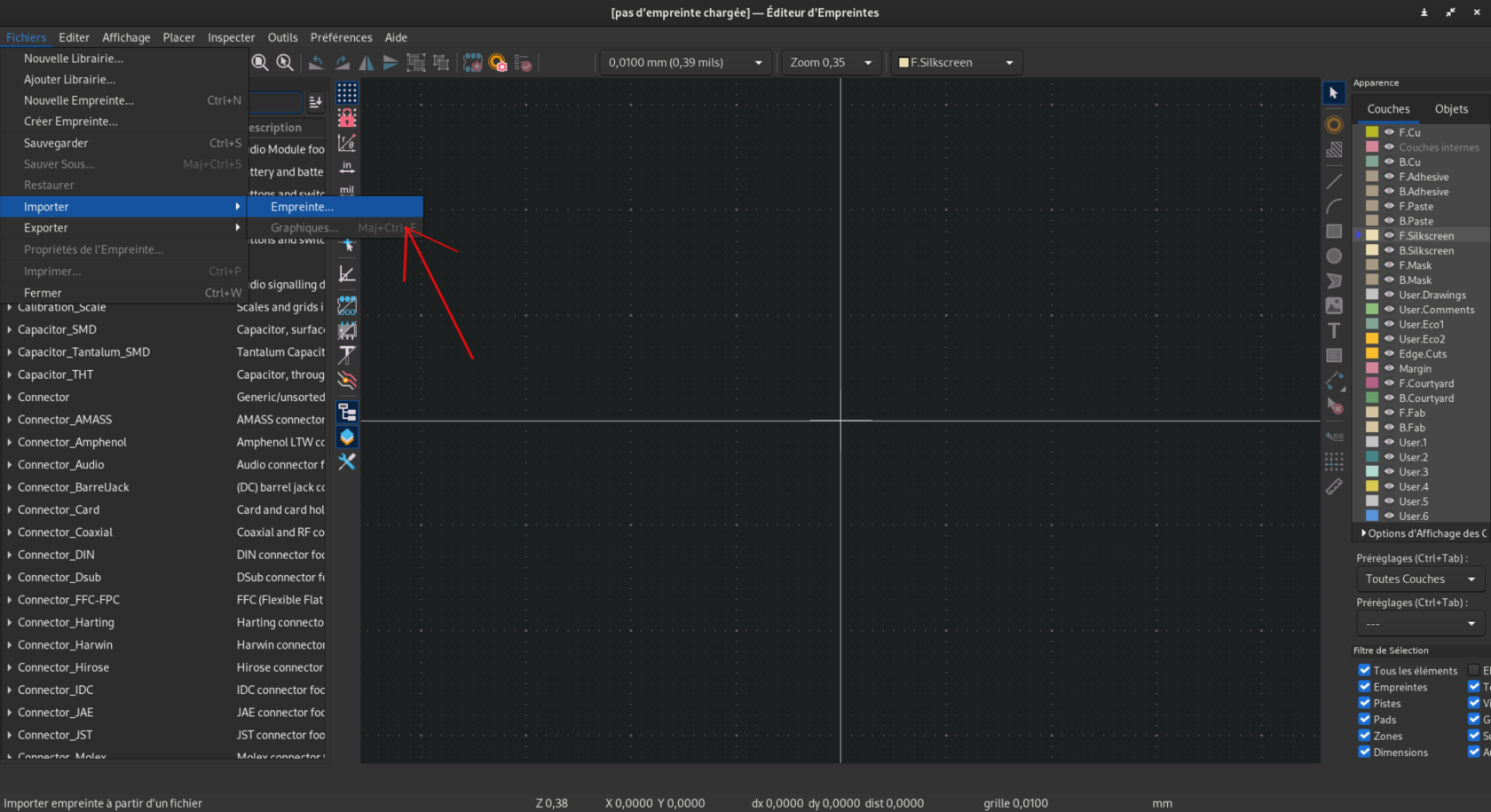
- Changez le type de fichier cherché en fichier symbole Altium (*.PcbLib), sélectionnez votre fichier, puis cliquez sur ouvrir.
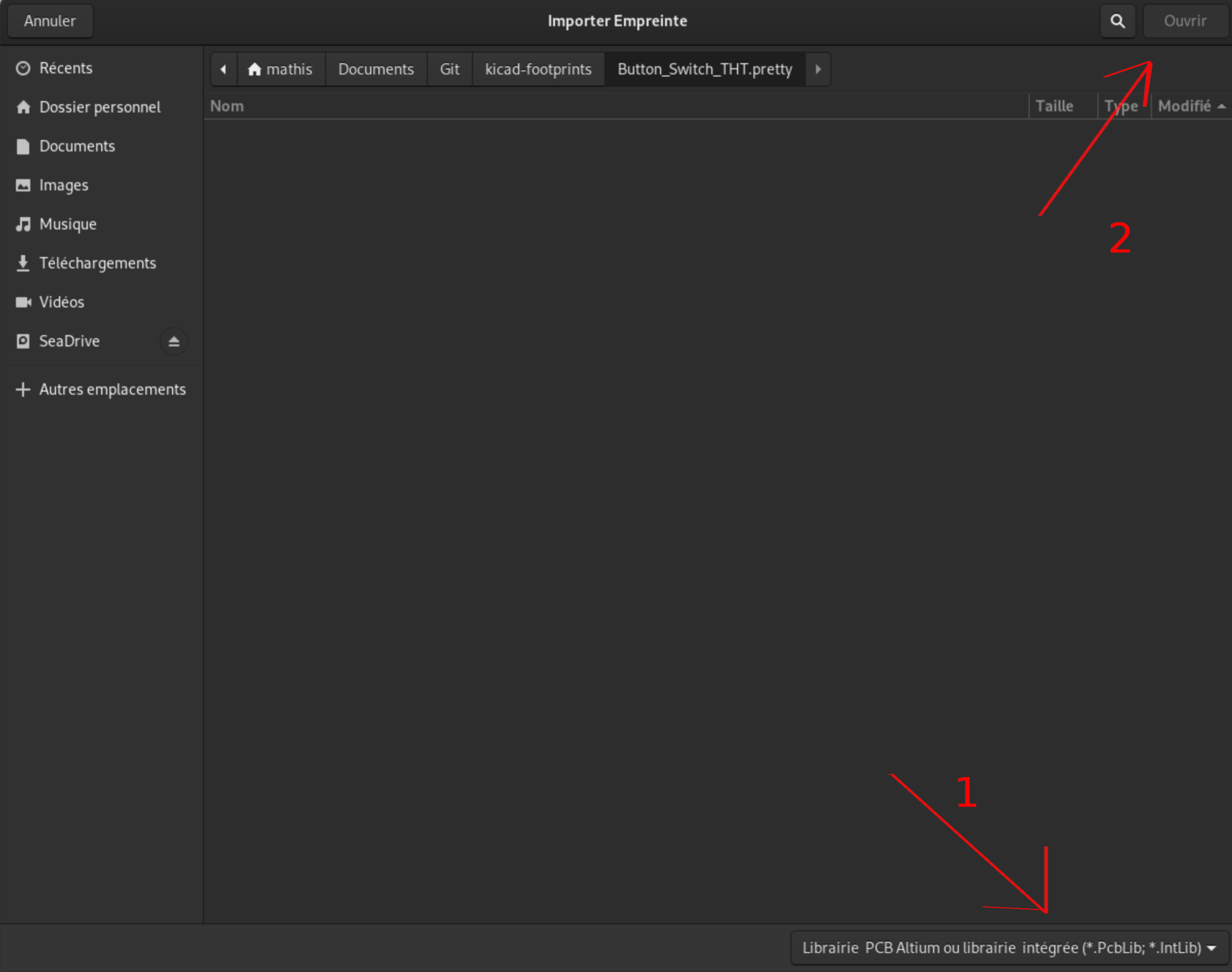
- Après avoir fait les éventuelles modifications, sélectionnez la librairie dans laquelle vous voulez sauvegarder votre empreinte (Pour faciliter les choses, utilisez l'outil "Filtre" pour pouvoir trouver votre librairie plus facilement). Cliquez sur "valider" pour sauvegarder votre travail.
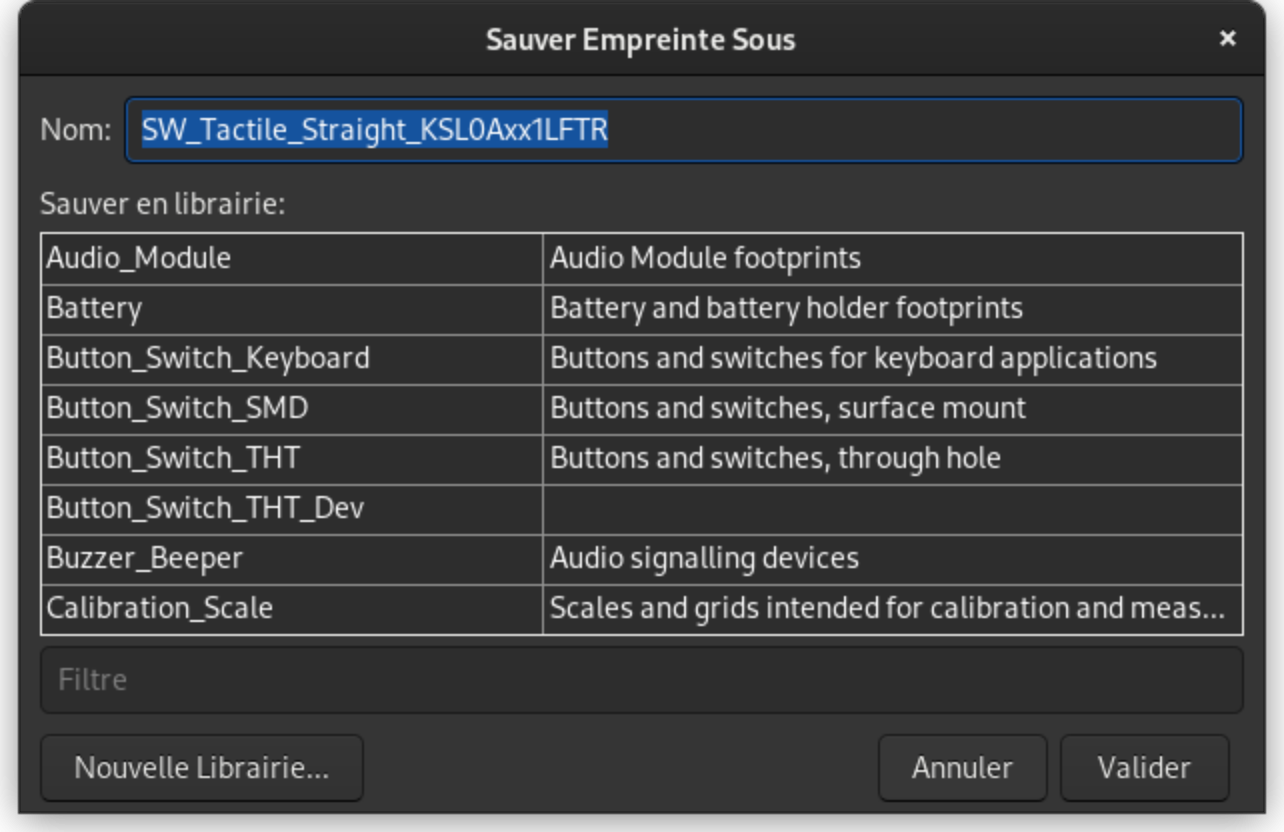
Votre symbole sont maintenant importées !
- Sélectionnez une librairie en cliquant dessus. Accédez à l'outil d'importation en utilisant le chemin Fichiers > Importer > Symbole.
-
Configuration de l'éditeur de circuit imprimé pour créer un PCB sur les machines de l'IUT (Uniquement Recto ou Verso
-
CNC
-
Fichiers nécessaires
-
Nécessite le gerber du bottom (B.Cu), celui du détourage (Edge.cuts) et le fichier trous (.drl)
-
-
Exportation
- Ajoutez un plan sur le F.Cu (Face supérieure cuivre) si vous avez créé votre circuit imprimé sur cette couche. Si vous utilisez la face inférieure, répétez l'opération sur B.Cu (Face inférieure cuivre).
-
⚠️ Attention
Ne mettez aucun net (GND, +5V, etc..) ou vous risquez d'avoir un conflit avec tout autre plan de masse/d'alimentation du circuit!circuit pouvant mener à un court-circuit ou pire !
-
-
-
Contraintes
- Configurez les contraintes d'isolation, de largeur de piste
-
-
-
-
-
- Configurez/modifiez les contraintes du tableau
Paramètres
Valeurs Placement de l'origine du PCB En bas à droite de la carte Isolation 0.2 mm MAX Largeur de piste 0.4 mm Largeur minimale d'anneau 0.5mm Diamètre minimum du trou traversant 0.6mm ->Il s'agit ici du plus petit forêt dont l'IUT dispose.
Deux choses importantes:
Pour beaucoup de composants, les fabricants utilisent des broches ayant des diamètres égal à ± 0.5 mm. Cette valeur par défaut devrait convenir pour la plupart des circuits intégrés que vous allez rencontrer.
Si vous êtes amenés à devoir modifier la taille des broches, suivez la convention F7.5 de la KLC (Convention Librarie KiCAD).Diamètre minimum du via 1.1 mm
-
-
Votre éditeur de circuit imprimé est désormais correctement configuré
Travail licencié sous licence Attribution-NonCommercial-Partage 4.0 International (CC BY-NC-SA 4.0)