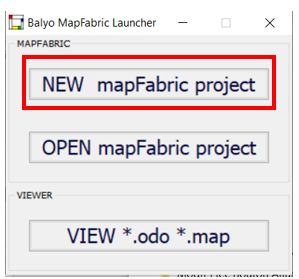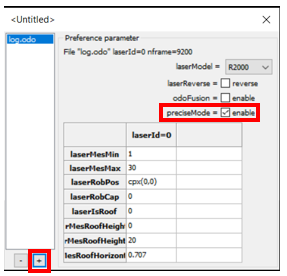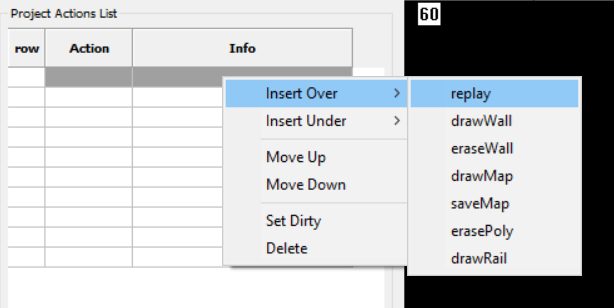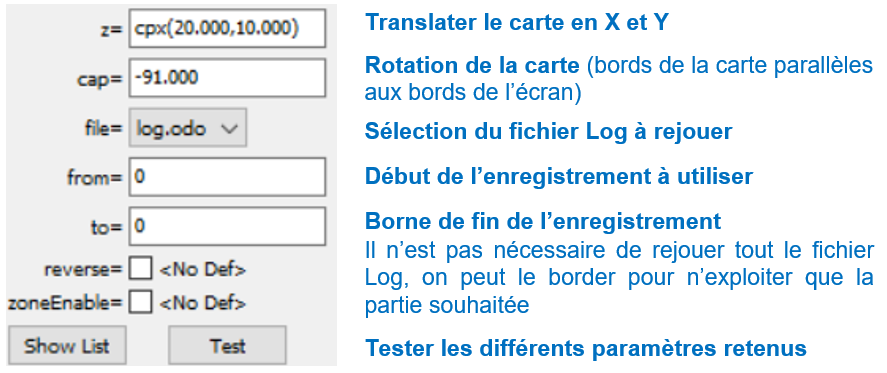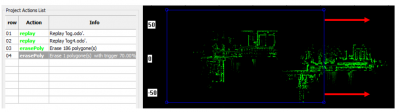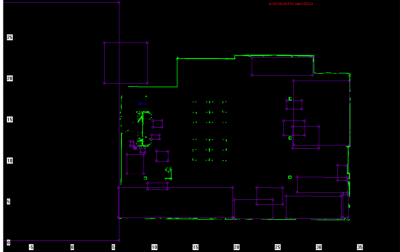Création d'une carte - Logiciel MapFabric - OLD
Description
La crécréation de la carte est basébasée sur un enregistrement des donnédonnées du LIDAR du SHERPA.
Afin de de crécréer la carte, il faut dédéplacer le robot dans la zone àà cartographier.L’L’enregistrement est un log circulaire, cela signifie que le log ne peut pas dédépasser 100Mo.
Si le log venait àà dédépasser cette taille, les donnédonnées du dédébut seraient perdues.
100Mo de log correspondent àà environ 10 minutes de parcours.
Pour réréaliser des cartes plus grandes ou des corrections, il faut fusionner plusieurs logs (voir la documentation du SHERPA).
Connexion au SHERPA
CréCréation de la carte avec MapFabric
-
Parcourir la zone
àà cartographier avec le Sherpa en mode Suiveur. en suivant les conseils suivants pour obtenir la meilleure carte possible :
- Passer deux fois dans chaque
alléallée en venant de deux directionsdiffédifférentes. - Essayer de revenir
fréfréquemmentàà une positiondéjàdéjà connue du robot afind’d’ajouter seulement de petites boucles. - Marcher lentement en particulier devant les positions
oùoù le robot doitêêtrepréprécis. - Dans le cas de poteaux de docking, faire en sorte que le robot voit les poteaux depuis toutes les directions.
- Si un objet
«« mobile»» est devant un mur essayer de passerderrièderrièrel’l’objet pour que le robot voit le mur. - Le log continu
mêmême en casd’arrêd’arrêtd’d’urgence ou dedédéblocage des freins donc si une positionn’n’est pas atteignable en follow-me,dédébloquer les freins et pousser le robotjusqu’àjusqu’à la positiondésirédésirée.
L’L’orientation de la carte dédépendra de la position du robot au dédébut du log.
Nous conseillons donc de placer le robot parallèparallèlement àà un mur afin de faciliter la crécréation de la carte pour avoir une carte “droite”“droite” àà l’él’écran.
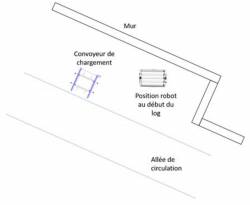 |
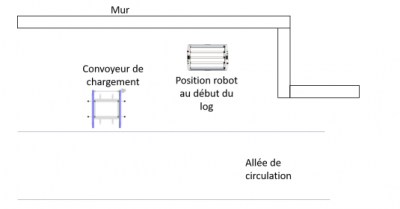 |
-
Une fois le parcours
d’d’enregistrementterminéterminé,récupérerexporter lefichierlog via la ToolSuite du robot :- Se connecter au
réréseau wifi du SHERPA- Se connecter au Wifi SherpaB20 ou SherpaB21 ou SherpaB148.
- Password Wifi : BalyoNorcan
- Se connecter
àà l'interface web du Sherpa :
- Se connecter
àà l'aider d'un navigateur sur l'adresse : https://192.168.2.1:8000 - Identifiant : info@sherpa-mr.com
- Password : 1234 ou coudert
- Se connecter
TéléchargerRécupérer le fichier logdusur le Sherpa :
- Se connecter au
 Importer les points du Sherpa dans l'application
Importer les points du Sherpa dans l'application mapFabricMapfabric (fichier Log du sherpa) :
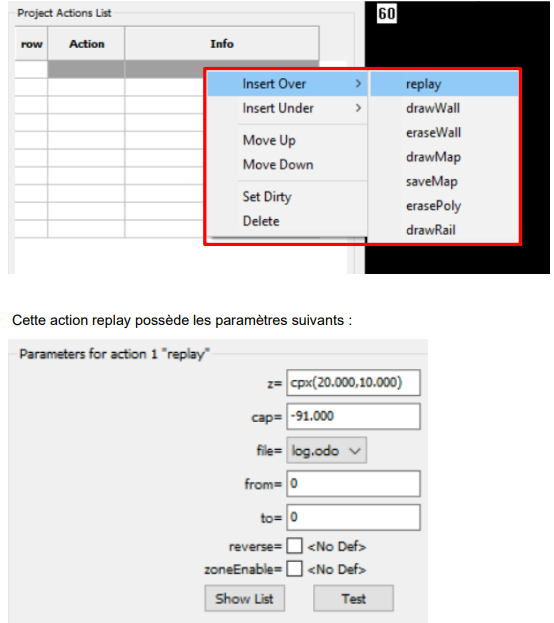 |
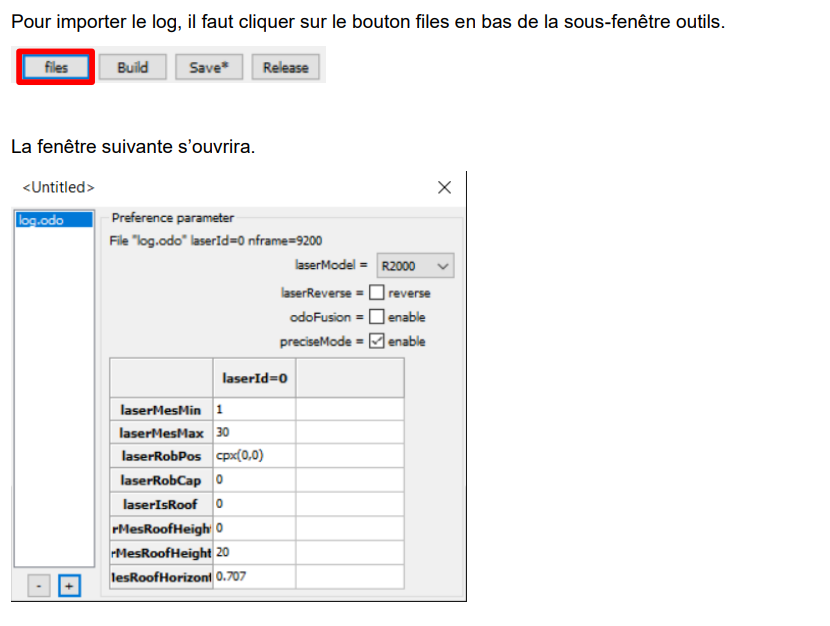 |
Ouvrirl'application mapFabric.Créer un nouveau projet.
Importer le fichier logCliquer sur le bouton Files. Cliquer sur le bouton
Cliquer sur le bouton +, puis sélectionner le fichier à ajouter et cocher la casePreciseMode.
Fermer la fenêtre.- Rejouer
le log et créerla carteAjouteravec l'actionoutil Replay.
Ajuster les différents paramètres pour positionner correctementgrossièrement la carte(avoir les bords de la carte parallèles aux bords deavec l'écran).
Enlever les points temporaires de la carte :Ajouter une actionoutil ErasePoly.(trig Dessiner= 70%) en entourant toute la cartographie avec ungrandpolygonerectangle autour de la carte (clic droit de la souris pour dessiner le rectangle).Régler la valeurtrigà70%.
- Nettoyer finement la carte en
plaçplaçant desrectangles oupolygonesàà des endroitsspéspécifiques sur la carteàà l'aide de l'outil ErasePoly (trig = 0%)
-
Ajouter des murs virtuels
àà la place des vitres avec l'outil drawWall. -
CréCréation finale de la carte en appuyant sur le bouton Release :