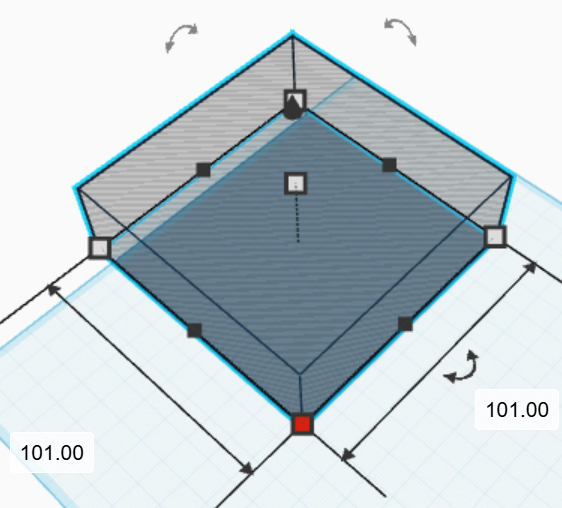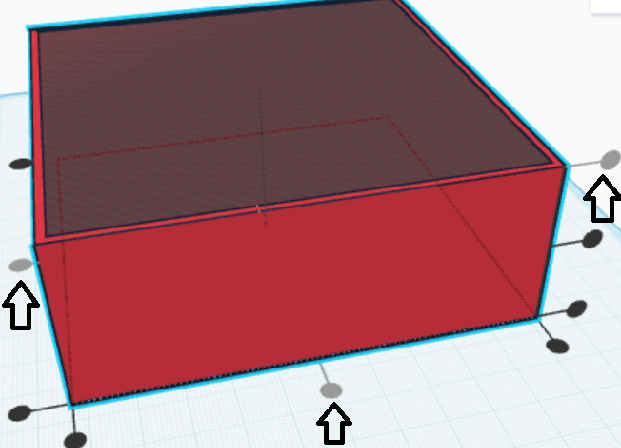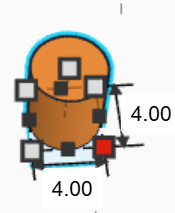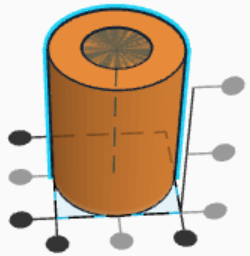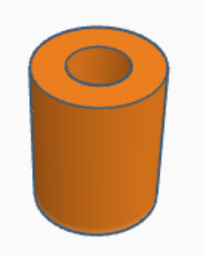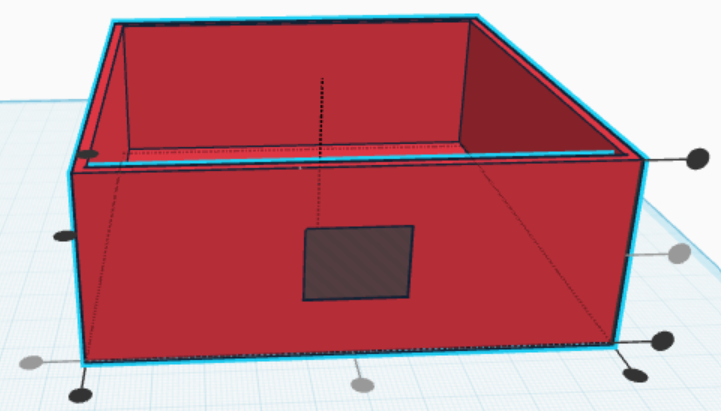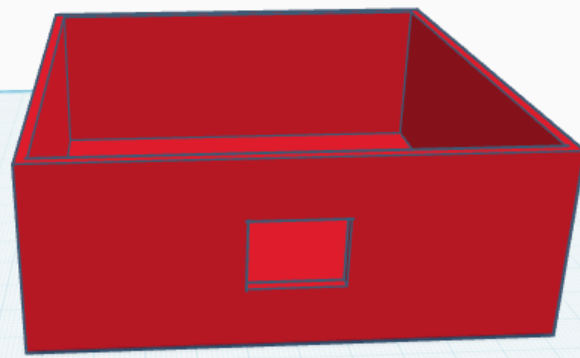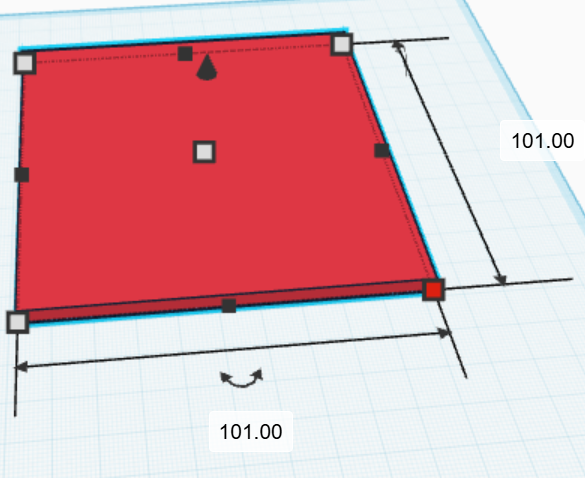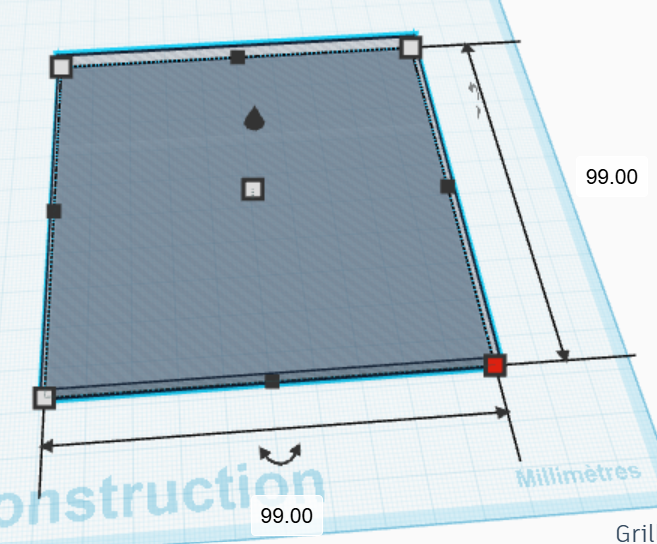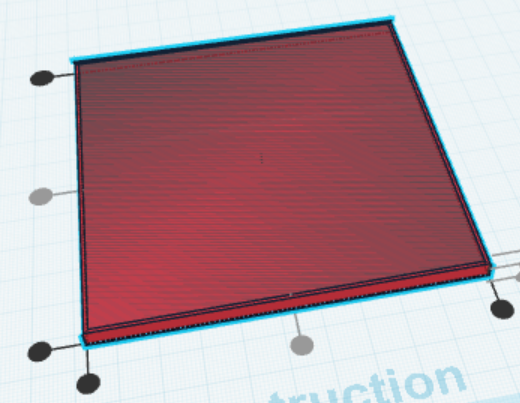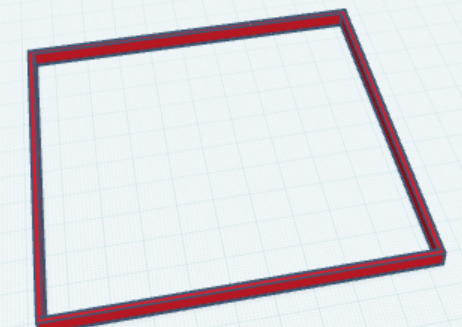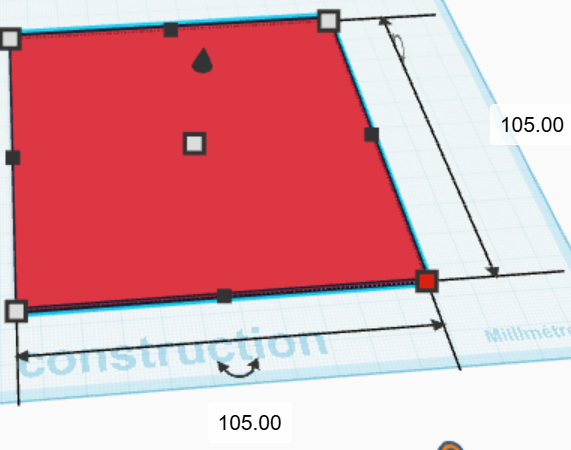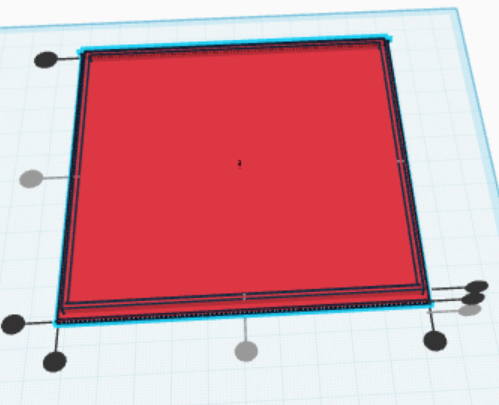Introduction à la Modélisation 3D
Création d'un boite pour la station
La station d'analyse de l'air ne possède pas de boite pour contenir ni fixer les composants électroniques, c'est pour ca que je vais vous décrire comment la réalisée.
Objectif
L’objectif de cette séance est de réussir à bien placer les trous des vis pour y placer chaque composants et qu'ils puissent tous rentrer dans la boite.
Ressources disponibles
Vous pouvez retrouver le fichiers STL de la boite ici ou dans les fichiers en pièce jointe.
Modification du Fichier :
Avant de commencer la modification, je vous invite à consulter :
- Cette page expliquant comment utiliser Tinkercad pour modifier un fichier 3D
- Cette page expliquant comment créer une classe sur Tinkercad (utile pour le travail en groupe ou en classe).
Étape 1 : Préparation de l’environnement
Une fois la classe créée sur Tinkercad , avec le fichier de référence correctement chargé, et que tous les élèves sont connectés, nous pouvons passer à la phase de modification.
Comment créer une classe sur tinkercad :
https://innovation.iha.unistra.fr/books/2-fablab-formation-machines-logiciels/page/creation-dune-classe-tinkercad
Sur l’interface principale de Tinkercad :
-
- Création du Boîtier Principal:
-
Ouvrir TinkerCad et démarrer un nouveau projet.
-
Placer un cube de base de 10,5 x 10,5 x 4 cm depuis la bibliothèque d'objets.
-
Ajouter un deuxième cube de 10,1 x 10,1 x 3,8 cm (Ne pas oublier à le convertir en perçage!).
- Venir centrer le 2ème cube au premier en sélectionnant les 2 cubes puis appuyez sur ce bouton

- Et ensuite appuyer sur ces 3 points noir.
-
Venir percer le deuxième cube au premier en appuyant sur ce bouton
 (Bien sélectionner les 2 cubes en même temps).
(Bien sélectionner les 2 cubes en même temps).
Création des trou pour les vis :
- Créer un cylindre de 4 x 4 x 5 cm.
- Créer un cylindre de perçage de 2 x 2 x 5 cm.
- Le centrer et le percer.
Création du trou pour le Capteur :
- Créer un cube de 2 x 2 x 1.5 cm.
- Puis venir percer une paroi latéral de la boîte avec l'outil aligner comme précédemment.
- Placer le trou à l'emplacement souhaité pour le passage du capteur.
Conception du Capot :
- Créer un nouveau cube de 10,1 x 10,1 x 0,4 cm.
- Ajouter un deuxième cube de 9,9 x 9,9 x 0,4 cm en mode perçage et venir percer ce dernier au premier grâce à l’outil "perçage" en le centrant avec l'outil "aligner".
- Puis ensuite ajouter un cube en dessous de 10,5 x 10,5 x 0,1 cm toujours en le centrant
Ajustements Finaux :
-
Vérifier l'alignement du capot avec le boîtier principal.
-
Ajuster la position du capot pour qu'il puisse se fermer correctement.
-
Réviser les dimensions et l'agencement global pour assurer la cohérence du design.
Validation et Export :
- Vérifier visuellement la modélisation en 3D pour s'assurer de la conformité avec les spécifications.
- Exporter le modèle au format souhaité pour une utilisation ultérieure (STL, etc.).
Conclusion / Rangement / Démontage :
- Retour sur les notions clés de la séance.
- Q&R pour clarifier les doutes.
- Rangement en fin de séance.
- Éteindre les PC