Création de fidget toys en impression 3D
Objectif : Réalisation d'un objet personnalisé en impression 3D
Déroulement :
- Découverte du FabLab et en particulier des imprimantes 3D
- Modélisation et personnalisation 3D sur TinkerCAD
- Préparation et Impression de la pièce 3D
Préparation de l'atelier
Sur l'ordinateur enseignant
- Créer un compte sur TinkerCAD en mode Enseignant
- Créer une classe, par exemple "Collège Kleber"
- Ajouter le nombre d'étudiants nécessaire, par exemple eleve1, eleve2, etc
- Ajouter une activité
Sur les ordinateurs des étudiants
- Numéroter les ordinateurs, par exemple avec un post-it
- Créer des comptes invité
- Se connecter et ouvrir un navigateur
- Ouvrir tinkercad.com, cliquer sur Salles de Classe --> rejoindre une classe
- Ou ouvrir https://www.tinkercad.com/joinclass
- Taper le code de la classe créée par le professeur (9 caractères)
- Taper le pseudo de l'élève correspondant au numéro de l'ordinateur, ex.
eleve1
- Cliquer sur Classes et sélectionner Collège Kleber
- Sélectionner l'activité
- Cliquer "Créer un conception" puis "Conception 3D"
Découverte du FabLab et en particulier des imprimantes 3D
Pour aller plus loin : https://innovation.iha.unistra.fr/books/fablab-machines/page/preparation-et-lancement-dune-impression
Création de la pièce 3D sur TinkerCAD
Etape 1 :
Création d'un cube de dimensions 6mm*13mm*8mm (Longueur, largeur, hauteur)
Etape 2 :
Placer un toit arrondi et le tourner à 90° avec la flèche indiquée ci-dessous :
Le remonter de 5 mm grâce à la flèche noire.
Changer ensuite ses valeurs en 6mm*3mm*8mm
Etape 3 :
Sélectionner les 2 pièces.
Appuyer sur le bouton "Aligner" ![]() et cliquer sur le cube rouge.
et cliquer sur le cube rouge.
Cliquer sur le point indiqué par la flèche.
Manuellement décaler votre pièce bleue pour quelle soit collée au cube rouge.
Sélectionner à nouveau les 2 pièces et appuyer sur le bouton "Regrouper"![]() .
.
Etape 4 :
Créer un cylindre de dimensions 12mm*12mm*8mm, et un cylindre rayé gris de dimensions 6mm*6mm*8mm.
Etape 5 :
Sélectionner les 2 cylindres et appuyer sur le bouton "Aligner"![]() , appuyer sur le cylindre jaune et enfin cliquer sur les points noirs comme sur l'image ci-dessous :
, appuyer sur le cylindre jaune et enfin cliquer sur les points noirs comme sur l'image ci-dessous :
Après avoir obtenu ceci :
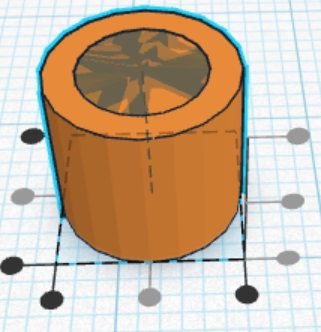 vous devez juste appuyer sur le bouton "Regrouper"
vous devez juste appuyer sur le bouton "Regrouper"![]() et vous aurez votre trou :
et vous aurez votre trou : 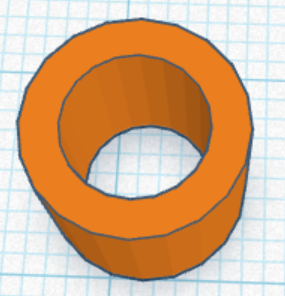
Etape 6 :
Sélectionner la pièce rouge et la pièce jaune, appuyer sur le bouton ''Aligner'' et cliquer sur le point noir du milieu comme sur l'image.
Ensuite placer votre pièce jaune pour qu'elle recouvre les bords de la pièce rouge comme ci-dessous.
Sélectionner maintenant les 2 pièces et appuyer sur le bouton "Regrouper".
Etape 7 :
Prendre la forme ''toit'' et la tourner de 90° grâce à la flèche indiquée sur l'image.
Le remonter ensuite de 5 mm grâce à la flèche noire du dessus.
Etape 8 :
Le tourner de 180° à l'aide de la flèche indiquée sur l'image si la surface plate du toit n'est pas face au rond.
Changer ses valeurs pour que ce soit un triangle de 11mm*6mm*8mm.
L'aligner au centre grâce au point noir comme sur l'image.
et le placer pour que le triangle touche le bord intérieur du cercle puis les regrouper.
Voilà, votre pièce 3D est maintenant finie !!
Installation et configuration de Bambu Studio
Pour l'imprimante Bambu Lab x1 carbon :
- Installer Bambu Studio
Préparation du plateau d'impression
Sur Tinkercad venir exporter votre fichier en format STL.
Depuis l'ordinateur aller sur Bambu studio :
- Créer un nouveau projet
- Ajouter les pièces au plateau en glissant-déposant les fichiers
.STLdepuis l'explorateur vers Creality Slicer - Et choisir le dernier téléchargement.
- Une fois la pièce ajoutée, sélectionné "Bambu lab X1 Carbon 0.6 nozzle"
- Sélectionner la plaque "Engineering plate"
- Sélectionner en filament le "Generic PETG"
- Et enfin sélectionner "0.18mm Standard @BBL X1C 0.6 nozzle"
- Pour l'avant dernière étape vous avez juste à trancher le plateau en appuyant sur ce bouton.
-
Et pour la dernière étape vous devez insérer une carte micro sd sur l'ordinateur et sélectionner "Exporte fichier tranché du plateau". -
Cliquer sur le bouton, sélectionner le lecteur USB et enregistrer le fichier.
-
Voilà votre Pièce est prête à être imprimer à vous de jouer.
-

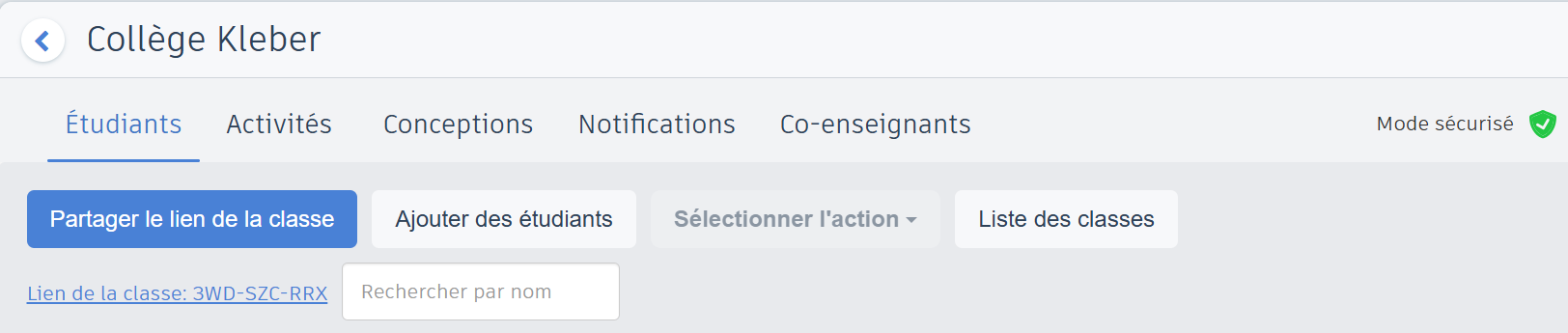
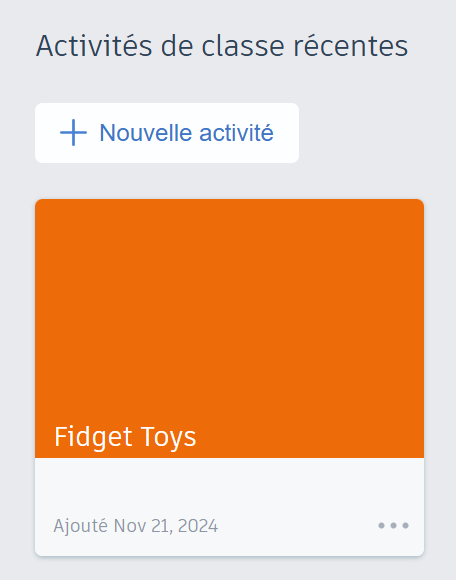
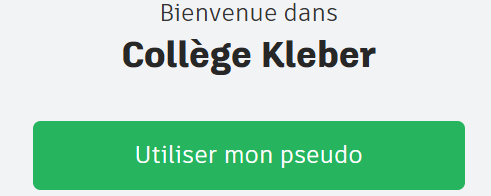
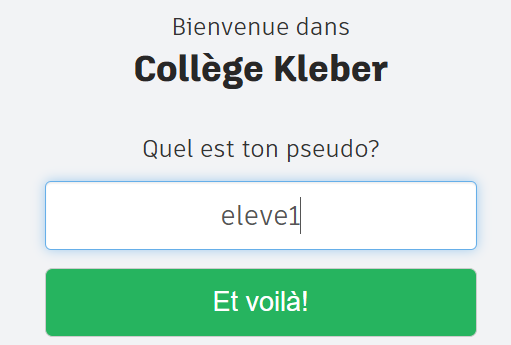
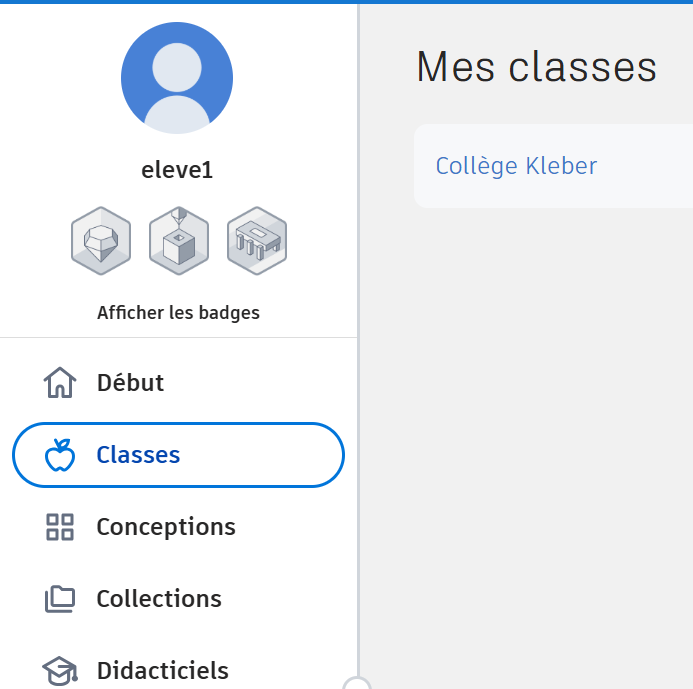
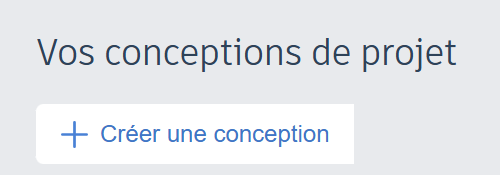
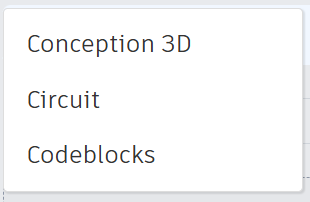
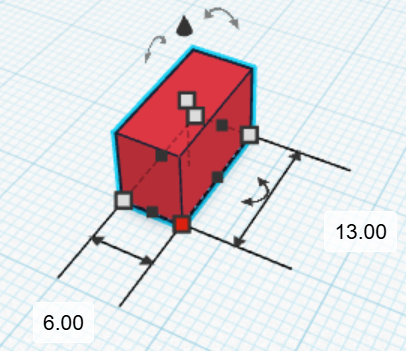
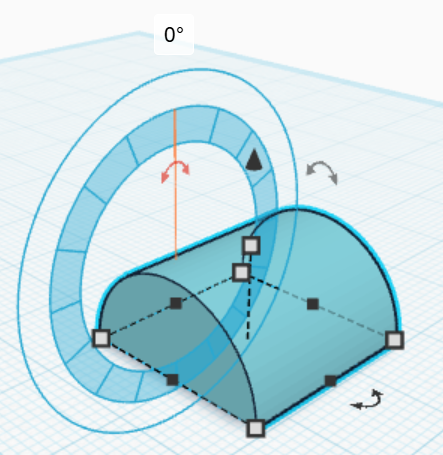
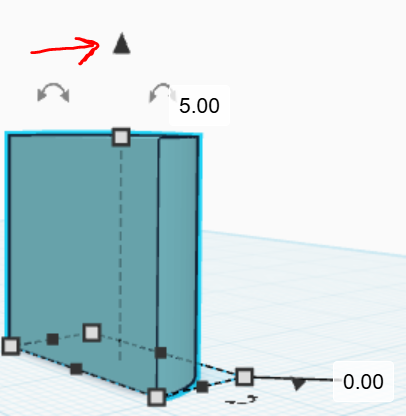
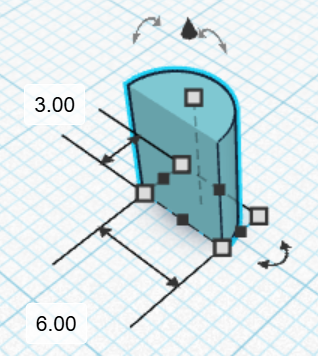
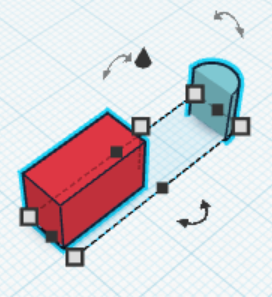
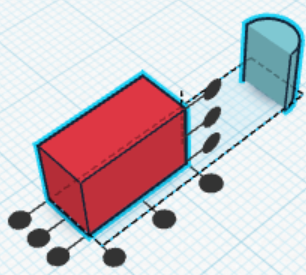
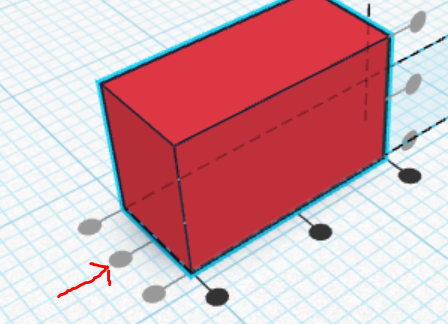
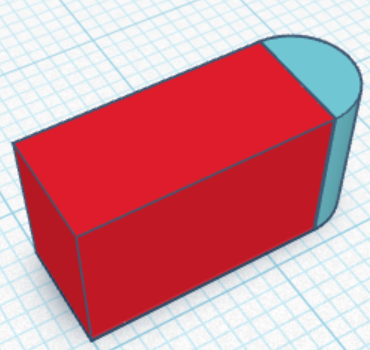
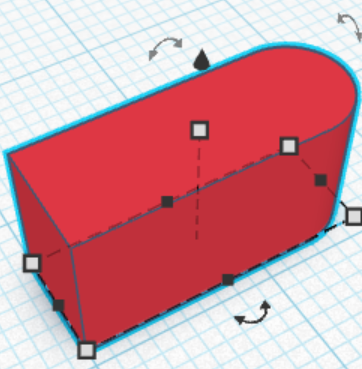
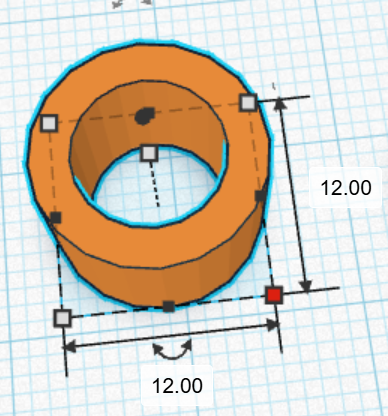
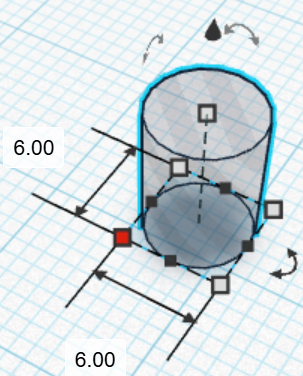
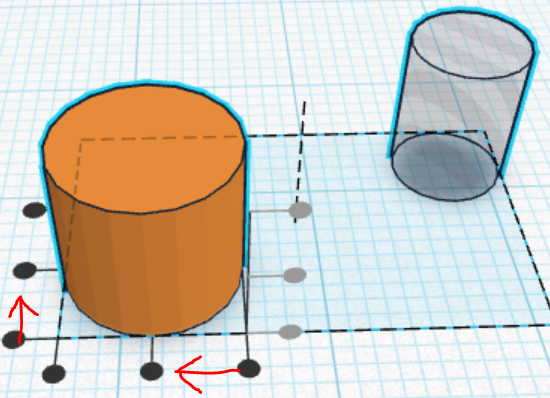
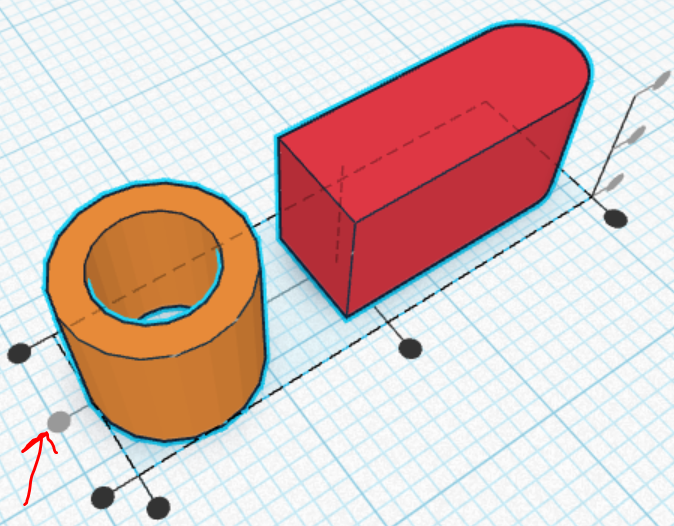
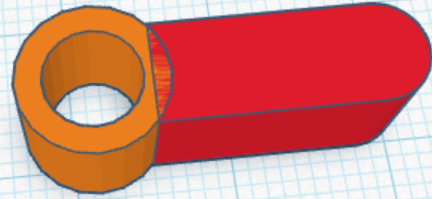
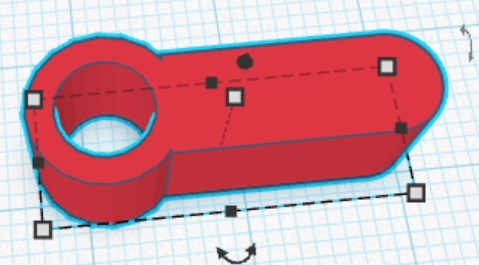
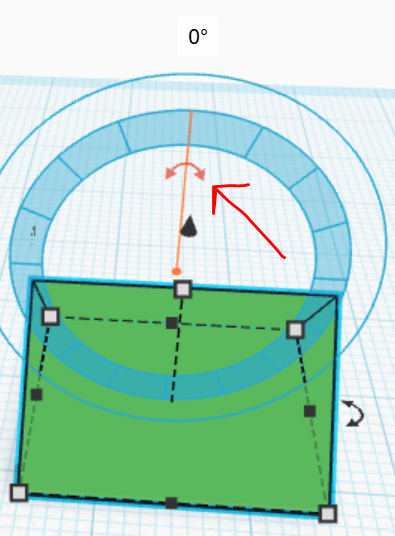
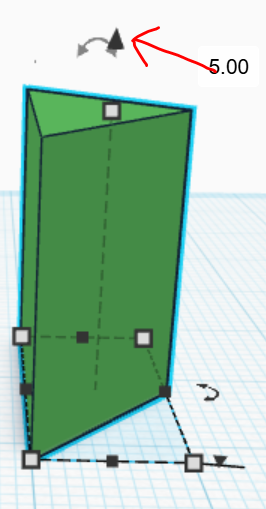
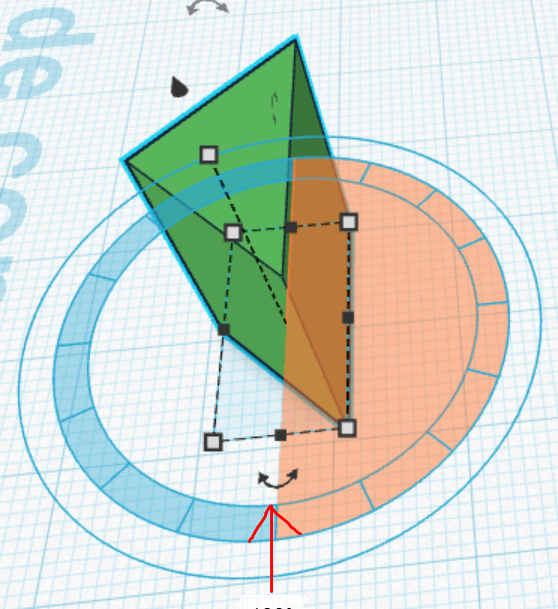
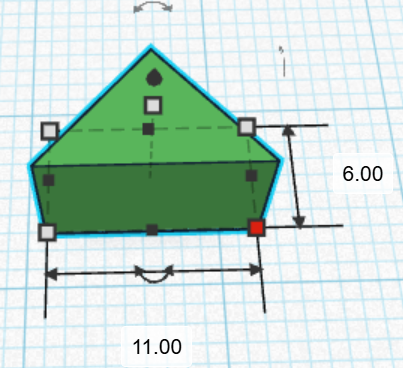
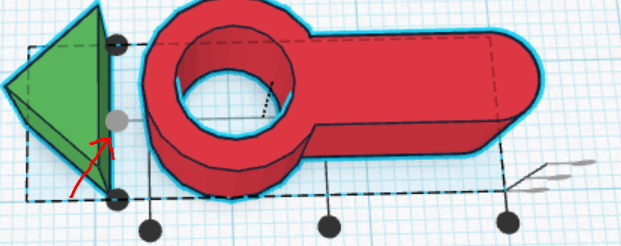
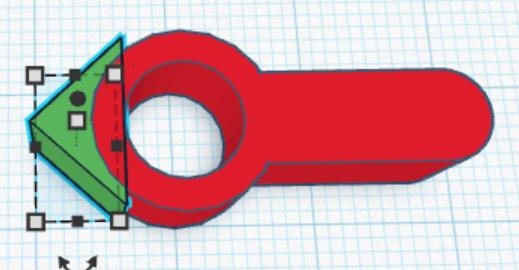
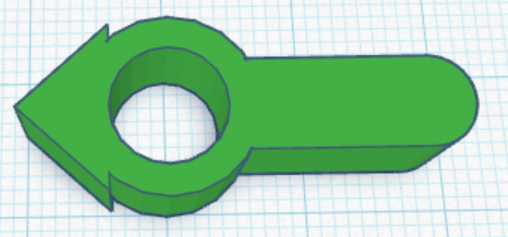
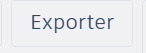
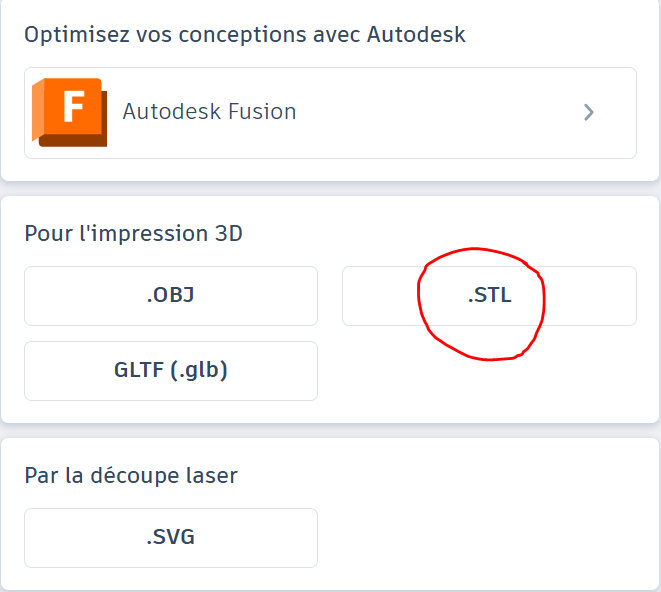
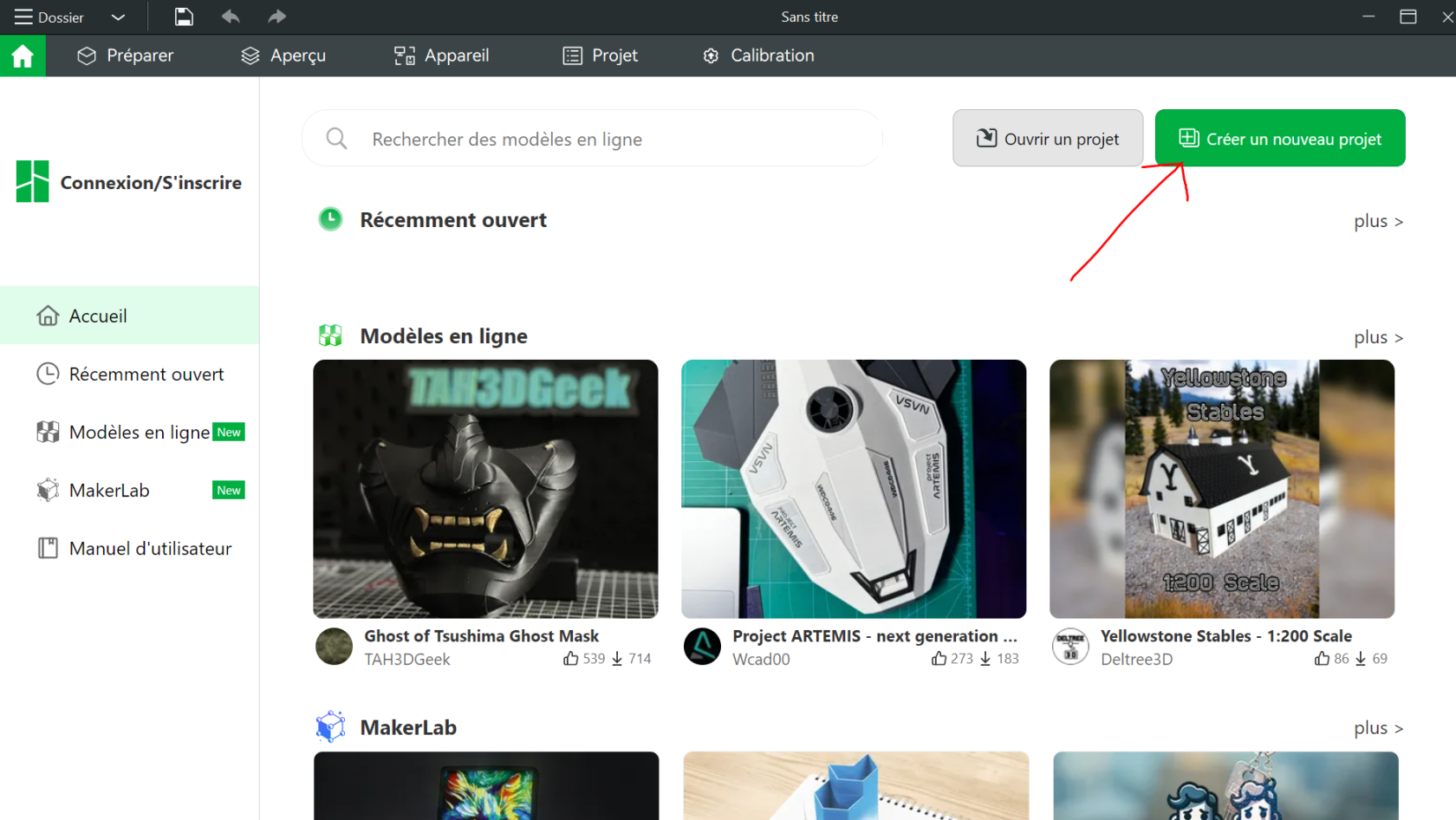
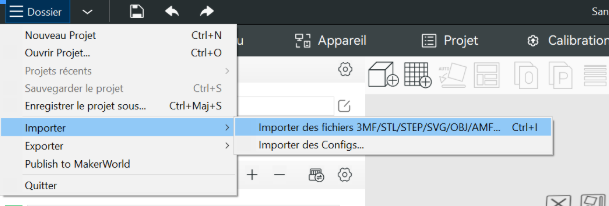





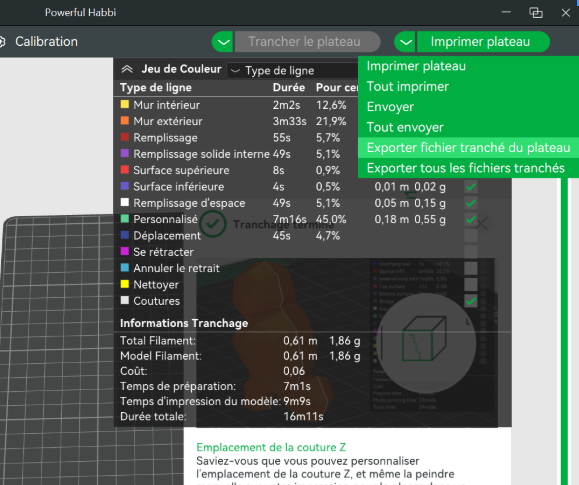
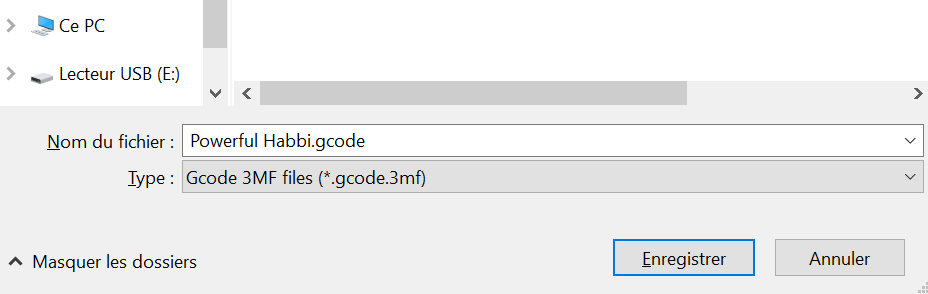
No Comments