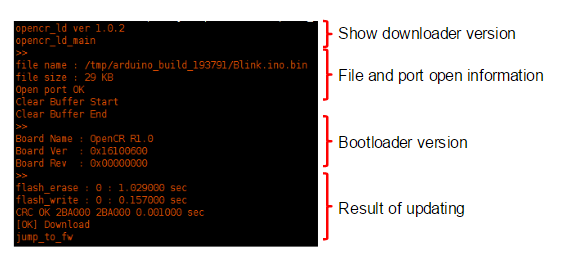Installation et démarrage du Turtlebot & OpenManipulator-X
Installation Ubuntu Server
Version rapide
- Télécharger l'image compressée de la carte SD préinstallée
https://seafile.unistra.fr/smart-link/dcc9e405-88a0-41d2-ab5c-3e796a6cebf3/ - Insérer la carte SD et démonter les partitions existantes
sudo umount /media/user/writable /media/user/system-boot- Flasher la carte SD avec l'utilitaire
dd
sudo gunzip -c ~/turtlebot3-manipulator-humble.img.gz | sudo of=/dev/sda status=progress-
Configurer la connexion automatique au réseau wifi et donner une IP fixe au robot (dans la plage DHCP autorisée par le routeur) :
- Éjecter et réinsérer la carte SD pour qu'elle se monte
- Modifier la
CONFIGURATION_RESEAU(les éléments en majuscule) dans le fichier suivant :sudo nano /media/user/writable/etc/netplan/99-hotspot-fablab.yaml
addresses: [IP_TURTLEBOT/24]
gateway4: IP_BOX
nameservers:
addresses: [DNS_BOX_OPERATEUR, 9.9.9.9, 89.234.141.66]
access-points:
SSID_WIFI:"SSID_WIFI":
password: PASSWORD_WIFIRemarque : l'image a été créée après avoir suivi les instructions longues ci-dessous (et quelques workspace et package ros installés en plus) en lançant la commande suivante :
sudo dd if=/dev/sda status=progress | gzip -9 > ~/turtlebot3-manipulator-humble.img.gzReinitialiser le mot-de-passe
- Connecter la carte SD sur un PC
- naviguer au point de montage, par exemple :
cd /media/user/writable - ouvrir le fichier
sudo nano /etc/passwd - modifier la ligne qui concerne votre user du système Ubuntu du turtlebot, par exemple ici
ubuntu
Avant :ubuntu:x:1000:1000:Ubuntu:/home/ubuntu:/bin/bash
Après (on supprime lex) :ubuntu::1000:1000:Ubuntu:/home/ubuntu:/bin/bash - Redémarrer le système dans le TurtleBot
- Se connecter avec le login
ubuntu - Aucun MDP n'est demandé
- Lancer le programme de changement de MDP
sudo passwd - Rentrer le nouveau MDP 2 fois
Version longue
https://emanual.robotis.com/docs/en/platform/turtlebot3/sbc_setup/#sbc-setup
Depuis un ordinateur sous Ubuntu 22.04
- Insérer la carte SD dans le navigateur
- Installer rpi-manager
sudo apt install rpi-imager - Sélectionner
CHOOSE OS
- autre système Linux (Other general-purpose OS)
- Ubuntu Server 22.04 LTS (64bits)
- Sélectionner
CHOOSE STORAGEla carte micro SD - Cliquer sur
WRITE
Depuis une VM WSL Ubuntu 22
Configurer la connexion automatique au réseau wifi et donner une IP fixe au robot (dans la plage DHCP autorisée par le routeur) :
- Éjecter et réinsérer la carte SD pour qu'elle se monte
- Créer le fichier suivant :
sudo nano /media/user/writable/etc/netplan/99-hotspot-fablab.yaml
network:
renderer: networkd
ethernets:
eth0:
dhcp4: true
dhcp6: true
optional: true
wifis:
wlan0:
dhcp4: false
dhcp6: false
addresses: [192.168.100.40/24]
gateway4: 192.168.100.1
nameservers:
addresses: [192.168.100.1, 9.9.9.9, 89.234.141.66]
access-points:
fablab:
password: ...
version: 2- Désactiver la configuration du réseau par cloud-init en créant le fichier suivant :
sudo nano /media/user/writable/etc/cloud/cloud.cfg.d/99-disable-network-config.cfg
network: {config: disabled}Insérer la carte dans le robot, le démarrer assez proche du hotspot wifi configuré, se connecter en ssh depuis l'ordinateur :
- Utiliser l'adresse IP précédemment configurée
ssh ubuntu@192.168.100.40 - mdp :
ubuntu - changer le mdp par un suffisamment sécurisé
- se connecter en ssh avec le nouveau mdp
- pour lancer des commandes en root utiliser
sudoavec le même mdp - Ne pas attendre la connexion réseau pour démarrer :
systemctl mask systemd-networkd-wait-online.service - Désactiver la veille et l'hibernation :
sudo systemctl mask sleep.target suspend.target hibernate.target hybrid-sleep.target
Installer ROS 2 Humble sans interfaces graphiques (ros-humble-desktop) qui seront lancées sur l'ordinateur externe :
sudo apt update && sudo apt install locales
sudo locale-gen en_US en_US.UTF-8
sudo update-locale LC_ALL=en_US.UTF-8 LANG=en_US.UTF-8
export LANG=en_US.UTF-8
sudo apt install software-properties-common
sudo add-apt-repository universe
sudo apt update && sudo apt install curl
sudo curl -sSL https://raw.githubusercontent.com/ros/rosdistro/master/ros.key -o /usr/share/keyrings/ros-archive-keyring.gpg
echo "deb [arch=$(dpkg --print-architecture) signed-by=/usr/share/keyrings/ros-archive-keyring.gpg] http://packages.ros.org/ros2/ubuntu $(. /etc/os-release && echo $UBUNTU_CODENAME) main" | sudo tee /etc/apt/sources.list.d/ros2.list > /dev/null
sudo apt update && sudo apt upgrade
sudo apt install ros-humble-ros-base ros-dev-tools
source /opt/ros/humble/setup.bash
echo 'source /opt/ros/humble/setup.bash' >> ~/.bashrcInstaller le workspace du turtlebot et les dépendances :
sudo apt install python3-argcomplete python3-colcon-common-extensions libboost-system-dev build-essential
sudo apt install ros-humble-hls-lfcd-lds-driver
sudo apt install ros-humble-turtlebot3-msgs
sudo apt install ros-humble-dynamixel-sdk
sudo apt install libudev-dev
mkdir -p ~/turtlebot3_ws/src && cd ~/turtlebot3_ws/src
git clone -b humble-devel https://github.com/ROBOTIS-GIT/turtlebot3.git
git clone -b ros2-devel https://github.com/ROBOTIS-GIT/ld08_driver.git
cd ~/turtlebot3_ws/src/turtlebot3
rm -r turtlebot3_cartographer turtlebot3_navigation2
cd ~/turtlebot3_ws/
echo 'source /opt/ros/humble/setup.bash' >> ~/.bashrc
source ~/.bashrc
colcon build --symlink-install --parallel-workers 1
echo 'source ~/turtlebot3_ws/install/setup.bash' >> ~/.bashrc
source ~/.bashrcConfigurer le Port USB pour OpenCR :
sudo cp `ros2 pkg prefix turtlebot3_bringup`/share/turtlebot3_bringup/script/99-turtlebot3-cdc.rules /etc/udev/rules.d/
sudo udevadm control --reload-rules
sudo udevadm triggerID de domain ROS pour la communication DDS :
echo 'export ROS_DOMAIN_ID=30 #TURTLEBOT3' >> ~/.bashrc
source ~/.bashrcConfigurer le modèle du LIDAR :
echo 'export LDS_MODEL=LDS-02' >> ~/.bashrc
source ~/.bashrcMontage et Configuration des Dynamixels
https://www.classes.cs.uchicago.edu/archive/2022/fall/20600-1/turtlebot_assembly_setup.html
- Installer Arduino IDE :
sudo apt install arduino - https://emanual.robotis.com/docs/en/parts/controller/opencr10/#install-on-linux
- Connecter OpenCR https://emanual.robotis.com/docs/en/platform/turtlebot3/manipulation/#arduino-ide
- Installer Dynamixel Wizard https://emanual.robotis.com/docs/en/software/dynamixel/dynamixel_wizard2/
Configurer les dynamixel (baud et ID 11 à 15) https://www.classes.cs.uchicago.edu/archive/2022/fall/20600-1/turtlebot_assembly_setup.html#arm-first-time :
- Connect a SINGLE motor (no daisy-chains in the arm) to the OpenCR module and DISCONNECT ALL OTHER MOTORS (the wheel motors!!)
- Open up Dynamixel Wizard 2.0 and update the firmware for that motor by following this tutorial. The arm Dynamixel model is XM430-W350, and the wheel motors are XM430-W210.
- Scan for connected Dynamixels using the “Scan” button on the top menu. If the scan does not turn up any results, you may need to change the scan options in the "Options" menu. By default, an unconfigured arm motor will have ID 1, be on Protocol 2.0, and have a baud rate of 57600 bps.
- Change the ID for the detected motor from 1 to 11/12/13/14/15 (whichever you're doing the procedure for). Click on the “ID” item, and find the ID # you want in the lower right corner. Click it and press “Save”.
- Change the baud rate to 1M (if not already 1M). Click on the “Baud Rate (Bus)” item, and find the 1 Mbps option. Click it and press “Save”.
- Disconnect the motor (both in the wizard by clicking “Disconnect” up top and physically disconnecting from the board) and repeat the steps for the remaining ones
Test depuis un PC sans la raspberry
Téléopération du OpenManipulator-X seul
Suivre le tutoriel Foxy en remplaçant foxy par humble et foxy-devel par ros2 en utilisant l'interface de communication OpenCR : https://emanual.robotis.com/docs/en/platform/openmanipulator_x/quick_start_guide/
Pour tester le bon fonctionnement du bras et de sa pince, on connecte la carte OpenCR directement à un PC ayant ROS Humble préinstallé :
- Installer et compiler le workspace
sudo apt install ros-humble-rqt* ros-humble-joint-state-publisher
mkdir -p ~/openmanipulator_ws/src/
cd ~/openmanipulator_ws/src/
git clone -b ros2 https://github.com/ROBOTIS-GIT/DynamixelSDK.git
git clone -b ros2 https://github.com/ROBOTIS-GIT/dynamixel-workbench.git
git clone -b ros2 https://github.com/ROBOTIS-GIT/open_manipulator.git
git clone -b ros2 https://github.com/ROBOTIS-GIT/open_manipulator_msgs.git
git clone -b ros2 https://github.com/ROBOTIS-GIT/open_manipulator_dependencies.git
git clone -b ros2 https://github.com/ROBOTIS-GIT/robotis_manipulator.git
cd ~/openmanipulator_ws && colcon build --symlink-install- Corriger le bug de compilation et re-compiler. Dans
src/open_manipulator/open_manipulator_x_controller/src/open_manipulator_x_controller.cpp, lignes 67-68, remplacer :
par :this->declare_parameter("sim");this->declare_parameter("control_period");
this->declare_parameter("sim", false);this->declare_parameter("control_period", 0.010); - Lancer
arduino - Uploader l'exemple
File > Examples > OpenCR > 10.Etc > usb_to_dxlvers OpenCR
- Si cela réussit, jump_to_fw apparaît, sinon essayer d'uploader une seconde fois
- Lancer le contrôleur du robot. Attention les moteurs vont bouger et se bloquer dans la position initiale
ros2 launch open_manipulator_x_controller open_manipulator_x_controller.launch.py usb_port:=/dev/ttyACM0 - Dans un second terminal, lancer le noeud de téléopération :
ros2 run open_manipulator_x_teleop teleop_keyboard - Piloter le robot dans l'espace Cartésien ou articulaire avec les touches indiquées
Programmation hors-ligne du OpenManipulator-X et TurtleBot3 depuis MoveIt
On suit le tutoriel https://emanual.robotis.com/docs/en/platform/turtlebot3/manipulation/#operate-the-actual-openmanipulator en installant tout ce qui est censé être installé sur le raspberry [SBC]/[TurtleBot3] sur le PC [Remote PC].
- Installer le workspace et compiler :
sudo apt install ros-humble-dynamixel-sdk ros-humble-ros2-control ros-humble-ros2-controllers ros-humble-gripper-controllers ros-humble-moveit
cd ~/turtlebot3_ws/src/
git clone -b humble-devel https://github.com/ROBOTIS-GIT/turtlebot3_manipulation.git
cd ~/turtlebot3_ws && colcon build --symlink-install- Ajouter au
~/.bashrc:
export ROS_DOMAIN_ID=30 #TURTLEBOT3
export LDS_MODEL=LDS-02
export TURTLEBOT3_MODEL=waffle_pi
export OPENCR_PORT=/dev/ttyACM0
export OPENCR_MODEL=turtlebot3_manipulation- Configurer OpenCR pour turtlebot3_manipulation depuis Arduino
File > Examples > Turtlebot3 ROS2 > turtlebot3_manipulationou avec le prebuild :
rm -rf ./opencr_update.tar.bz2
wget https://github.com/ROBOTIS-GIT/OpenCR-Binaries/raw/master/turtlebot3/ROS2/latest/opencr_update.tar.bz2
tar -xvf opencr_update.tar.bz2
cd ./opencr_update
./update.sh $OPENCR_PORT $OPENCR_MODEL.opencr- Démarrer ROS Control :
ros2 launch turtlebot3_manipulation_bringup hardware.launch.py - Le setup a fonctionné si le robot apparaît dans la bonne configuration dans RViz !
- Dans un second terminal démarrer au choix :
- MoveIt pour la programmation hors-ligne et planification de trajectoire :
ros2 launch turtlebot3_manipulation_moveit_config moveit_core.launch.py- Piloter le robot en bougeant les flèches dans RViz et en cliquant sur "Plan and Execute"
- MoveIt servo
ros2 launch turtlebot3_manipulation_moveit_config servo.launch.py- et la téléopération avec le clavier (dans un 3ème terminal)
ros2 run turtlebot3_manipulation_teleop turtlebot3_manipulation_teleop - Piloter le robot dans l'espace Cartésien ou articulaire avec les touches indiquées
- et la téléopération avec le clavier (dans un 3ème terminal)
- MoveIt pour la programmation hors-ligne et planification de trajectoire :
Configuration OpenCR
Pour le Turtlebot : https://emanual.robotis.com/docs/en/platform/turtlebot3/opencr_setup/#opencr-setup
Pour l'OpenManipulator-X : https://emanual.robotis.com/docs/en/platform/turtlebot3/manipulation/#opencr-setup
Dépendances manquantes :
sudo apt install ros-humble-hardware-interface
ros-humble-ros2-control ?
ros-humble-joint-state-publisher ?Issues :
https://forum.robotis.com/t/ros-2-foxy-openxmanuipaltor-bringup-issues/2142/9
https://github.com/ROBOTIS-GIT/open_manipulator/issues/212