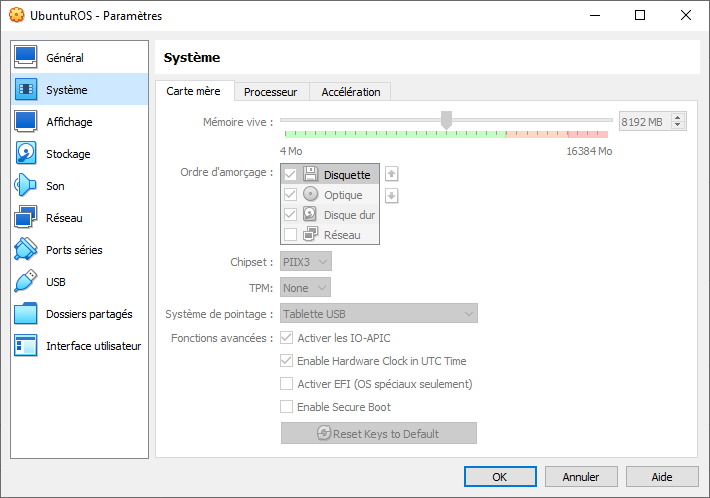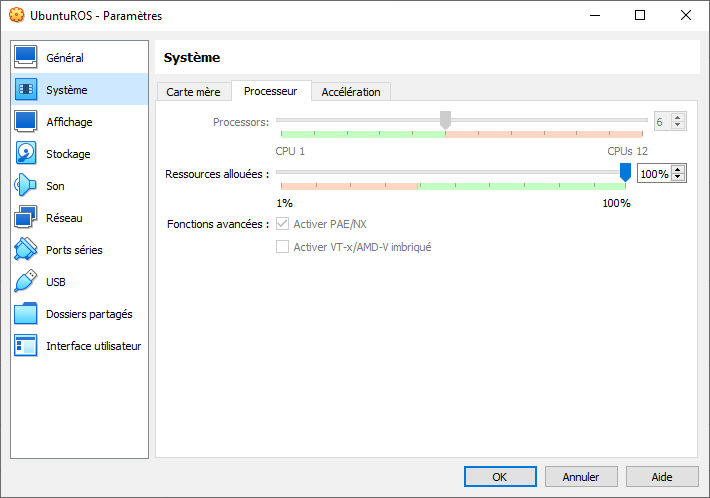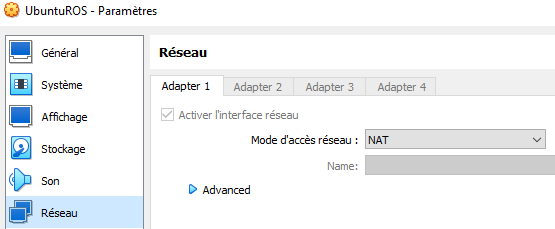Installation PC ROS2
ROS est un Middleware Open Source pour développer des applications robotiques. Originellement développé sous Linux (Ubuntu), il est maintenant disponible sur plusieurs systèmes d'exploitation dont Debian et Windows.
Installation des prérequis et liens importants
Pour des raisons de stabilité et légèreté du système, il y a tout à penser que les déploiements de ROS dans des milieux industriels se font (robotique autonome et mobile) et se feront à l'avenir sur Ubuntu et de plus en plus Debian. L'industrie des serveurs a déjà largement adopté Debian pour sa stabilité et sa modularité. C'est pourquoi plutôt que d'apprendre la ligne de commande Windows, nous recommandons d'apprendre la ligne de commande Bash, utilisée dans Ubuntu/Debian. Pour cela, il faut installer un système (noyau) Linux, plusieurs options s'offrent à nous:
- Machine virtuelle
- Windows subsystem for Linux (WSL2)
- Machine virtuelle Linux, par exemple via VirtualBox
- Machine physique
- dual-boot Windows-Ubuntu
- PC sous Ubuntu 22.04
Notes importantes pour les installations virtuelles (deux premières options d'installation) :
- Ces installations sont suffisantes pour effectuer des simulations et du développement tant qu'il n'y a pas de Hardware à tester.
- L'accélération graphique n'est pas supportée par la carte graphique (GPU) mais par le processeur (CPU) (voir ce bug)
- un PC avec 32Go de RAM est recommandé si des composants imposants de ROS doivent être compilés, par exemple pour utiliser la version de développement MoveIt 2 Rolling. En effet Windows consomme à lui seul près de 4-8Go, Ubuntu >2Go et la compilation >4Go, on peut vite atteindre la saturation. 16Go peuvent suffire mais il faudra compiler sans parallélisation, et fermer des applications lourdes dans Windows comme Firefox.
Ubuntu via Windows SubSystem for Linux (WSL2)
WSL2 installe une machine virtuelle avec le noyau Linux complet, supporté et managé par Microsoft Windows. Il n'y a pas besoin de droits administrateur car le logiciel est disponible dans le store Windows.
Prérequis :
Installation de Ubuntu 22 :
- Ouvrir Windows Store
- Rechercher et installer
Ubuntu(c'est la version LTS actuelle qui sera installée, en ce moment 22.04.X) - Depuis le menu démarrer Windows, Lancer l'application
Ubuntu. Une Terminal s'ouvre (ligne de commande Linux Bash) - Définir l'utilisateur principal, par exemple
ros2et un mot de passe (8 caractères mini, majuscule, minuscule, chiffre, caractère spécial). - Mettre à jour Ubuntu
sudo apt update
sudo apt upgrade
Depuis Windows, pour éteindre les Machines Virtuelles Ubuntu et ainsi libérer la mémoire RAM affectée :
- Lancer l'application
Windows PowerShell wsl --shutdownAutres commandes WSL depuisWindows PowerShell:wsl --status: devrait retournerDistribution par défaut : Ubuntu,Version par défaut : 2(WSL2)wsl --list(ouwsl -l -v) : liste les Machines Virtuelles Linux installées via WSL (et la version WSL utilisée)
Ubuntu via VirtualBox
Télécharger et installer VirtualBox pour Windows : https://www.oracle.com/virtualization/technologies/vm/downloads/virtualbox-downloads.html
- Télécharger la VM depuis seafile (\Seafile\IHA-IDF\Smart_Prod\Formation_ROS2\UbuntuROS.ova)
- Lancer VirtualBox
- Importer la VM : Outils -> Importer -> Rechercher le fichier UbuntuROS.ova
- Vérifier et adapter la configuration de la VM en ressources RAM, CPU, GPU et Réseau selon la configuration de votre PC
- Démarrer la VM
- Ignorer l'erreur sur le dossier partagé Linux-Windows
Windows 10/11
Une installation native sous Windows 10 avec Visual Studio 2019 (Version Community gratuite) est possible :
Installation de ROS2 Humble
Les distributions stables publiées (pré-compilées) de ROS2 sont nommées par ordre alphabétique. Début 2023, on va installer ROS 2 Humble :
sudo apt update && sudo apt install locales
sudo locale-gen en_US en_US.UTF-8
sudo update-locale LC_ALL=en_US.UTF-8 LANG=en_US.UTF-8
export LANG=en_US.UTF-8
sudo apt install software-properties-common
sudo add-apt-repository universe
sudo apt update && sudo apt install curl
sudo curl -sSL https://raw.githubusercontent.com/ros/rosdistro/master/ros.key -o /usr/share/keyrings/ros-archive-keyring.gpg
echo "deb [arch=$(dpkg --print-architecture) signed-by=/usr/share/keyrings/ros-archive-keyring.gpg] http://packages.ros.org/ros2/ubuntu $(. /etc/os-release && echo $UBUNTU_CODENAME) main" | sudo tee /etc/apt/sources.list.d/ros2.list > /dev/null
sudo apt update && sudo apt upgrade
sudo apt install ros-humble-desktop-full
source /opt/ros/humble/setup.bash
echo 'source /opt/ros/humble/setup.bash' >> ~/.bashrc
Tester l'installation
https://docs.ros.org/en/humble/Installation/Ubuntu-Install-Debians.html#try-some-examples
- Ouvrir un premier Terminal :
ros2 run demo_nodes_cpp talker - Ouvrir un second Terminal :
ros2 run demo_nodes_cpp listener
Installation de Jazzy pour la Navigation et Manipulation
avec UR, Turtlebot3, Nav2, MoveIt2, etc.
1 sudo apt update && sudo apt install locales
2 sudo locale-gen en_US en_US.UTF-8
3 sudo update-locale LC_ALL=en_US.UTF-8 LANG=en_US.UTF-8
4 export LANG=en_US.UTF-8
5 sudo apt install software-properties-common
6 sudo add-apt-repository universe
7 sudo apt update && sudo apt install curl
8 sudo curl -sSL https://raw.githubusercontent.com/ros/rosdistro/master/ros.key -o /usr/share/keyrings/ros-archive-keyring.gpg
9 echo "deb [arch=$(dpkg --print-architecture) signed-by=/usr/share/keyrings/ros-archive-keyring.gpg] http://packages.ros.org/ros2/ubuntu $(. /etc/os-release && echo $UBUNTU_CODENAME) main" | sudo tee /etc/apt/sources.list.d/ros2.list > /dev/null
10 sudo apt update && sudo apt upgrade
11 sudo apt install ros-dev-tools
12 exit
13 locale
14 sudo apt install ros-jazzy-desktop-full
15 echo 'source /opt/ros/jazzy/setup.bash' >> ~/.bashrc
16 exit
17 ros2 run demo_nodes_cpp talker~
18 ros2 run demo_nodes_cpp talker
19 exit
20 ros2 run demo_nodes_cpp listener
21 exit
22 sudo apt install docker-compose
23 sudo usermod -aG docker $USER
24 sudo service docker start
25 docker run hello-world
26 sudo service docker status
27 docker run hello-world
28 exit
29 docker run hello-world
30 sudo service docker restart
31 docker run hello-world
32 sudo usermod -aG docker robot
33 docker run hello-world
34 docker pull universalrobots/ursim_e-series
35 exit
36 docker run hello-world
37 sudo service docker restart
38 docker run hello-world
39 sudo service docker start
40 sudo service docker status
41 docker run hello-world
42 docker pull universalrobots/ursim_e-series
43 sudo usermod -aG docker robot
44 exit
45 sudo apt install python3-argcomplete python3-colcon-common-extensions libboost-system-dev build-essential
46 sudo apt install ros-jazzy-hls-lfcd-lds-driver ros-jazzy-turtlebot3-msgs ros-jazzy-dynamixel-sdk libudev-dev
47 mkdir -p ~/turtlebot3_ws/src && cd ~/turtlebot3_ws/src
48 git clone -b humble-devel https://github.com/ROBOTIS-GIT/turtlebot3.git
49 git clone -b ros2-devel https://github.com/ROBOTIS-GIT/ld08_driver.git
50 cd ~/turtlebot3_ws/src/turtlebot3
51 rm -r turtlebot3_cartographer turtlebot3_navigation2
52 cd ~/turtlebot3_ws/
53 echo 'source /opt/ros/humble/setup.bash' >> ~/.bashrc
54 source ~/.bashrc
55 cd ..
56 sudo nano .bashrc
57 exit
58 cd turtlebot3_ws/
59 source install/setup.bash
60 ros2 launch turtlebot3_gazebo turtlebot3_world.launch.py
61 ls src/
62 colcon build --symlink-install
63 rosdep update && rosdep install --ignore-src --from-paths src -y
64 vcs --help
65 vcs status
66 sudo apt list ros-jazzy-gazebo-ros-pkgs
67 sudo apt list ros-jazzy-ros-gz
68 sudo apt install ros-jazzy-ros-gz
69 colcon build --symlink-install
70 ros2 launch nav2_bringup tb3_simulation_launch.py slam:=True nav:=True headless:=False use_sim_time:=True
71 sudo apt install ros-jazzy-navigation2 ros-jazzy-nav2-bringup
72 ros2 launch nav2_bringup tb3_simulation_launch.py headless:=False
73 exit
74 cd ..
75 cd turtlebot3_ws/
76 colcon build --symlink-install --parallel-workers 1
77 cd src/
78 git clone -b humble https://github.com/ROBOTIS-GIT/turtlebot3_simulations.git
79 cd ..
80 colcon build --symlink-install --parallel-workers 1
81 sudo nano .bashrc
82 sudo nano ~/.bashrc
83 source install/setup.bash
84 ros2 launch turtlebot3_gazebo turtlebot3_world.launch.py
85 sudo apt list ros-jazzy-turtlebot3-*
86 sudo apt install ros-jazzy-turtlebot3-fake-node
87 sudo apt install ros-jazzy-gazebo-msgs
88 cd src/
89 sudo apt update && rosdep install -r --from-paths . --ignore-src --rosdistro $ROS_DISTRO -y
90 rosdep update
91 sudo apt update && rosdep install -r --from-paths . --ignore-src --rosdistro $ROS_DISTRO -y
92 sudo curl https://packages.osrfoundation.org/gazebo.gpg --output /usr/share/keyrings/pkgs-osrf-archive-keyring.gpg
93 echo "deb [arch=$(dpkg --print-architecture) signed-by=/usr/share/keyrings/pkgs-osrf-archive-keyring.gpg] http://packages.osrfoundation.org/gazebo/ubuntu-stable $(lsb_release -cs) main" | sudo tee /etc/apt/sources.list.d/gazebo-stable.list > /dev/null
94 sudo apt-get update
95 sudo apt-get install gz-harmonic
96 cd ..
97 colcon build --symlink-install --parallel-workers 1
98 cd ..
99 ls
100 mkdir -p ur_ws/src
101 cd ur_ws/src
102 cd ..
103 git clone https://github.com/UniversalRobots/Universal_Robots_ROS2_Tutorials.git src/ur_tutorials
104 rosdep update && rosdep install --ignore-src --from-paths src -y
105 git clone -b ros2 https://github.com/UniversalRobots/Universal_Robots_ROS2_GZ_Simulation.git src/ur_simulation_gz
106 rosdep update && rosdep install --ignore-src --from-paths src -y
107 colcon build --symlink-install
108 exit
109 docker run hello-world
110 docker pull universalrobots/ursim_e-series
111 ros2 run ur_robot_driver start_ursim.sh -m ur5e
112 sudo apt install ros-jazzy-ur
113 sudo apt list python3-rosdep
114 sudo rosdep init
115 rosdep update
116 sudo apt update
117 sudo apt dist-upgrade
118 ros2 run ur_robot_driver start_ursim.sh -m ur5e
119 sudo apt list python3-colcon*
120 colcon mixin add default https://raw.githubusercontent.com/colcon/colcon-mixin-repository/master/index.yaml
121 colcon mixin update default
122 sudo apt list python3-vcstool
123 mkdir -p ~/ws_moveit/src
124 cd ~/ws_moveit/src
125 git clone -b main https://github.com/moveit/moveit2_tutorials
126 vcs import --recursive < moveit2_tutorials/moveit2_tutorials.repos
127 cd moveit2
128 git checkout jazzy
129 ls
130 ls moveit2.repos
131 cat moveit2.repos
132 cd ..
133 cd src/
134 sudo apt update && rosdep install -r --from-paths . --ignore-src --rosdistro $ROS_DISTRO -y
135 cd ..
136 colcon build --mixin releaseeInstallation d'autres versions de ROS2
Pour avoir accès à toutes les dernières fonctionnalités en cours de développement (partiellement publiées), il faut installer ROS2 Rolling, qui est une distribution en développement continu "rolling release". Par exemple en Avril 2023, l'API Python de MoveIt2 et son tutoriel ne sont disponibles que sous rolling.
On peut installer plusieurs versions de ros en parallèle. Chaque version sera installée dans /opt/ros/version. Pour faire cohabiter les deux versions, il faut "sourcer" le bon répertoire avant de lancer un programme ros2 launch ... ou de compiler un workspace colcon build .... Deux options s'offrent à nous :
- Si on bascule souvent de version : commenter les lignes
source /opt/ros/humble/setup.bashen bas du fichier~/.bashrc- Il faudra alors lancer la commande
source /opt/ros/humble/setup.bashà chaque nouvelle ouverture de Terminal Bash.
- Il faudra alors lancer la commande
- Si on travaille principalement avec une version : commenter la ligne correspondant à la version principale
source /opt/ros/humble/setup.bashen bas du fichier~/.bashrclorsqu'on veut utiliser la version secondaire.
Outils utiles
Terminal multi-fenêtres Terminator
- Installer Terminator : c'est un logiciel de Ligne de commande pratique pour programmer avec ROS
- Depuis Windows Store : Rechercher et installer
Terminator (Ubuntu) - Depuis la ligne de commande Linux :
sudo apt install terminator
- Depuis Windows Store : Rechercher et installer
- Depuis le menu démarrer Windows, Lancer
Terminator (Ubuntu)
Visual Studio Codium
Pour éviter d'alourdir la VM avec de la télémétrie Microsoft, on installe la version sans tracker de Visual Studio Code depuis un dépôt debian :
- Lancer la VM VirtualBox ou WSL (
Terminator (Ubuntu)) - Dans Terminator, lancer les commandes suivantes :
wget https://gitlab.com/paulcarroty/vscodium-deb-rpm-repo/raw/master/pub.gpg
sudo mv pub.gpg /usr/share/keyrings/vscodium-archive-keyring.asc
echo 'deb [ signed-by=/usr/share/keyrings/vscodium-archive-keyring.asc ] https://paulcarroty.gitlab.io/vscodium-deb-rpm-repo/debs vscodium main' \
| sudo tee /etc/apt/sources.list.d/vscodium.list
sudo apt update
sudo apt install codium
- Lancer VSCodium dans la VM VirtualBox ou directement depuis Windows, lancer
VSCodium (Ubuntu) - Ouvrir le dossier contenant le code source
/srcdu projet dont vous voulez étudier/modifier le code :File --> Open Folder --> ~/ws_moveit/src
Installer Firefox dans WSL
https://askubuntu.com/questions/1444962/how-do-i-install-firefox-in-wsl-when-it-requires-snap-but-snap-doesnt-work
sudo snap remove firefox
sudo apt remove firefox
sudo add-apt-repository ppa:mozillateam/ppa
# Create a new file, it should be empty as it opens:
sudo gedit /etc/apt/preferences.d/mozillateamppa
# Insert these lines, then save and exit
Package: firefox*
Pin: release o=LP-PPA-mozillateam
Pin-Priority: 501
# after saving, do
sudo apt update
sudo apt install firefox-esr
Sources
-----
Auteur: Gauthier Hentz, sur le wiki de l'innovation de l'IUT de Haguenau
Attribution-NonCommercial-PartageMemeConditions 4.0 International (CC BY-NC-SA 4.0)