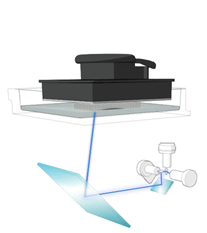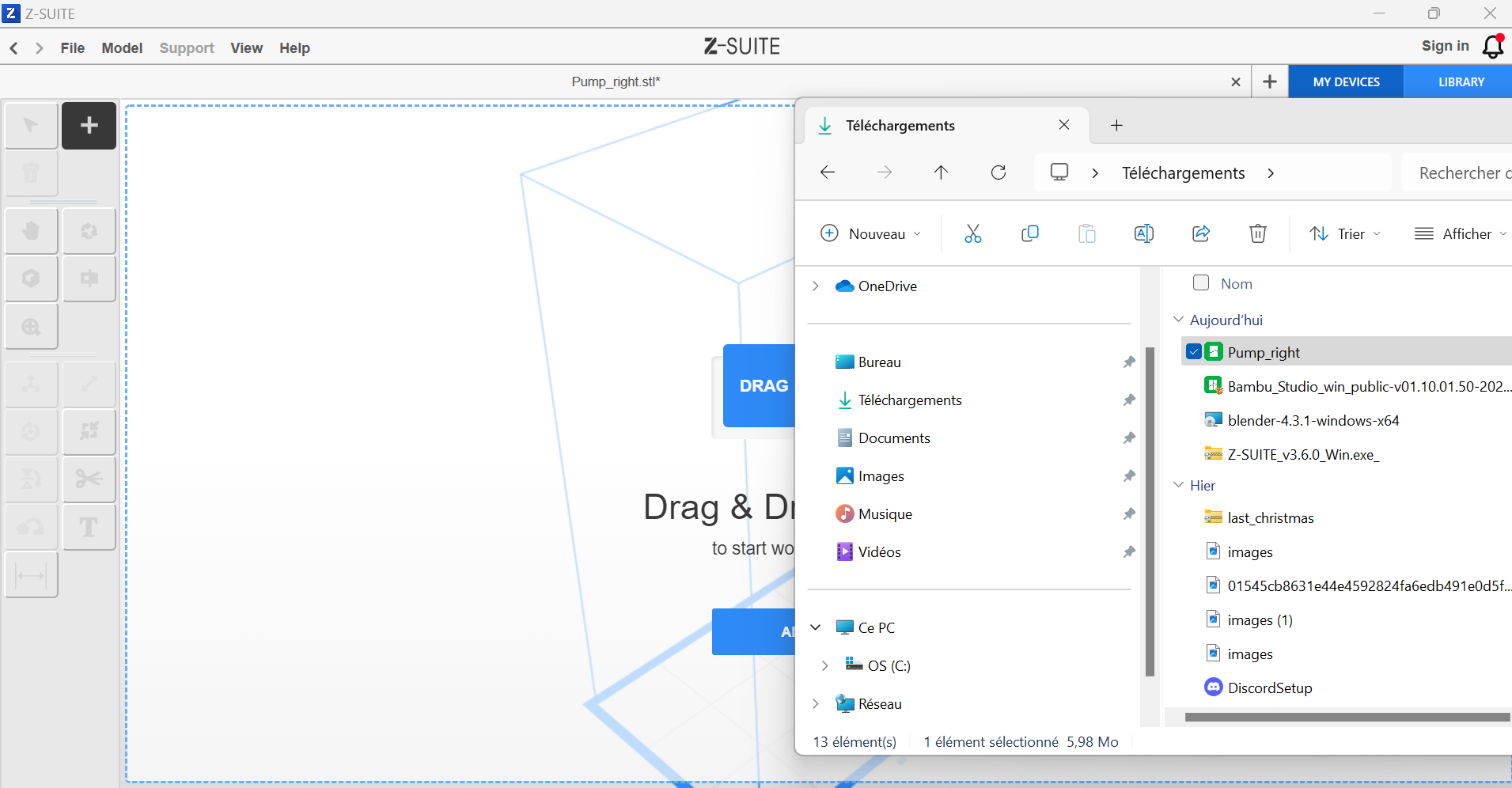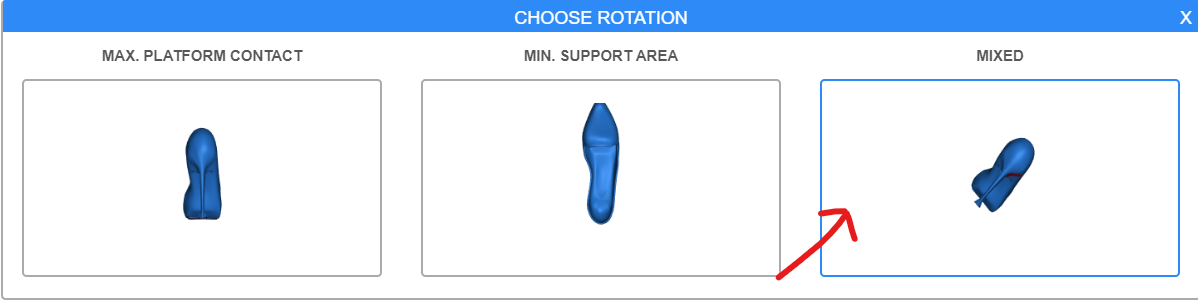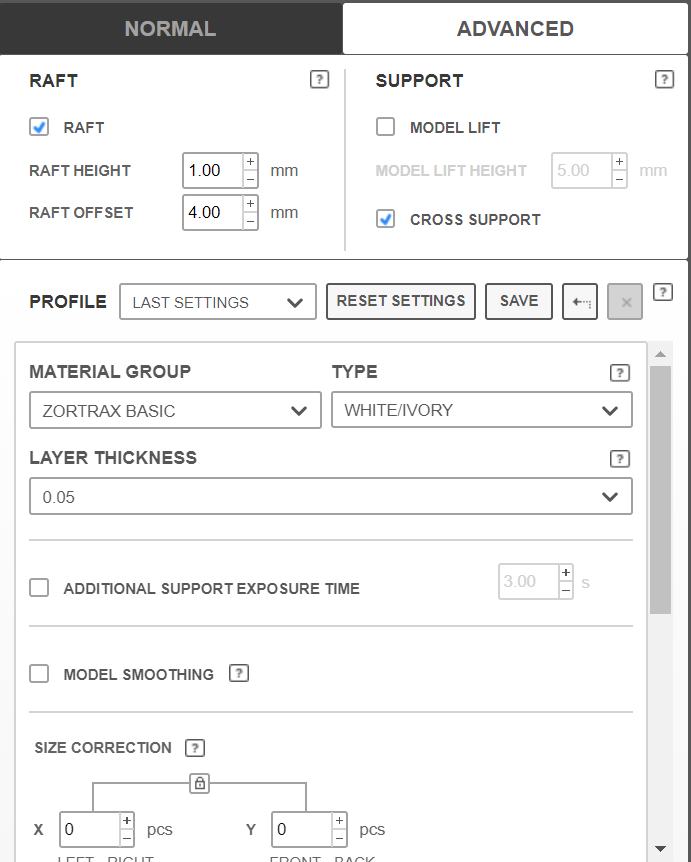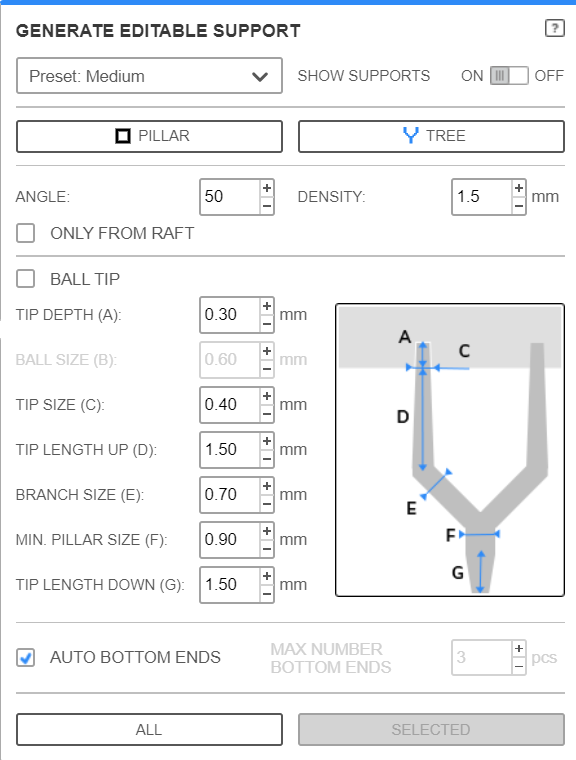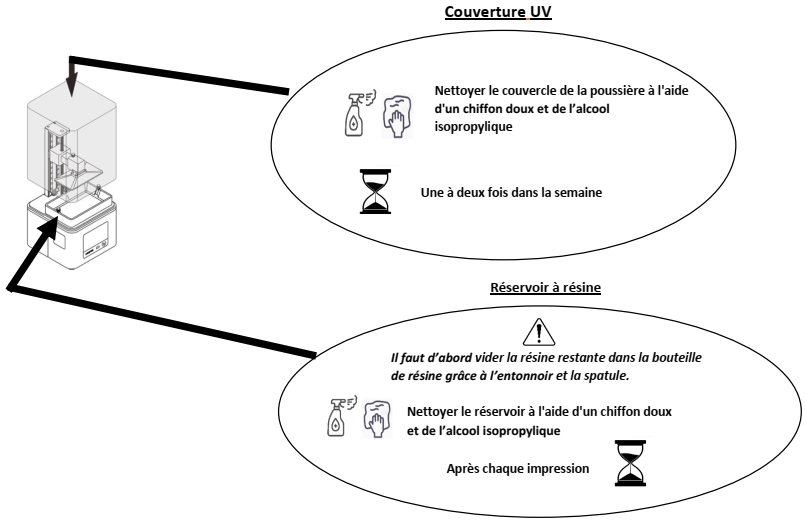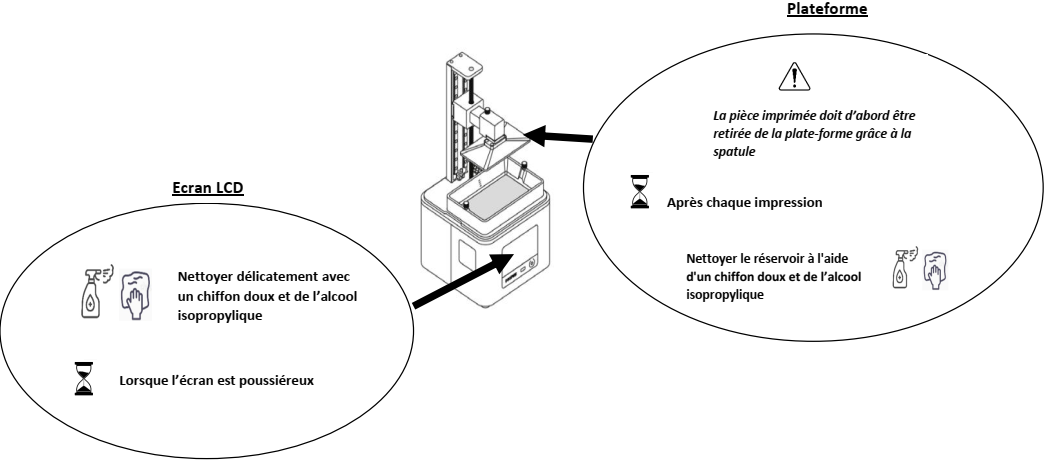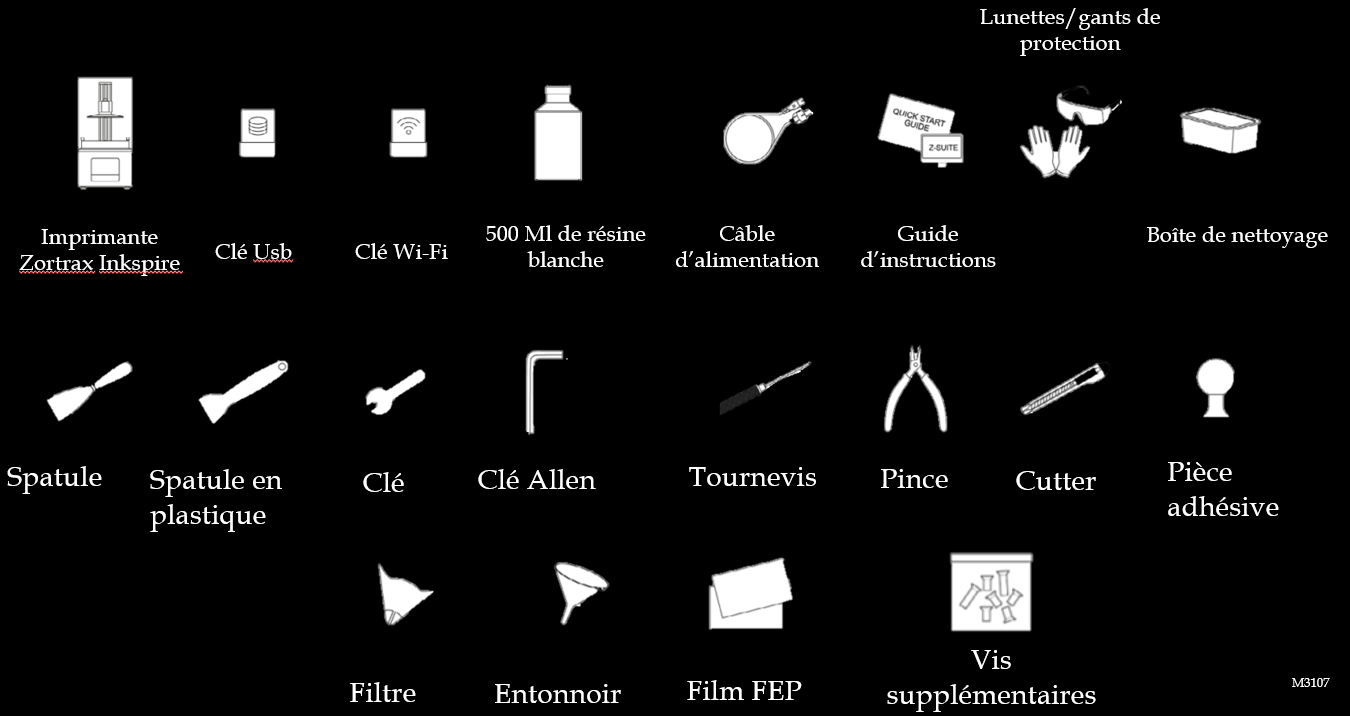Utilisation de l'imprimante 3D résine
1. Caractéristiques
- Poids 10.35kg
- Dimensions machine : 31.5 x 31.2 x 53.0 cm
- Volume imprimable : 132 x 74 x 175 mm
- Formats supportés : .cws, .zcodex, .sl1, .zip
- Formats supportés par le slicer Z-Suite : .stl, .obj, .dxf, .3mf, .ply
- Technologie : LCD UV (~200H de durée de vie de l'écran)
- Taille de pixel : 0.05 mm
- Épaisseur de couche : 0.01, 0.05, 0.1mm
- Résine 405nm
- Prix : à partir de 1899€
2. Principe de fonctionnement
Type de résines : Résine lavable à l'eau SUNLU
3. Procédure d'utilisation
Toujours manipuler la résine ou le bac à résine avec des gants
Phase 1 : Choisir ou modéliser un fichier 3D
-
Rechercher un modèle sur Thingiverse
-
Rendez-vous sur Thingiverse.
-
Utilisez la barre de recherche pour trouver un modèle qui vous intéresse.
-
Téléchargez le fichier 3D (à généralement au format
.STLou.OBJ).
-
-
Modéliser un fichier sur Tinkercad
-
Connectez-vous à Tinkercad.
-
Créez un nouveau projet et utilisez les outils de base pour concevoir votre modèle.
-
Exportez votre création au format
.STLune fois terminé.
-
- Modéliser un fichier sur SolidWorks
- Ouvrez le logiciel SolidWorks.
- Créez une nouvelle pièce.
- Enregistrez votre pièce et exportez la sous le format
.STL.
Phase 2 : Importer le fichier dans Z-Suite
-
Ouvrir Z-Suite
-
Lancez Z-Suite sur votre ordinateur.
-
Assurez-vous que le logiciel est configuré pour votre imprimante (Zortrax Inkspire).
-
-
Importer le fichier
Phase 3 : Bien paramétrer le modèle
-
Orientation du modèle
En fonction de l'orientation choisie, la qualité de la pièce peut être impactée : l'orientation "Mixed" permet de manière général un meilleur rendu au détriment d'un temps d'impression plus long
-
Réglages de résine
-
Génération des supports
-
Vérifications finales
Phase 4 : Lancer l’impression sur l’imprimante
Vérifier que le bac à résine est vide avant de lancer une impression. Si celui-ci n'est pas vide, vérifier que la résine est encore "fraîche" et que celle-ci est exploitable.
-
Préparer l’imprimante
-
Si le bac à résine est vide, nettoyez le plateau d’impression pour assurer une bonne adhésion à l'aide d'un chiffon doux et d'alcool isopropylique.
-
Si le bac à résine est vide, secouez le bidon de résine et remplissez le bac avec le produit.
-
Ne pas mettre trop de résine dans le bac, en mettre au minimum 100 mL, au maximum 250 mL.
-
-
Transférer le fichier
-
Chargez le fichier sur l’imprimante via une clé USB.
-
- Étalonnez la machine
- Rendez vous dans "Outils" puis cliquez sur "Étalonnage"
- Suivez la procédure d'étalonnage indiquée par la machine (il faudra pour cela vous munir d'une clé allen).
- Rendez vous dans "Outils" puis cliquez sur "Étalonnage"
-
Lancer l’impression
-
Accédez au menu de l’imprimante et sélectionnez votre fichier.
-
Vérifiez les paramètres affichés, puis démarrez l’impression.
-
-
Suivi et fin d’impression
-
Surveillez les premières minutes pour vous assurer que la base adhère correctement au plateau.
-
Une fois l’impression terminée, retirez le modèle avec soin.
-
Après l’impression : Post-traitement
-
Nettoyage
-
Dégagez les supports avec précaution.
- Plongez le support avec la pièce dans le bain à ultrason en vérifiant que l'alcool isopropylique du bain à ultrason est encore "propre".
- Allumer le bain à ultrason pour une durée de 300 secondes. N'hésitez pas à bouger la pièce de temps en temps durant ce laps de temps afin d'être sûr d'éliminer les restes de résine.
-
-
Durcissement
-
Placez le modèle sous une lampe UV ou dans une machine de post-curing pour finaliser le durcissement.
-
Et voilà, votre impression résine est terminée !
4. Maintenance et actions de nettoyage
Nettoyage de la machine
Changement du filtre
Suivez la procédure indiquée sur la vidéo ci-dessous pour effectuer le changement du filtre :
https://youtu.be/64ypxE3UjRE?si=QiGtU7_0rRW1qmrS
Le filtre est à changer dès que vous constatez que celui-ci se désagrège, au bout de quelques impressions.
5. Matériel inclus
6. Arbre des défaillances
- Si l'impression est transparente et/ou peu rigide :
- Vous avez probablement oublié de mélanger la résine et imprimé avec principalement du solvant
-
solution : bien secouer le bidon de résine avant usage
- Si l'impression est peu rigide
-
solution : exposer la pièce 24h aux UV du soleil ou dans la machine de durcissement en la retournant pour que toutes les faces soient exposées
-