Programmation avancée
Principe général
Le robot APAS est doté d'une interface de programmation par bloc installée sur le PC Windows embarqué. TwinCat par Beckhoff permet de communiquer avec le contrôleur du robot qui tourner sur un ordinateur temps réel.
Programmation graphique :
- Séquence de blocs d’actions élémentaires
- Agencement des blocs en série ou en parallèle
- Sélection et Paramétrage de blocs prédéfinis
- Certains blocs d’action nécessitent un apprentissage pour la configuration de ses paramètres
Exemple du type d’approvisionnement en composants à manipuler avec la pince du robot (Pick & Place) :
- Composants sur surface libre
- Composants palettisés
- Composants sur chariot guidé
- Saisie d’un composant avec la pince :
Exemple d’apprentissage de la trajectoire d’approche :
- Création des trajectoires par apprentissage de point
- Gestion de la caméra intégrée
Programmation par bloc : Visual Pick & Place
L'interface de programmation par bloc fournit un tutoriel intégré pour la programmation de chaque bloc. Nous n'allons pas détailler tout le tutoriel mais insister sur les points qui selon nous peuvent être bloquant, et donner des astuces.
Mode opératoire initialement réalisé le 21/05/2024 par Théo Champvalon et Théo Heitz, étudiants en BUT2 QLIO.
Localisation d'un repère de référence
| Étape |
Manière de procéder |
Graphique / Élément de commande |
| 1. |
Mettre le robot et le chariot comme indiqué sur la photo |
|
| 2. |
Se connecter en Administrateur et cliquer sur Recréer |
|
| 3. | Donner un nom et une description parlante au programme, ex. saisie d'un stylo sur palette et dépôt sur le SHERPA avec le robot en bout de ligne orienté vers le transstockeur. |
|
| 4. | Cliquer sur le premier bloc « Référence position » puis « Modifier étape » |
|
| 5. |
Les boutons en bas à droite et à gauche permettent de naviguer entre les différentes étapes de la programmation graphique Lors des déplacements manuels du robot, veillez à ne pas percuter d'objets. Pour cela effectuez des petits déplacements lents en réduisant la distance de déplacement (10mm par exemple), et l'Override à 10% (pourcentage de la vitesse)
Tâche de localisation des Marqueurs (Proche) Cliquer sur |
|
| 6. | Cliquer sur Formation. Les marqueurs de la mire doivent être détectés en vert. S'ils ne le sont pas, commencez par vérifier la luminosité de la pièce (allumer la lumière et fermer les volets pour avoir une lumière plus maîtrisée) et modifier la hauteur à l'étape précédente. Les réglages experts ne devraient pas être nécessaires. |
|
| 7. | Enregistrer la Pose de détection |
|
| 8. |
La programmation d'une tâche est terminée lorsque l'ensemble des opérations du sommaire à gauche sont vertes. La position de référence est fonctionnelle. Le robot sait localiser le convoyeur par rapport à sa base. la suite des mouvements seront effectués par rapport à ce repère de référence. |
|
Pick
| Étape |
Manière de procéder |
Graphique / Élément de commande |
| 1. |
Créer un nouveau bloc « Saisir » |
|
| 2. |
Accoster la référence si cette étape est demandée |
|
| 3. |
Choisir « Composant sur surface libre » |
|
| 4. |
Choisir la plage. Dans notre cas « Plage < 8 x 8 cm » |
|
| 5. |
Cliquer sur « Ajustement contour 2D » |
|
| 6. |
Cliquer sur « Apprendre le modèle » |
|
| 7. |
Déplacer la caméra afin qu'elle se trouve à environ 20 cm au-dessus de l’objet et que l’objet soit au centre de l’image. |
|
| 8. |
Remplacer l’objet par le marquage et centrer la croix dans le rond |
|
| 9. |
Cliquer sur « aligner » |
|
| 10. |
Cliquer sur « Écraser l’image » |
|
| 11. |
Optimiser les contours de l’objet en augmentant le gain de l’image. Cela permet au robot d’apprendre au mieux l’objet. |
|
| 12. |
Cliquer sur « Démarrer la définition du contour » |
|
| 13. |
Sélectionner le rectangle en haut à droite et cliquer sur l’objet afin de déposer le rectangle puis l’agrandir pour y faire entrer l’objet. |
|
| 14. |
Effectuer le « test manuel ». Plus la qualité modèle d’objet se rapproche de 1 plus le robot à bien appris la forme de l’objet. |
|
| 15. |
Vous pouvez cliquer sur le bouton « 90° » afin de remettre la caméra en direction du sol.
|
|
| 16. |
Il faut maintenant utiliser les commandes de déplacement du robot pour positionner la pince en position de saisie de l'objet.
On est obligé de s'approcher très proche du plateau. Faire très attention de ne rien percuter. Pour cela baisser le pas de déplacement à 1 mm.
|
|
| 17. |
Cliquer sur « accéder ». Le robot va alors saisir/atteindre l’objet. |
|
| 18. |
Il faut maintenant programmer l’éloignement du robot lorsqu’il a saisi l’objet. Vous pouvez appuyer sur « - » deux ou trois fois afin de faire remonter le APAS et enfin cliquer sur « Ajouter position à la fin de la trajectoire ». |
|
Place
| Étape |
Manière de procéder |
Graphique / Élément de commande |
| 1. |
Ajouter un nouveau bloc qui est « Déposer ». |
|
| 2. |
Cliquer sur « un par un dans un logement processus » |
|
| 3. |
Cliquer sur « logement processus mobile ». Cela permet au robot d’être plus flexible dans la recherche du point de dépôt |
|
| 4. |
Cliquer sur « A chaque utilisation » |
|
| 5. |
Placer une mire avec les 3 marqueurs au plus proche de la zone de dépôt. Déplacer le robot pour aligner la caméra au-dessus de la mire. |
|
| 6. |
Lancer l’apprentissage. Les cercles doivent apparaitre en vert. Enregistrer |
|
| 7. |
Créer le mouvement d’approche. Ce mouvement est celui que le robot effectuera après avoir détecté le marquage. Dans notre cas il doit juste se rapprocher du milieu et du fond de la boite avant de lâcher le stylo. |
|
| 8. |
Régler le rayon et enregistrer la position d'ouverture |
|
| 9. |
Définir le point de trajectoire d'éloignement, cliquer deux ou trois fois sur « - » puis « Ajouter position à la fin de la trajectoire ». |
|
| 10. |
|
|
Lancement d'un programme en boucle
| Étape |
Manière de procéder |
Graphique / Élément de commande |
| 1. |
Ajouter le bloc de « regroupement » qui permet au programme de recommencer en boucle |
|
| 2. |
Cliquer sur le dernier bloc de regroupement puis en haut à droite sur « Connecter » |
|
| 3. |
Cliquer sur le deuxième bloc « Pick » puis sur « connecter » |
|
| 4. |
Cela permet de créer une boucle. Voici le programme à ce moment. |
|
| 5. |
Optionnellement, on peut demander au robot de se repositionner par rapport au marqueur du convoyeur avant chaque saisie de stylo. Mais si les freins du robot et du convoyeur sont bien serrés cela ne devrait pas être nécessaire.
Cliquer sur le premier regroupement puis créer un nouveau bloc. |
|
| 6. |
Ajouter le bloc « référence intermédiaire » |
|
Configuration avancée
| Changer la langue en cliquant sur Langue / Sprache | |
|---|---|
| Passer en mode Ajusteur ou Administrateur. Pour pouvoir modifier les programmes | |
| Règle le pourcentage de vitesse d’exécution des programmes du robot, dit « Override ». Par ex. si vous avez défini un mouvement Cartésien droit à 20cm/s et que vous donnez un Override de 10%, la trajectoire sera exécutée par le contrôleur à une vitesse de 2cm/s | |
| Pour comprendre les problèmes d’exécution du programme il faut ouvrir les messages de « log ». Après l’exécution d’un programme on peut supprimer les messages précédents. | |


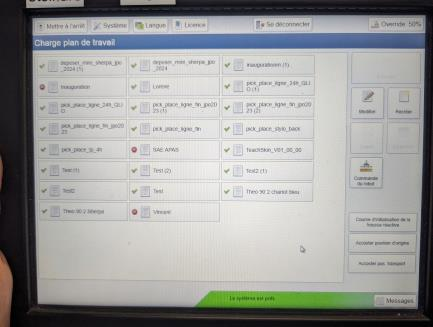
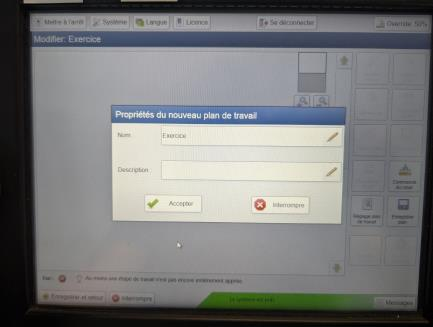
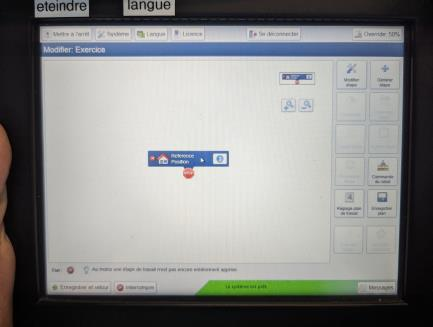

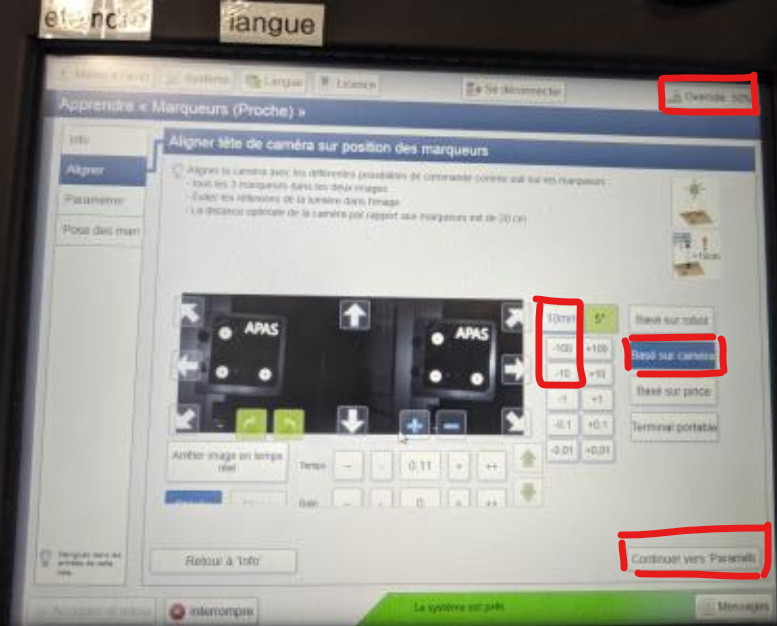
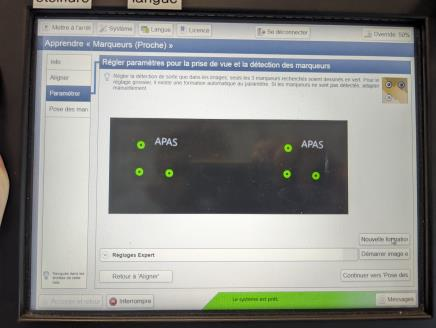
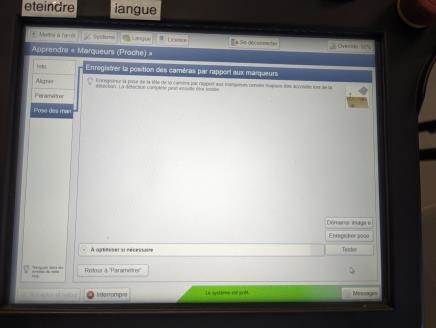
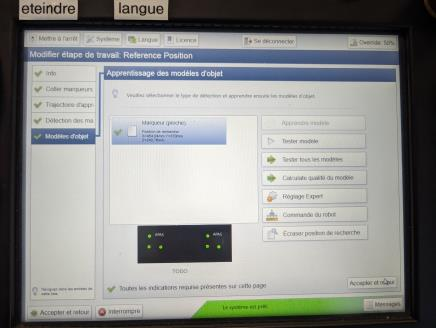
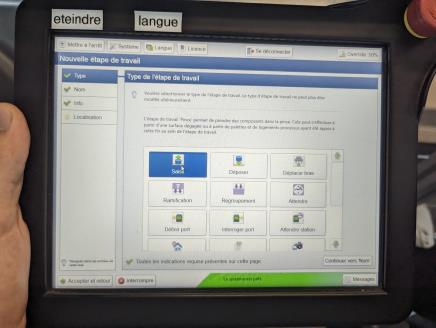
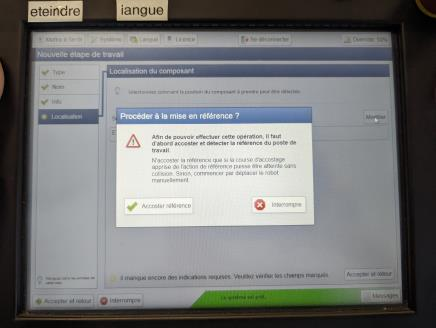
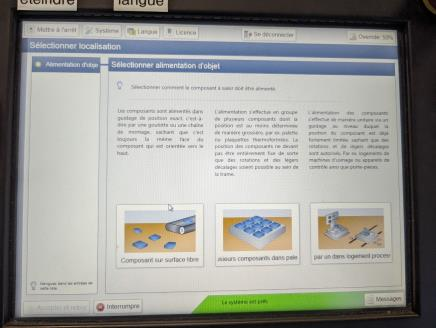
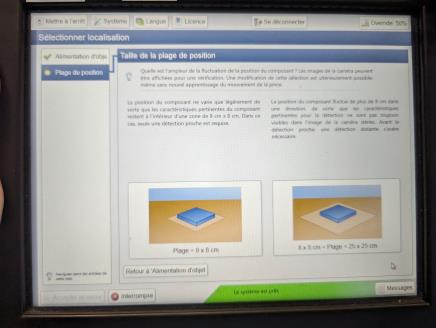
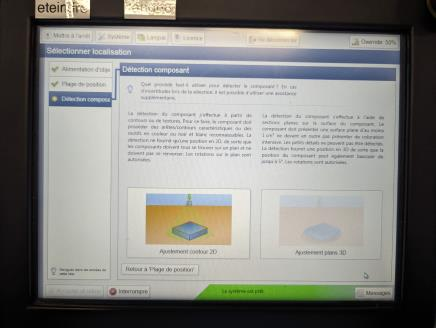
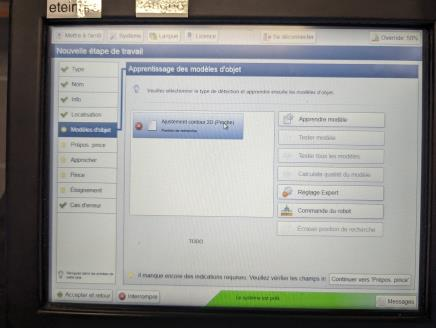
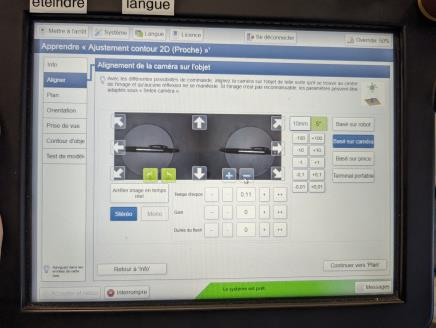
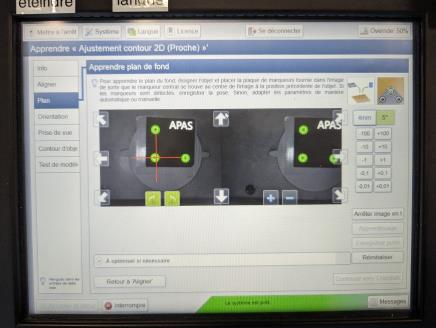
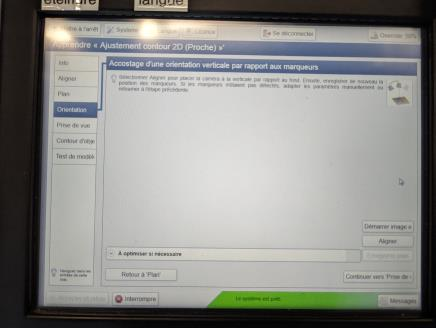
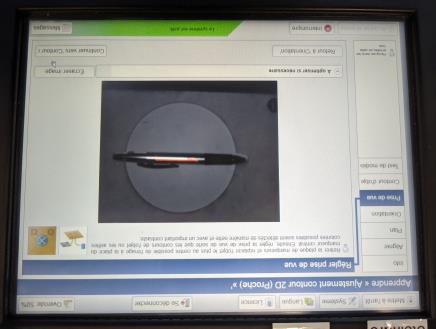
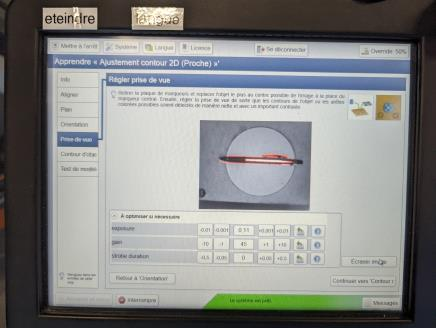
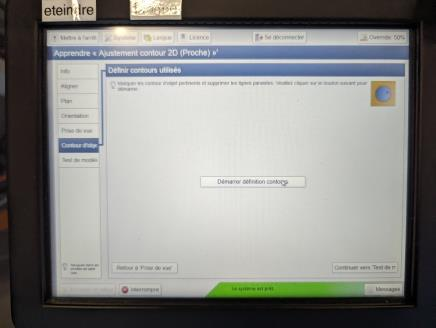
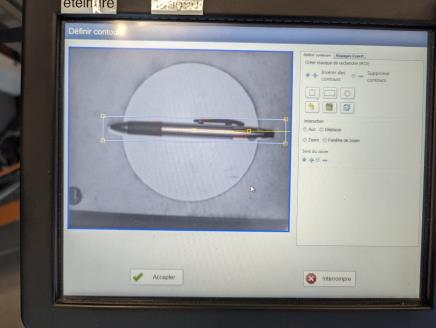
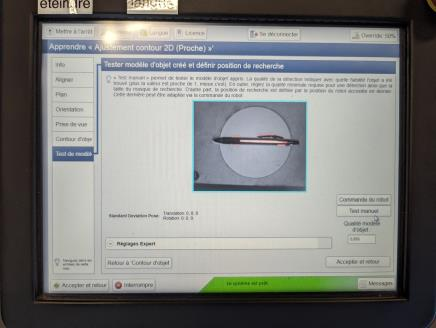
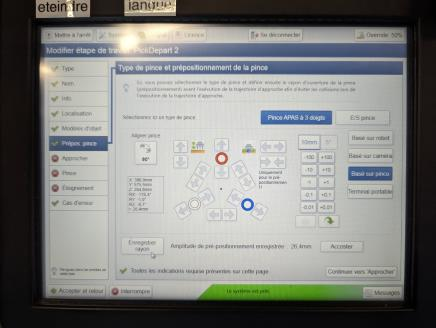
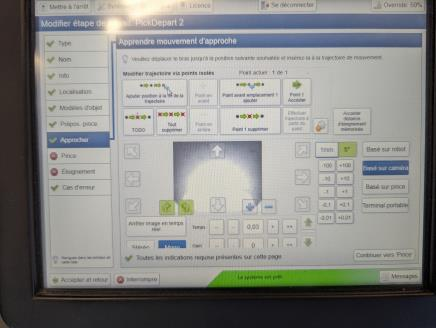

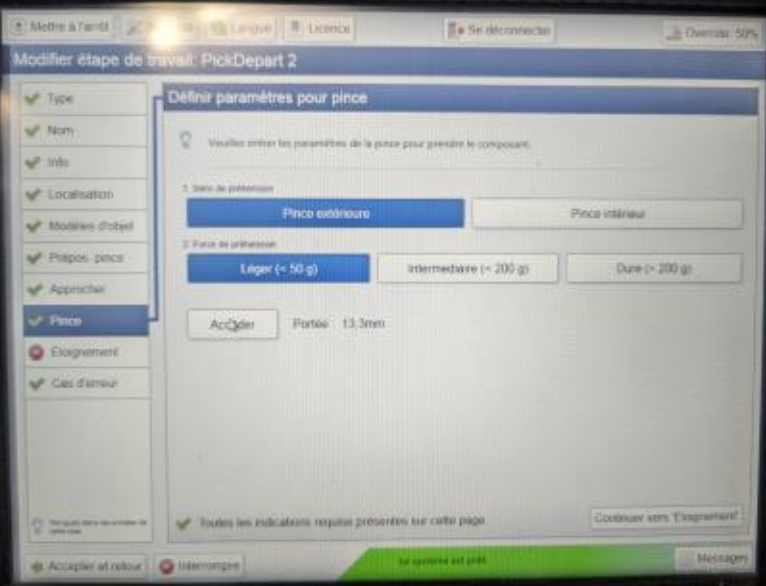
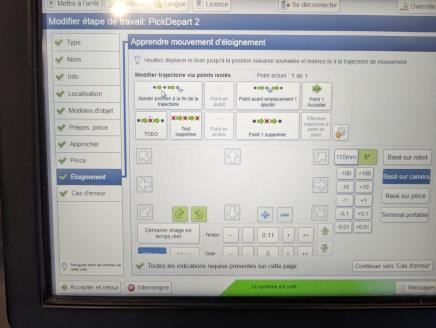
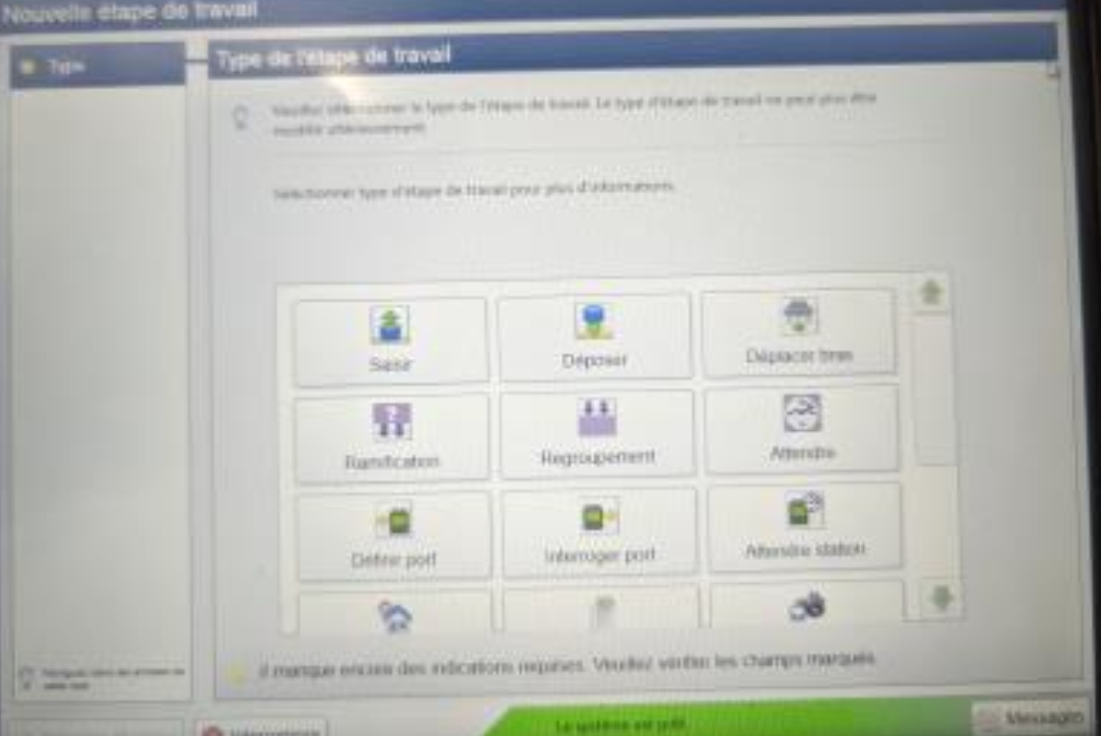
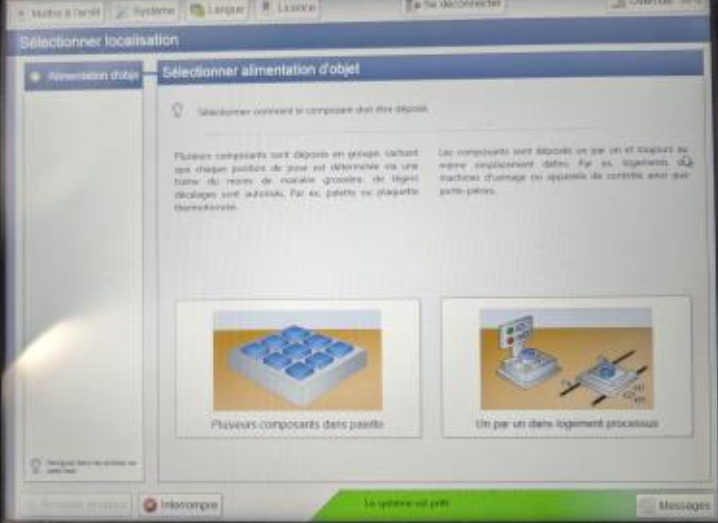
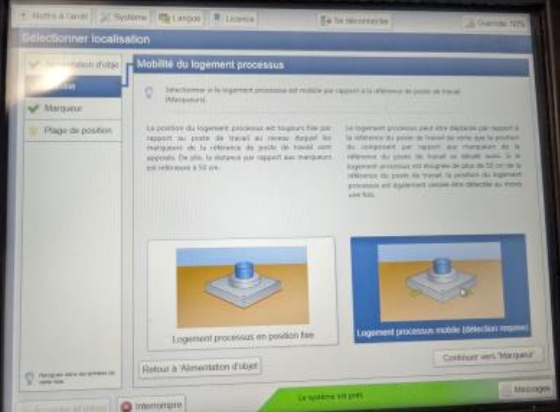

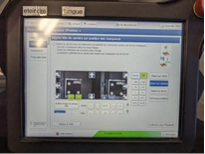

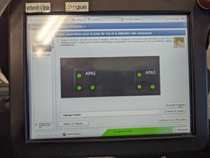
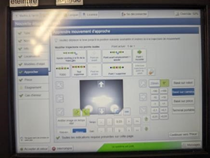
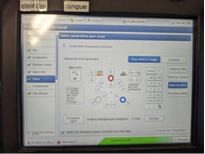
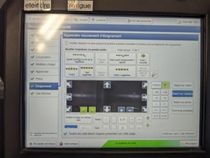
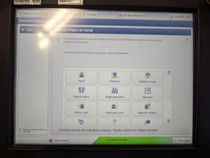
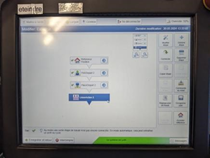
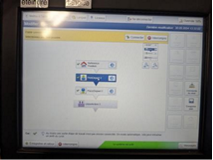
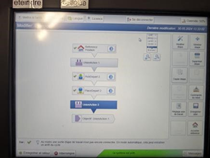
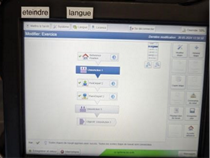
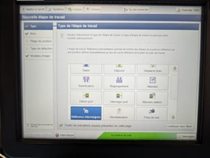
No Comments