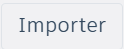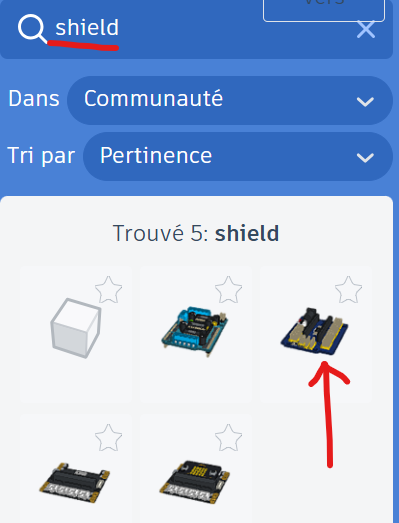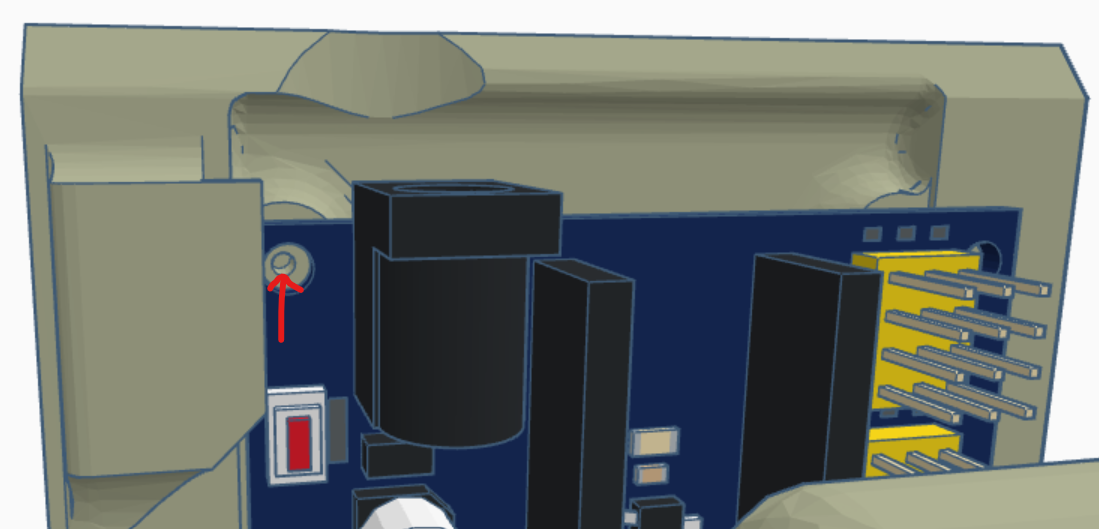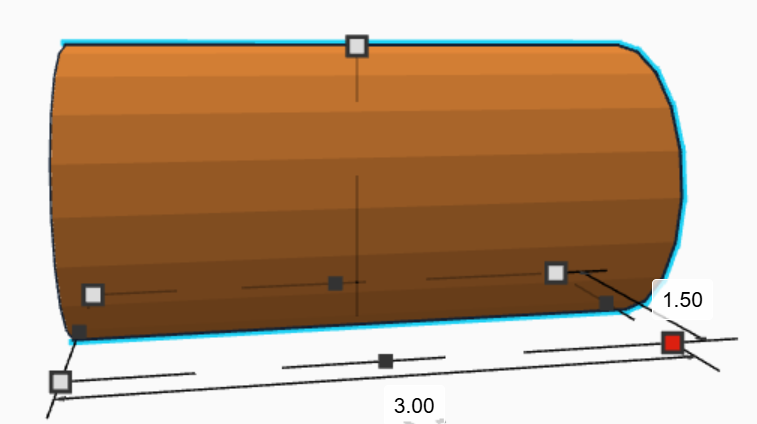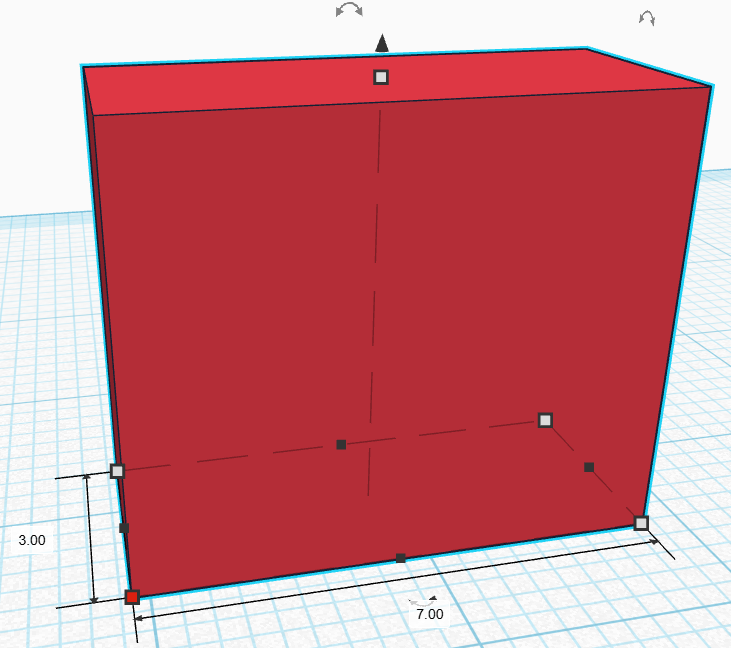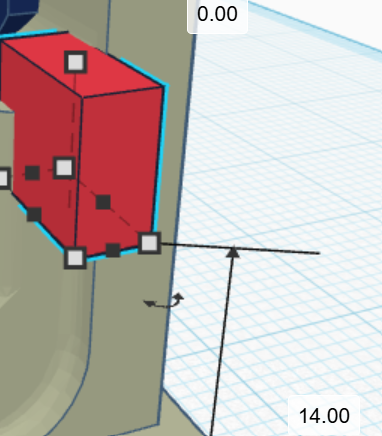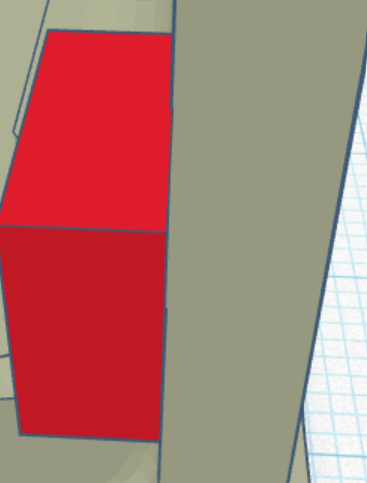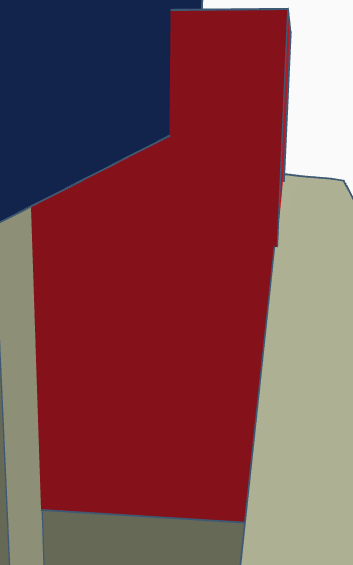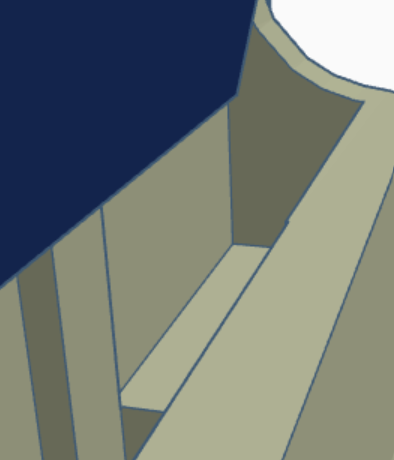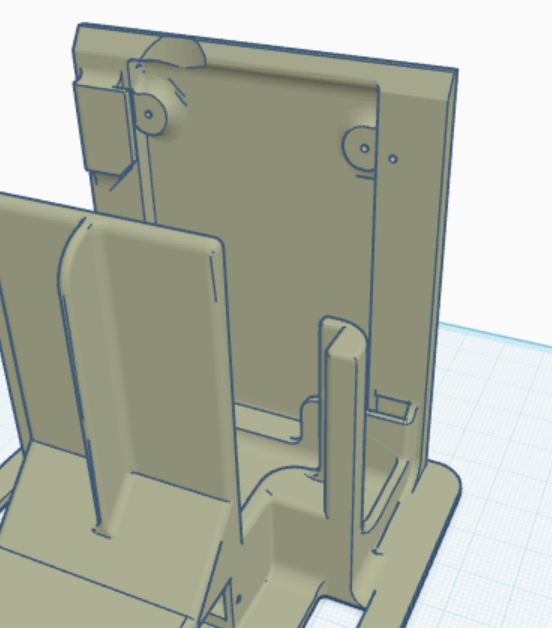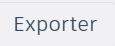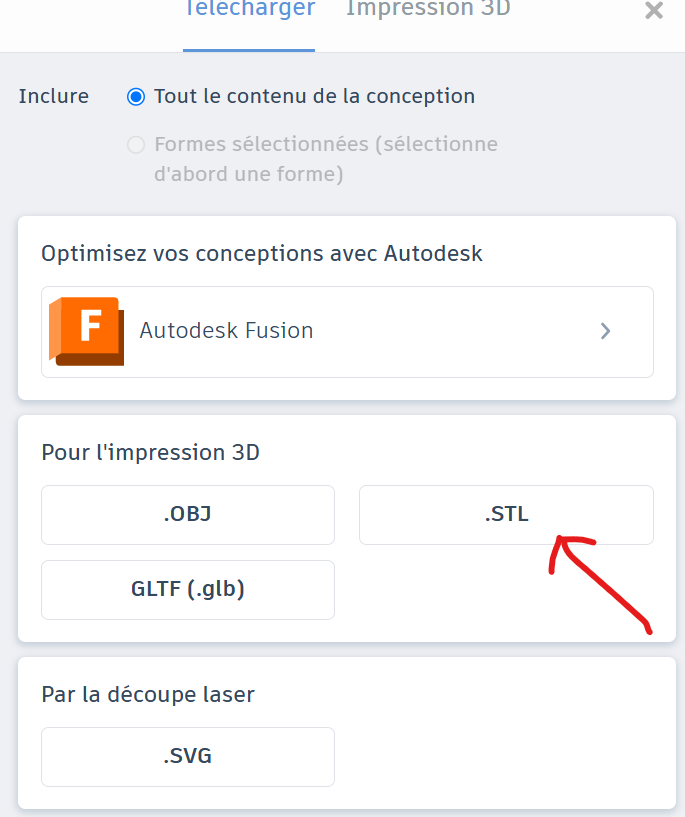Modification du châssis du LittleBot et Impression 3D
Modification du châssis du LittleBot
Le LittleBot dispose déjà de ses fichiers STL, comprenant la tête, la base, deux types de roues, ainsi qu’une demi-sphère permettant de le stabiliser. Toutefois, un problème a été identifié sur le fichier correspondant à la base, que nous allons corriger aujourd’hui.
Problème rencontré
La base du LittleBot a pour fonction de fixer les servomoteurs, de maintenir la batterie en place et de permettre l'installation de la carte Arduino Nano. Cependant, dans le fichier actuel, les trous de fixation du shield pour Arduino Nano ne sont pas positionnés correctement. C’est pourquoi nous allons modifier ce fichier.
Objectif
L’objectif de cette séance est de corriger le positionnement des trous de fixation dans le fichier STL de la base du LittleBot.
Ressources disponibles
Vous pouvez retrouver l’ensemble des fichiers STL du LittleBot ici ou dans les fichiers en pièce jointe.
Modification du Fichier :
Avant de commencer la modification, je vous invite à consulter :
- Cette page expliquant comment utiliser Tinkercad pour modifier un fichier 3D
- Cette page expliquant comment créer une classe sur Tinkercad (utile pour le travail en groupe ou en classe).
Étape 1 : Préparation de l’environnement
Une fois la classe créée sur Tinkercad , avec le fichier de référence correctement chargé, et que tous les élèves sont connectés, nous pouvons passer à la phase de modification.
Comment créer une classe sur tinkercad :
https://innovation.iha.unistra.fr/books/2-fablab-formation-machines-logiciels/page/creation-dune-classe-tinkercad
Sur l’interface principale de Tinkercad :
- Tout d'abord importer le fichier nommée "Base".
-
Dès que votre fichier est importer regardez dans la barre de recherche située à droite de l’écran en cliquant sur la loupe.
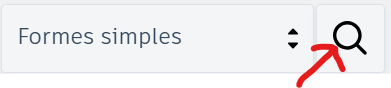
- Tapez le mot "shield" dans le champ de recherche.
-
Sélectionnez le troisième élément proposé dans la liste (il s’agit du modèle de shield compatible avec l’Arduino Nano).
Glisser le sur votre forme comme sur l'image ci-dessous.
Etape 2 :
Positionnez le de manière à ce que le trou en haut à gauche du shield soit parfaitement centré sur celui de la base.
Faire un cylindre de 3mm x 1.5mm x 1.5mm.
Puis le placer dans le trou en haut à droite du shield et l'enfoncer de 3mm comme ci-dessous.
Sélectionner le cylindre et la base puis les regrouper avec ce bouton  .
.
Etape 3 :
Pour la dernière étape, il faut percer le bas du châssis afin que le shield puisse bien se positionner.
Créer un cube de 7mm x 3mm x 6 mm.
Le placer le à 14 mm de hauteur par rapport au sol.
Coller votre cube à votre base comme sur l'image ci-dessous.
Et le rentrer de manière à ce que vous ne voyez plus la face de la base.
Mettre le cube en mode Perçage ![]() et le Regrouper
et le Regrouper ![]() avec la base.
avec la base.
Etape 4 :
Quand vous avez fini la modélisation vous pouvez supprimer le shield.
Etape 5 :
Exporter la pièce en STL.
Impression 3D :
Comme nous avons maintenant exporté notre pièce en STL qu'il faut l'imprimer, je vous invite donc à consulter cette page qui explique comment utiliser Cura (Slicer) ou cette page qui explique comment utiliser BambuStudio (Slicer).