Creality Slicer / Cura Slicer
Creality Slicer / Cura Slicer :
Ci-dessous se trouve le logiciel Creality Slicer / Cura Slicer . C'est un logiciel permettant de passer un modèle 3D (stl, obj) dans un format reconnaissable par un imprimante 3D (Gcode).
Vous pouvez retrouver l'explication et l'introduction de ce qu'est une Imprimante 3D en cliquant ici.
Découvrir le logiciel
Sur la partie supérieur de notre logiciel, nous avons 3 menu déroulant.
Voici à quoi ils correspondent :
Le premier est un menu permettant d'ajouter notre imprimante et de pouvoir les sélectionner à tout moment, ce qui nous permet de changer rapidement et facilement de machine.
Le second nous permet de sélectionner notre matériaux ainsi que la taille de la buse de notre machine.
Certain matériaux sont recommandé pour certaines pièces et utilisations, vous pouvez retrouver les recommandations ici.
C'est ici que nous allons déterminer la précision de notre impression, sont remplissage ainsi que la nécessité de support et d'adhérence.
Le profils correspond à la distance entre chaque couche. Plus la distance est grande (0.28), moins de couche seront nécessaire et moins de filament sera consommé en contrepartie le niveau de détaille sera moindre.
À l'inverse, plus la distance est petite (0.12), plus il y aura de couche donc plus de filament consommé et plus de détails d'impression.
Le remplissage quant à lui vient définir le niveau de remplissage intérieur de notre pièce. Plus le pourcentage est grand (100%), plus la pièce sera résistance mais plus elle consommera de filament et sera plus longue à l'impression.
Plus le pourcentage est petit (0%), moins elle sera résistante mais consommera moins de filament et sera plus courte à l'impression.
Les supports sont des structures qui permettent de supporter les parties qui se trouvent dans le "vide".
Deux types de support existe :
- les supports normaux ( structure solide avec un remplissage intérieur, ces supports peuvent abîmer l'état de surface de la pièce).
- les supports arborescent ( structure légère sans remplissage intérieur, ces supports sont facile à retirer et n'abîme pas l'état de surface de la pièce).
Vous connaissez maintenant les menus principaux du logiciel.
Nous pouvons maintenant passez à la préparation d'une impression.
Importation du modèle 3D
Nous pouvons importer notre modèle 3D dans le Slicer.
Il sera automatiquement centré au plateau. Selon certain fichier, il faudra faire une rotation de la pièce pour la positionner correctement.
Une fois notre modèle correctement positionner, nous allons paramétrer notre impression.
Pour commencer l'impression 3D, nous recommandons 2 paramétrages différents selon le types de pièce.
Les voici :
- Pièce esthétique : Pour les pièces dites "esthétiques" (figurine, statue, décoration,...) nous recommandons un profil 0.2 ou 0.16, un remplissage 10 % ou 20 %. Les supports et l'adhérence sont à activer selon le modèle que vous avez.
- Pièce mécanique : Pour les pièces dites "mécaniques" (engrenage, pièce du quotidien,...) nous vous recommandons un profil 0.2, un remplissage à 50 % (pièce de quotidien) ou 80 % ( engrenage, équerre...). Les supports et l'adhérence sont à activer selon le modèle que vous avez.
Sur notre exemple ci dessous, nous avons un modèle esthétique. Nous utiliserons donc un profil 0.2 , une remplissage à 10 % , des support arborescent ainsi que de l’adhérence.
Une fois nos paramétrages terminés, nous cliquerons sur "découper" ou "slice" si votre logiciel est en anglais.
Une fois découpé, il vous suffira de cliquer sur "aperçu" / "preview" en haut de votre logiciel pour avoir cette interface :
Nous pouvons avoir un aperçu de l'impression de notre modèle, le positionnement des supports et de l'adhérence.
Sur l'onglet en bas à droite, nous avons toutes les informations importantes de notre impression :
- La durée : pour ce modèle nous sommes à 3 heures et 23 minutes.
- La quantité de filament : 16 grammes et la quantité en mètre 6,17 mètres.
Si tout nous convient, nous pouvons cliquer sur "Enregistrer sous Fichier" et l'enregistrer sur une carte SD / MicroSD.
Et nous passerons donc à notre imprimante 3D.
-----
Auteur: Mathis Simoen, sur le wiki de l'innovation de l'IUT de Haguenau
Attribution-NonCommercial-PartageMemeConditions 4.0 International (CC BY-NC-SA 4.0)

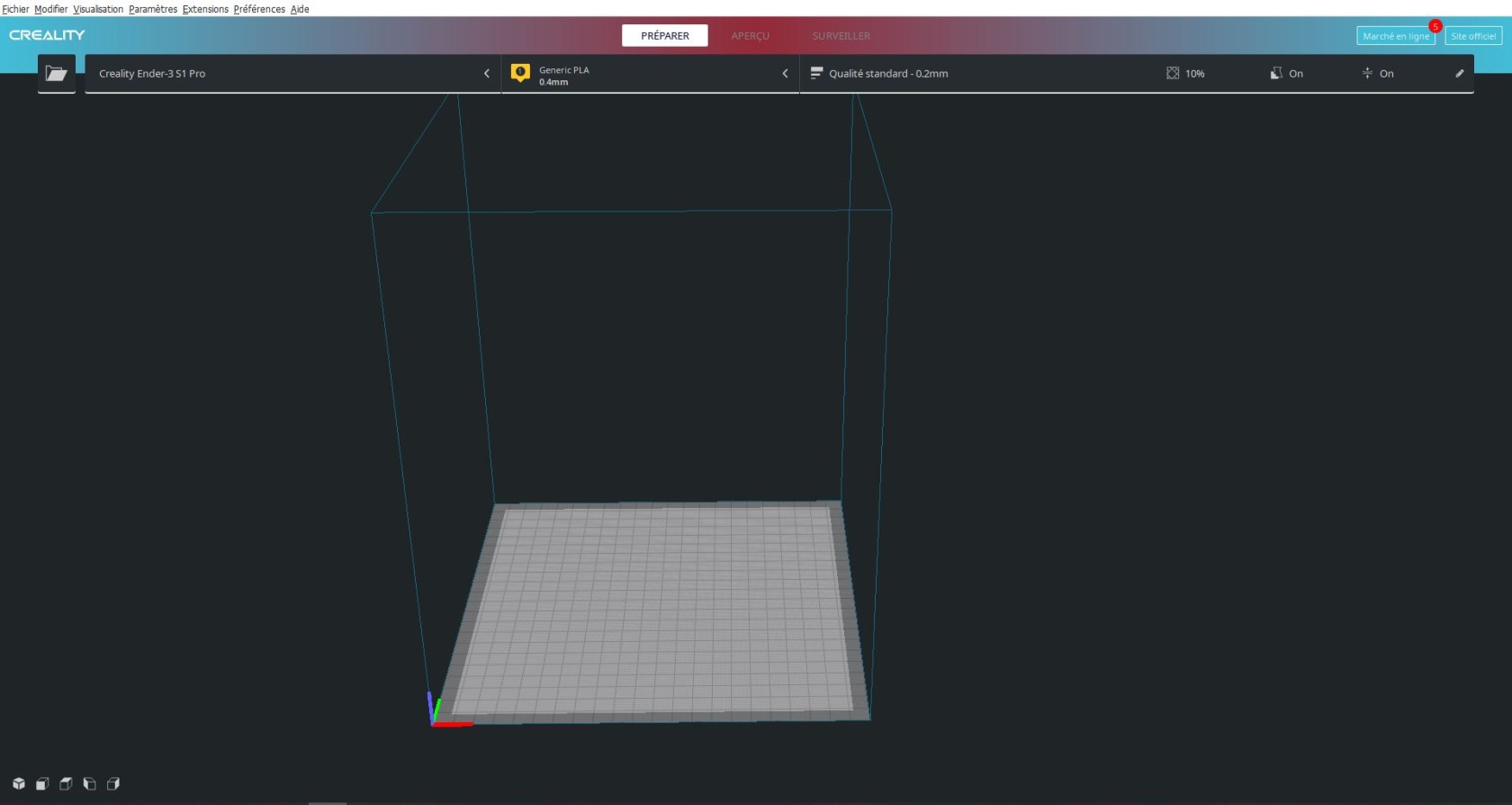

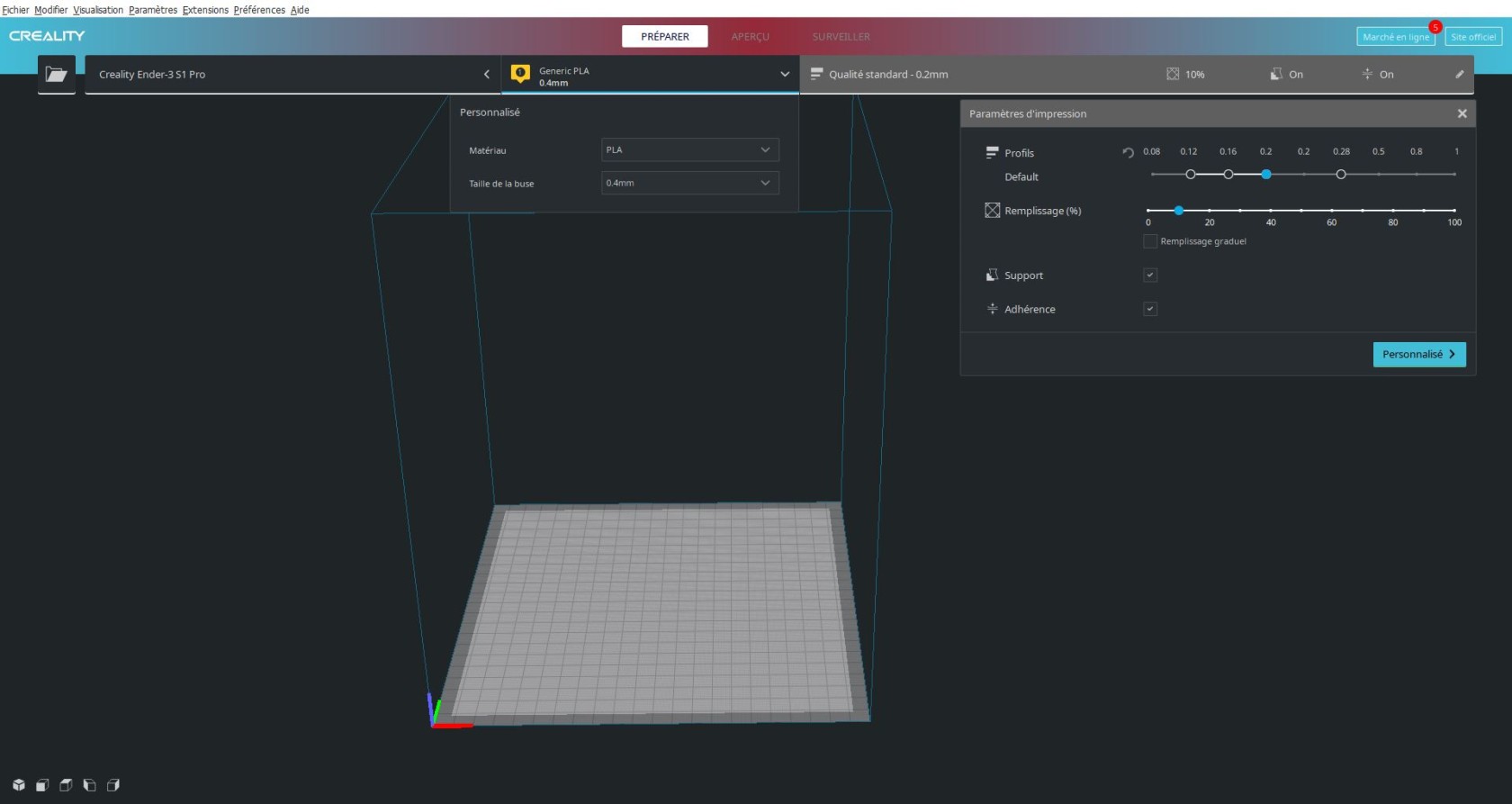
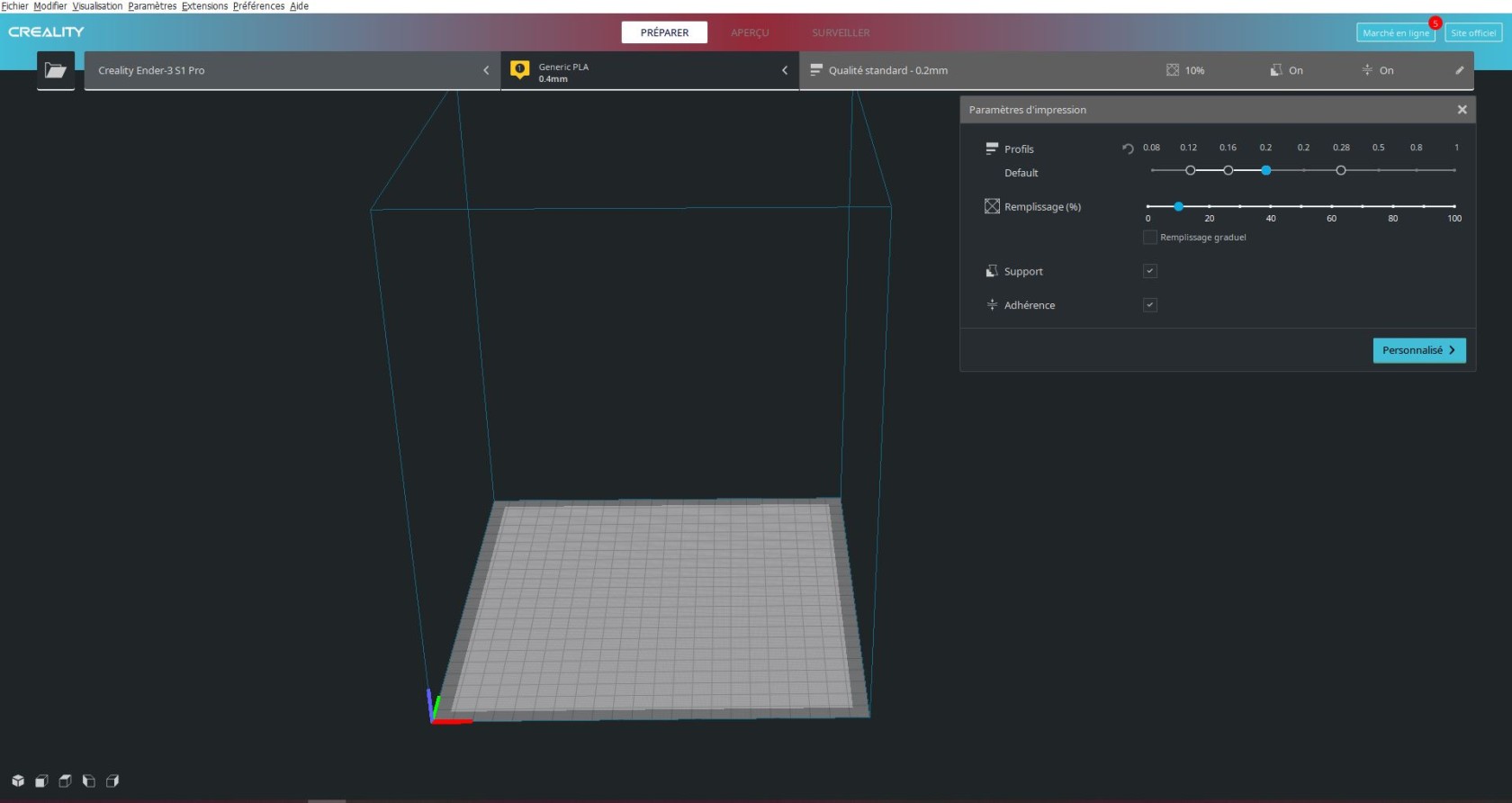
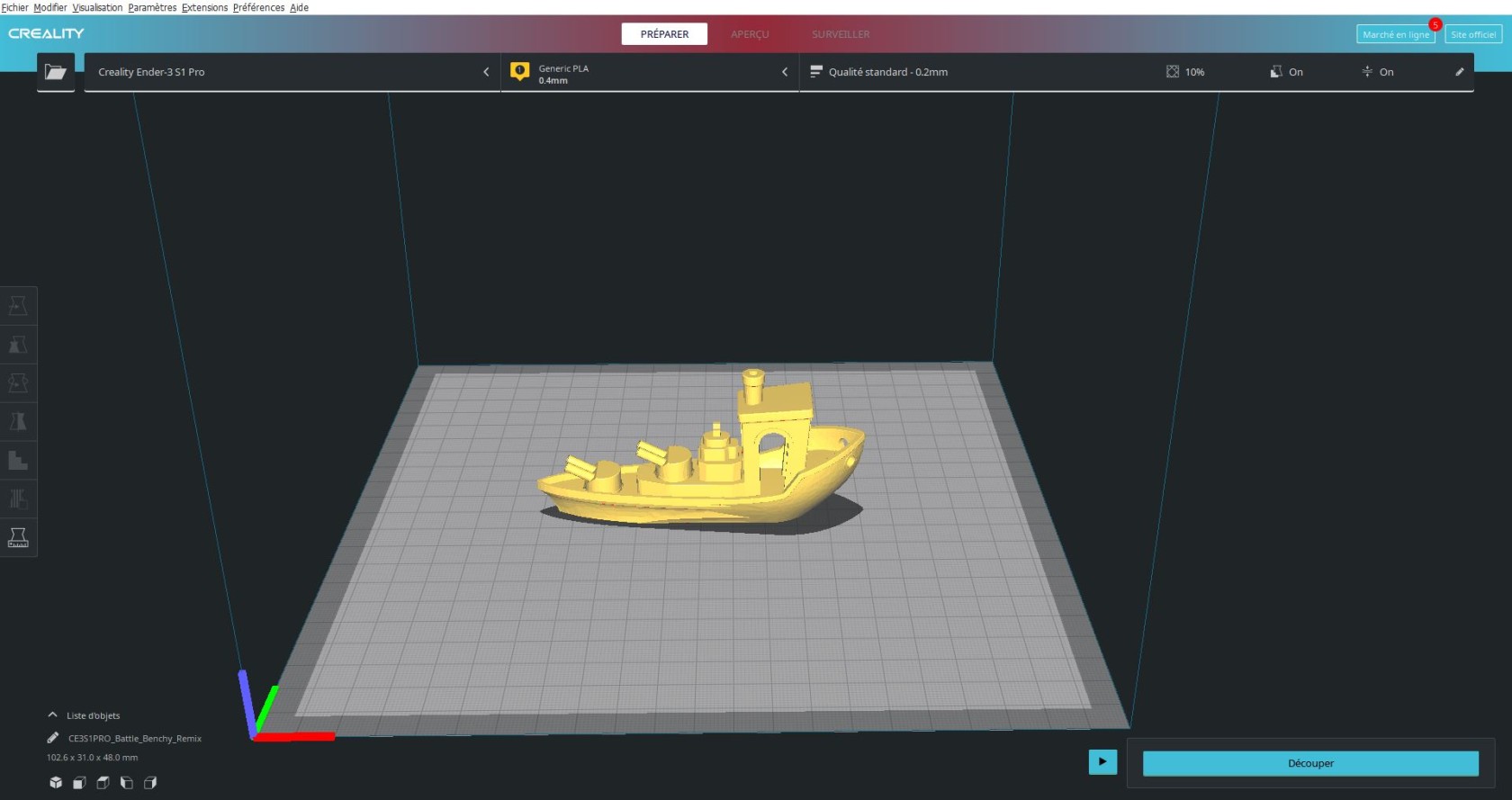
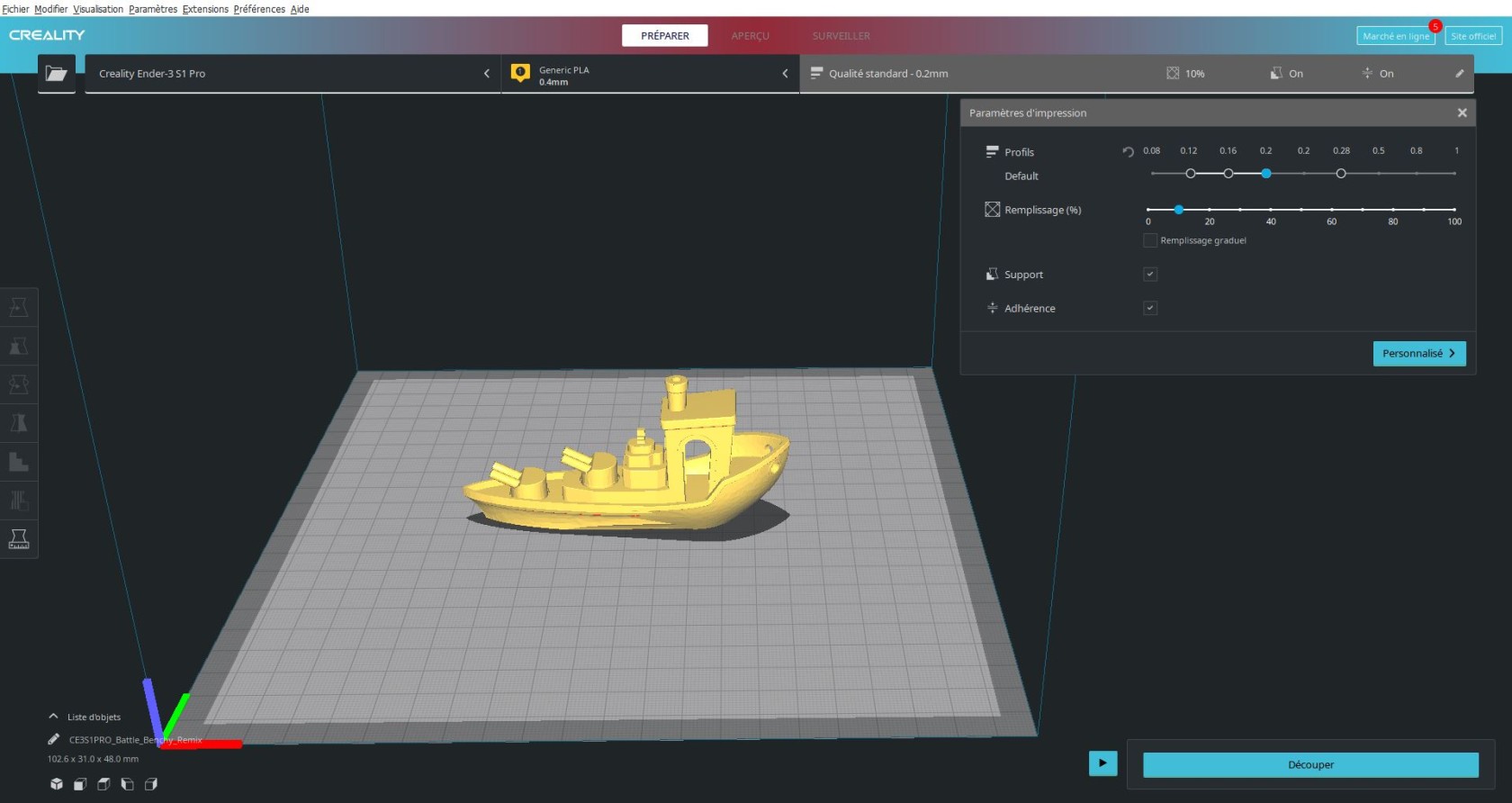
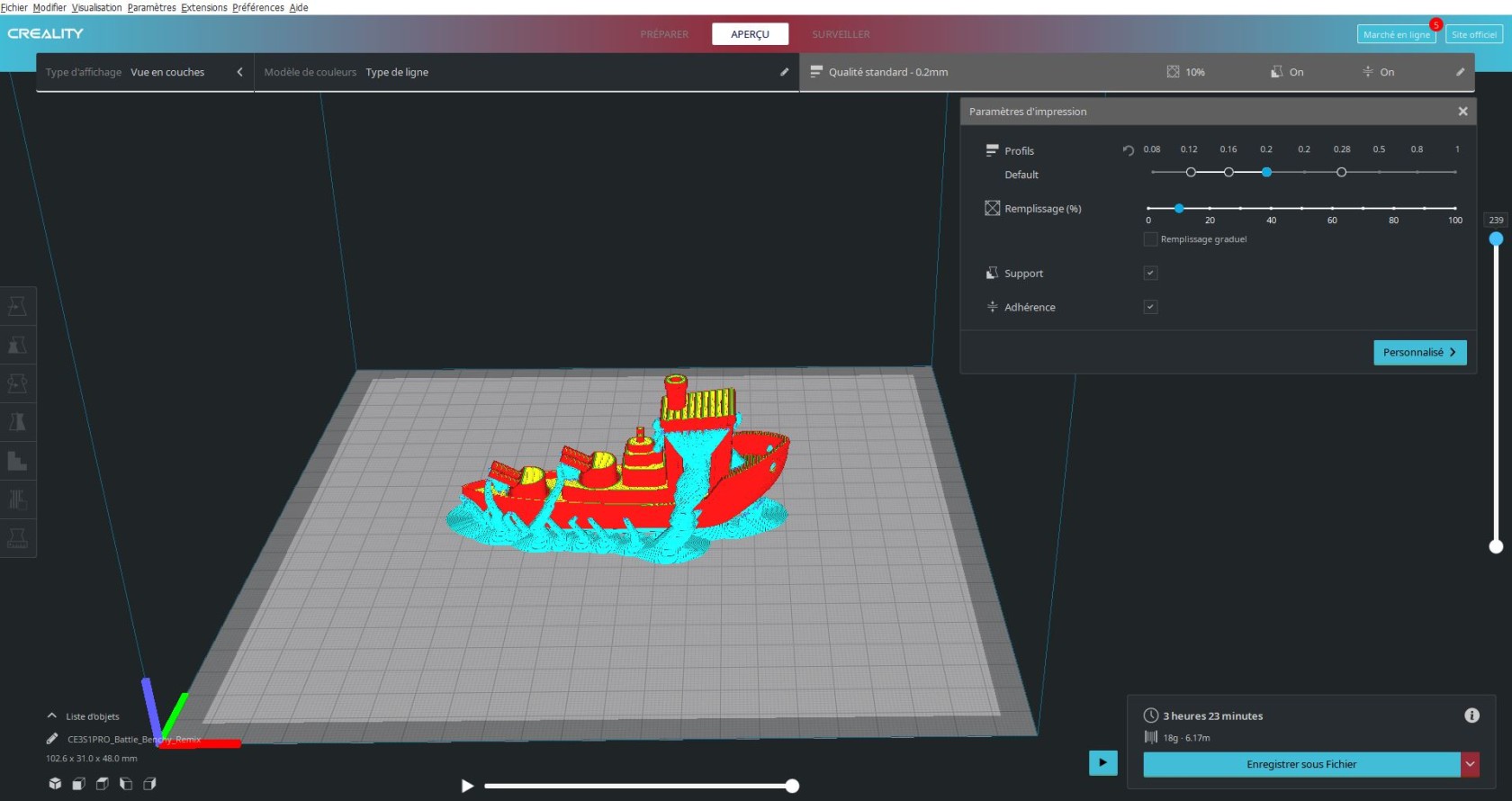
No Comments