Brodeuse numérique - Logiciel PE-Design 11
Comparaison des logiciels de broderie
- Explication des fonctionnalités attendues : https://www.sewingmachinefun.com/best-embroidery-software/
- Tableau comparatif : https://edutechwiki.unige.ch/fr/Logiciel_de_broderie#La_comparaison_syst%C3%A9matique_de_logiciels_de_broderie
A propos
Nous n'avons qu'une licence du logiciel lié au dongle USB, il faut donc utiliser l'ordinateur FABLAB-3 (actuellement dans le bureau du Fab-Manager.
Création de motifs personnalisés à partir d'images vectorielles (.svg) ou matricielles (.png).
PE Design Plus permet :
- De créer un motif de broderie à partir d’une image ou d’une photo
(formats JPG, BMP…) - D’y ajouter du texte,
- D’ouvrir des fichiers de broderie au format Brother, le .PES
PE Design Plus ne permet pas :
- de modifier les images une fois qu’elles ont été vectorisées : il faut donc choisir de préférence des images de bonne résolution et bien contrastées… ou les travailler en amont avec un logiciel photo ou un logiciel vectoriel
- de créer directement des motifs. Pour cela, vous pouvez créer vos visuels dans un logiciel comme Inkscape, PhotoFiltre, ou même Paint… puis les ouvrir dans PE Design Plus
Tutoriel PE-Design 11
Nouveau projet, 3 assistants disponibles :
Avant de commencer, entrer les dimensions du cadre (correspond à la zone de travail pour les aiguilles, hors marges, donc plus petit que les dimensions extérieures du cadre) :
- Grand cadre : 300 x 180 mm
- Moyen : 130 x 180 mm
- Petit : 100 x 100 mm
Pour commencer voici ce à quoi ressemble le logiciel à son ouverture.
Nous avons plusieurs fenêtre à connaitre :
- Le plan de travail
- L'arborescence
- Les outils
Ces 3 fenêtres sont les plus importantes à connaitre.
La piqûre automatique "auto-digitizing"
Cet outil nous permet de transformer un fichier (jpeg, png, svg..) en format de broderie (.pes).
Pour ce faire nous allons glisser déposer un ficher png dans le plan de travail.
Il faudra redimensionner le fichier à la taille de notre plan de travail.
Puis nous allons utiliser l'outil "Piqûre automatique".
Cette fenêtre s'ouvre, elle nous permettra de venir créer une forme autour de notre design pour éviter les contours blancs.
Cette deuxième fenêtre nous permet de dimensionner correctement notre design sur notre plan de travail
Cette dernière fenêtre est la plus importante, elle nous permet de sélectionner les couleurs que l'on désir sur notre design.
Ici nous ne voulons pas de "contour" blanc donc nous allons cliquer dessus pour la supprimer.
Quand nous avons le design que nous désirons, nous pouvons cliquer sur "Terminer".
Nous avons deux types de points :
- Le plumetis (généralement utilisé pour des contours, des formes spécifiques, du lettrage)
- Le point de remplissage (comme son nom l'indique pour du remplissage)
Nous pouvons changer le types de points en clic droit sur l'objet et sélectionner en haut le type de point
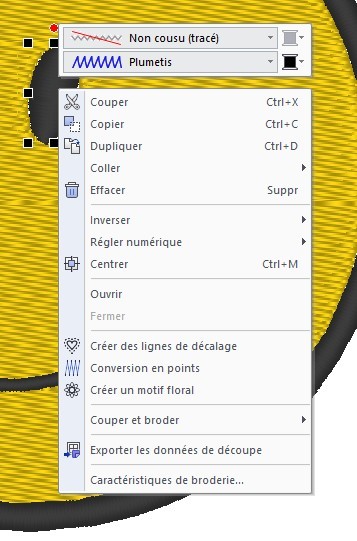
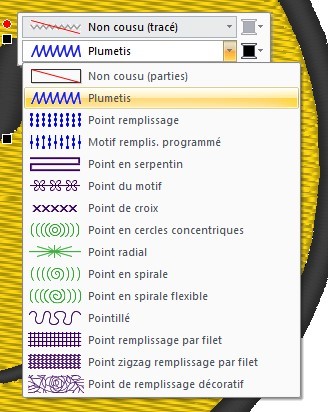
- Voici à quoi ressemble notre fichier une fois prêt.
- Panneau de gauche : "Ordre de broderie"
- Chaque numéro dans l'arborescence correspond à un motif/calque qui sera brodé sans avoir à couper le fil
- Possibilité de changer l'ordre de broderie, et donc la superposition éventuelle des motifs en déplaçant chaque "calque"
- Panneau de droite : "Couleur"
- Possibilité de changer les couleurs de notre design pour avoir un meilleur aperçu de notre broderie terminée, cela permet aussi d'ajouter ou de réduire le nombre de couleurs de fil.
- Par exemple, changer la couleur des yeux, et cela ajoutera une bobine de fil.
- Panneau de droite "Caractéristiques de broderie"
- cliquer sur la couleur à modifier
- cliquer "Caractéristiques" dans le bandeau de droite
- Dans ce bandeau, nous pouvons modifier la densité de broderie en nombre de point/mm.
- "basse qualité" : 4.5 point/mm
- "qualité moyenne" : 6.5 point/mm
- "haute qualité" : 9 point/mm
Plus le nombre de point/mm est augmenté, plus la broderie peut s'interrompre, voire abimer votre vêtement.
- enregistrer le fichier sur une clé USB et lancer la broderie !

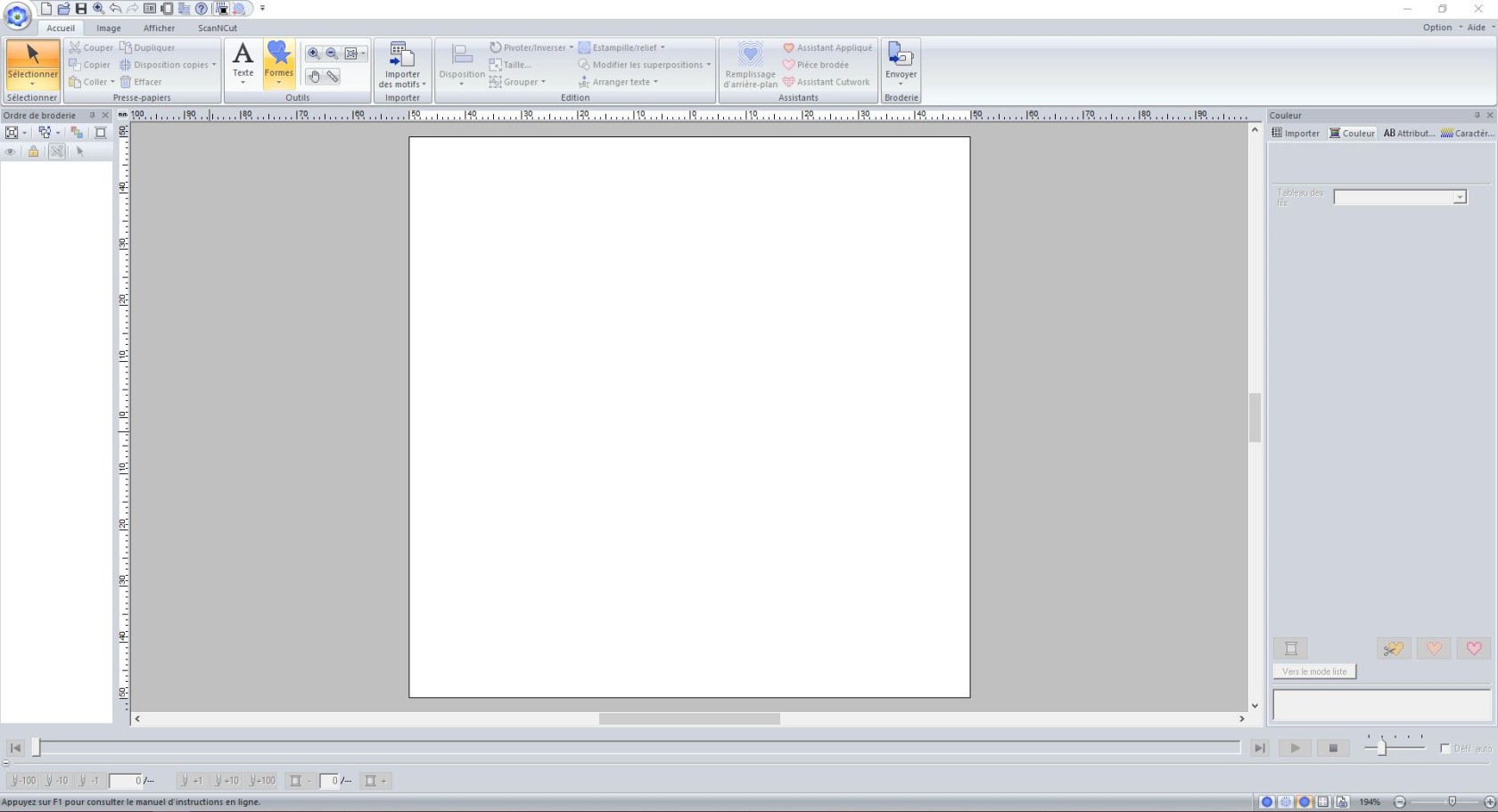
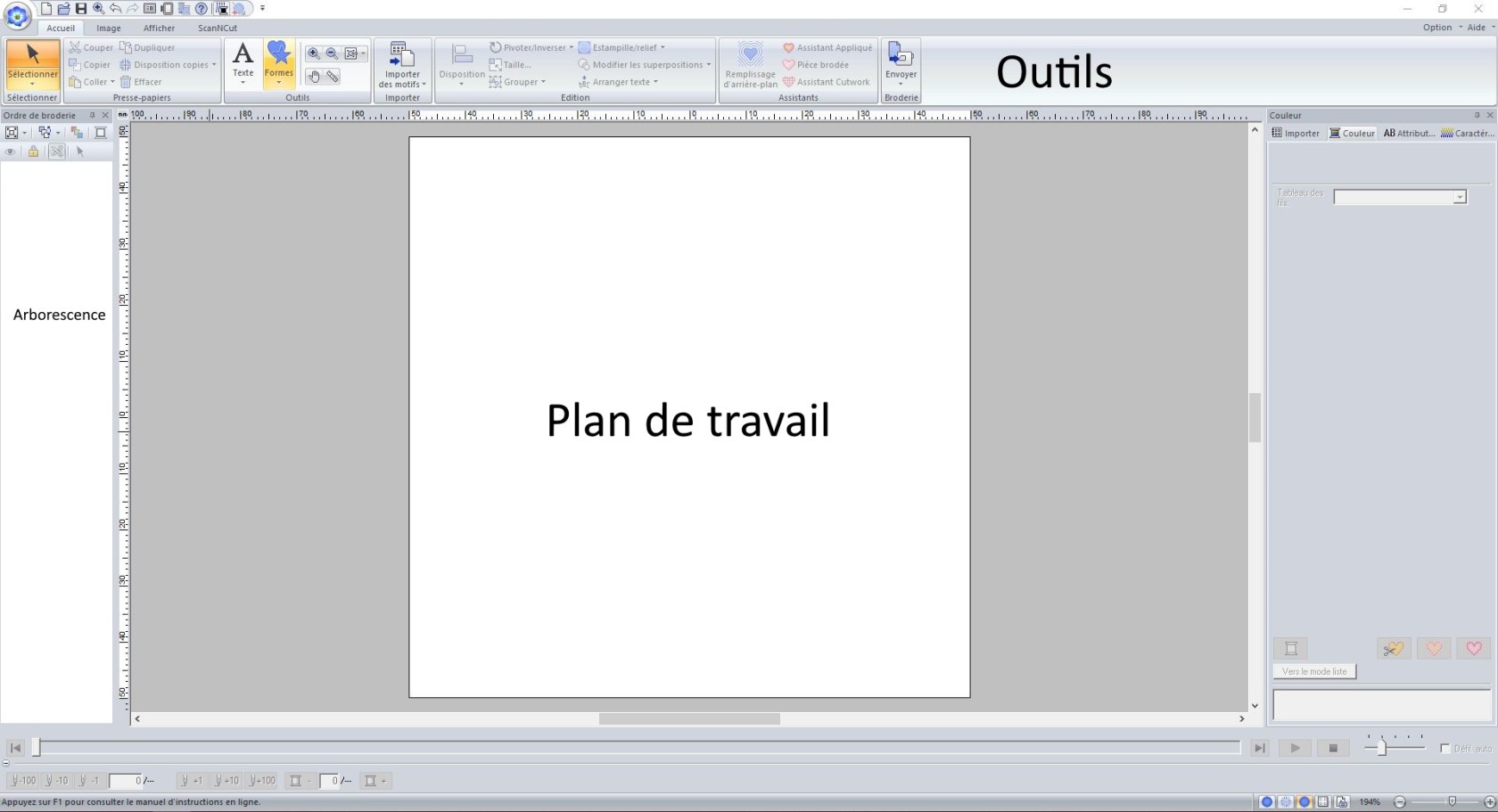

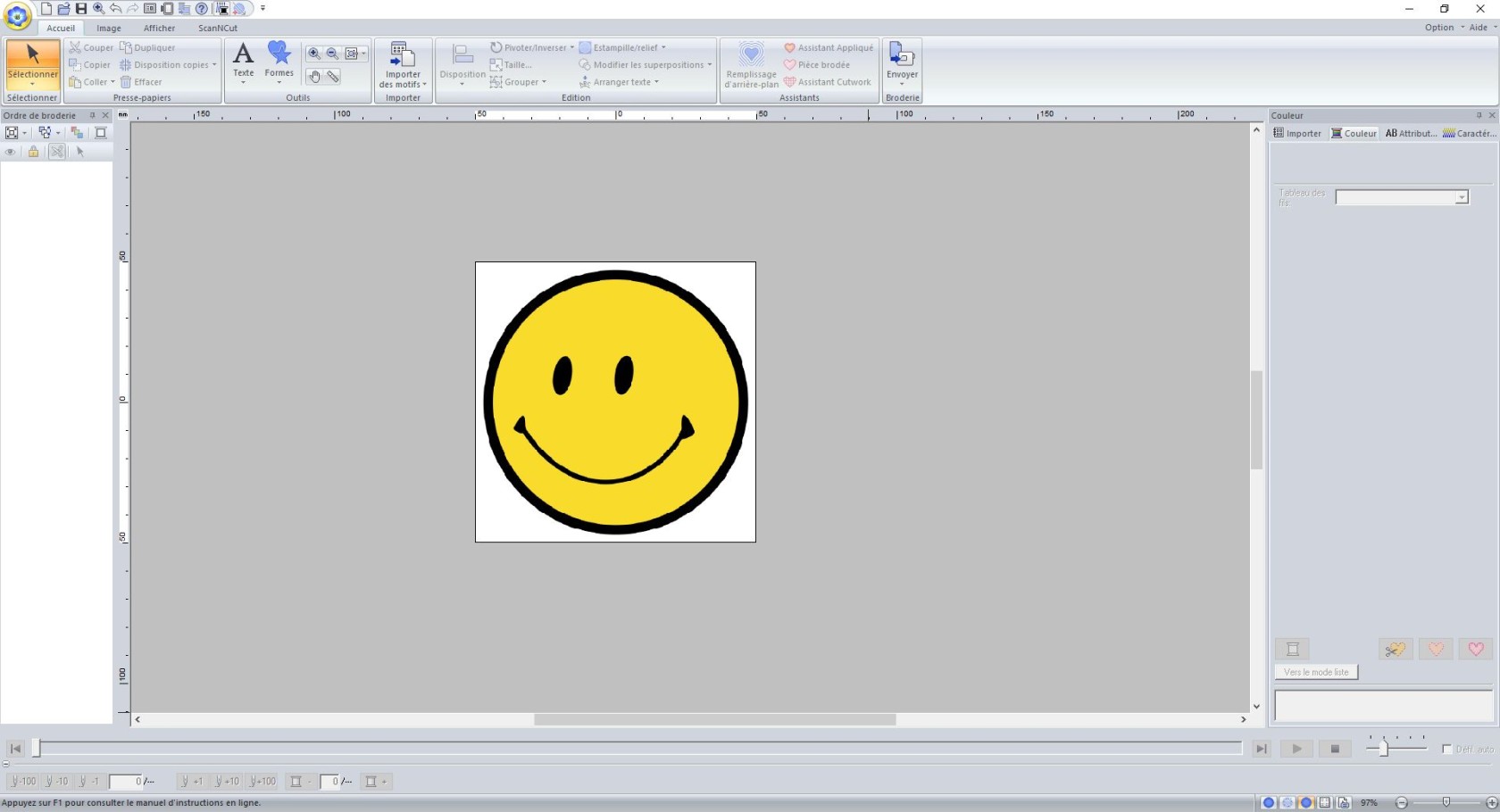
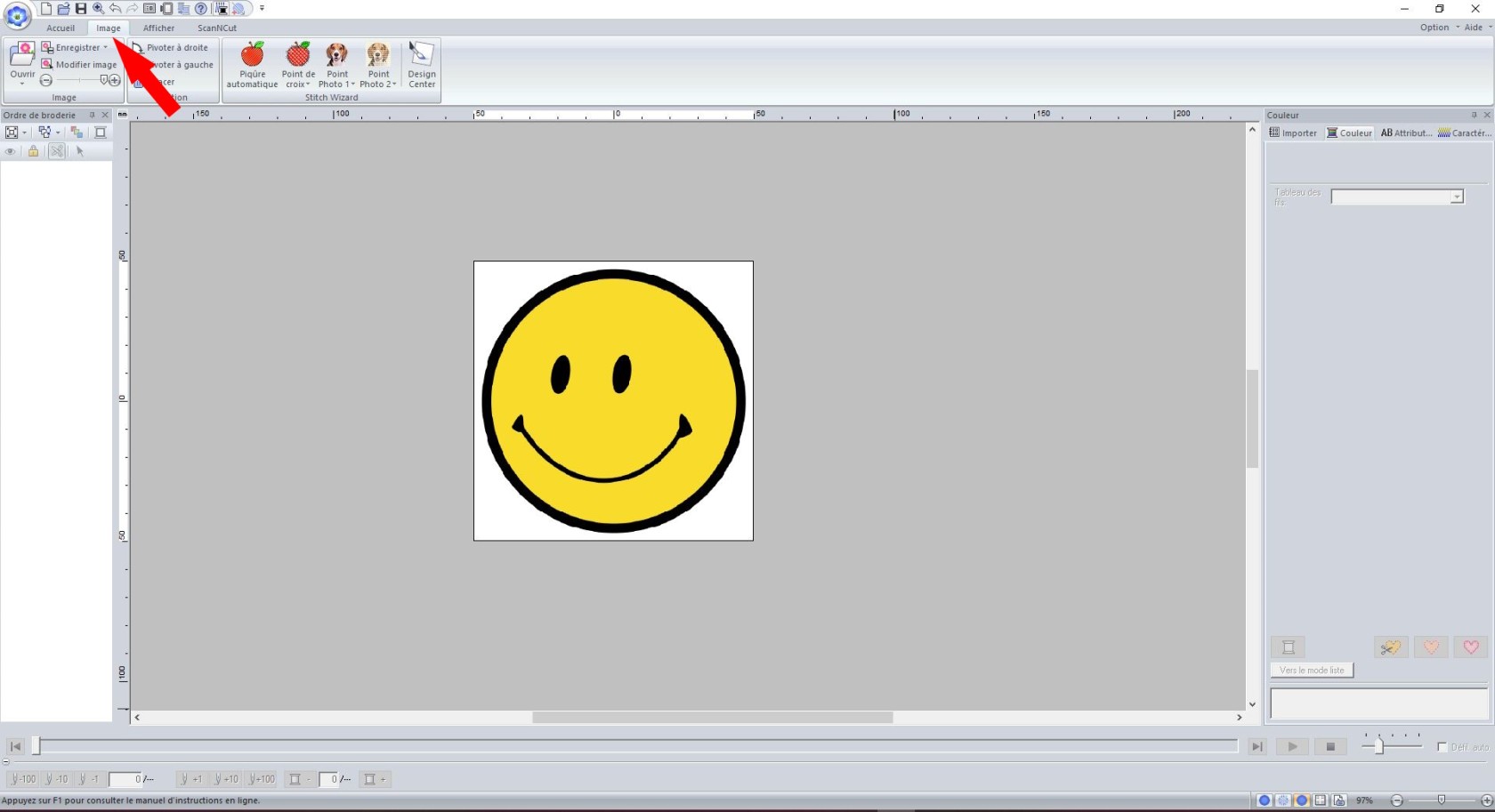
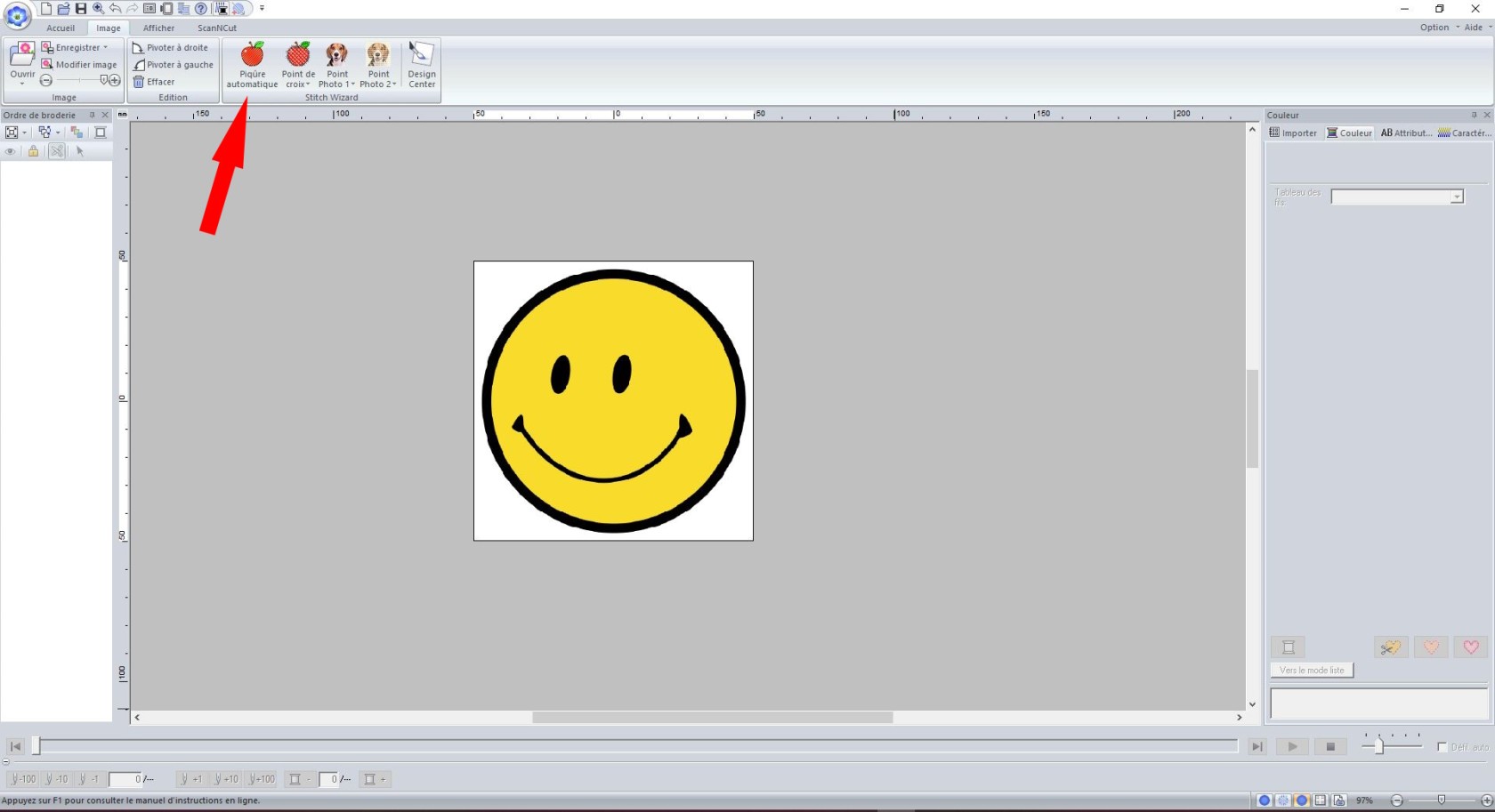
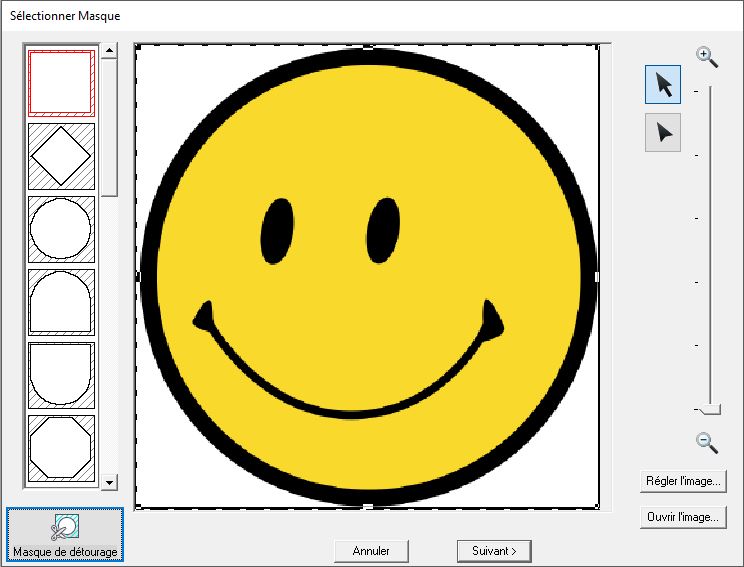
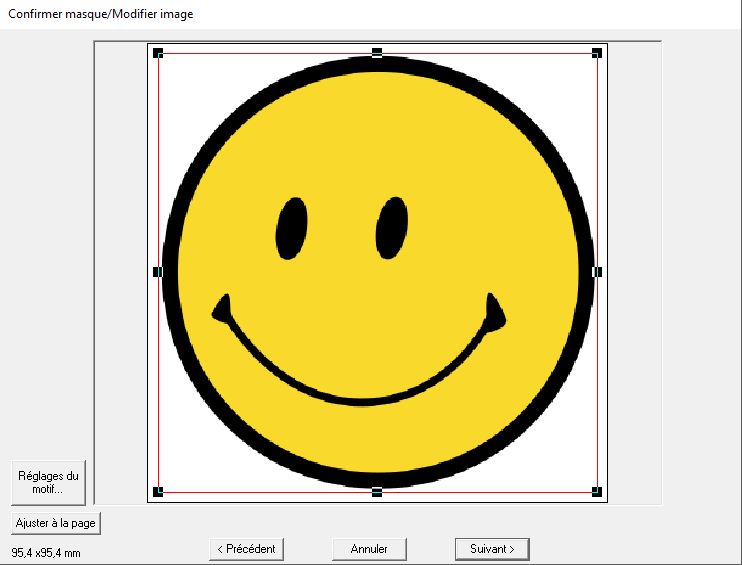
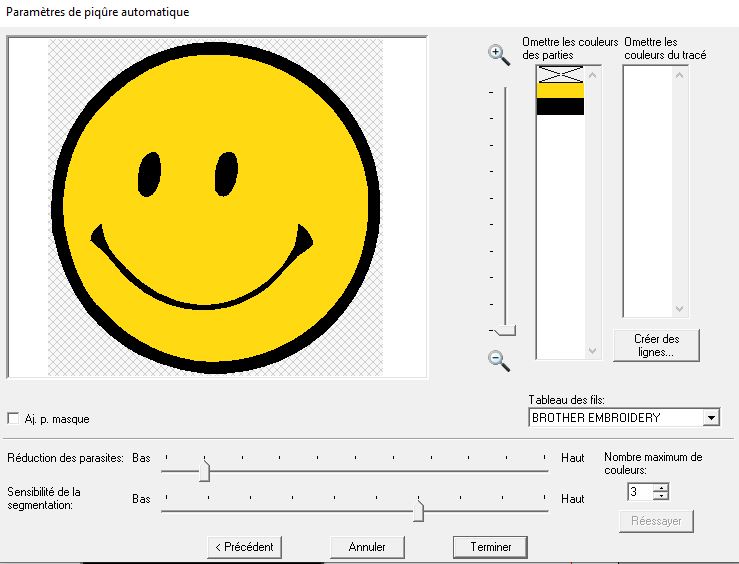
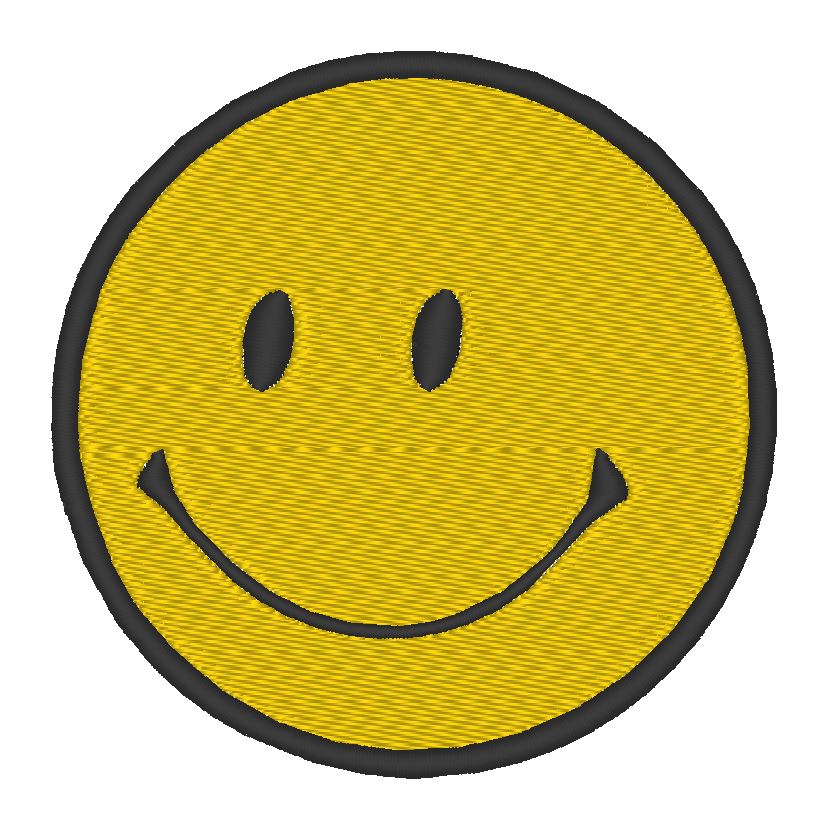
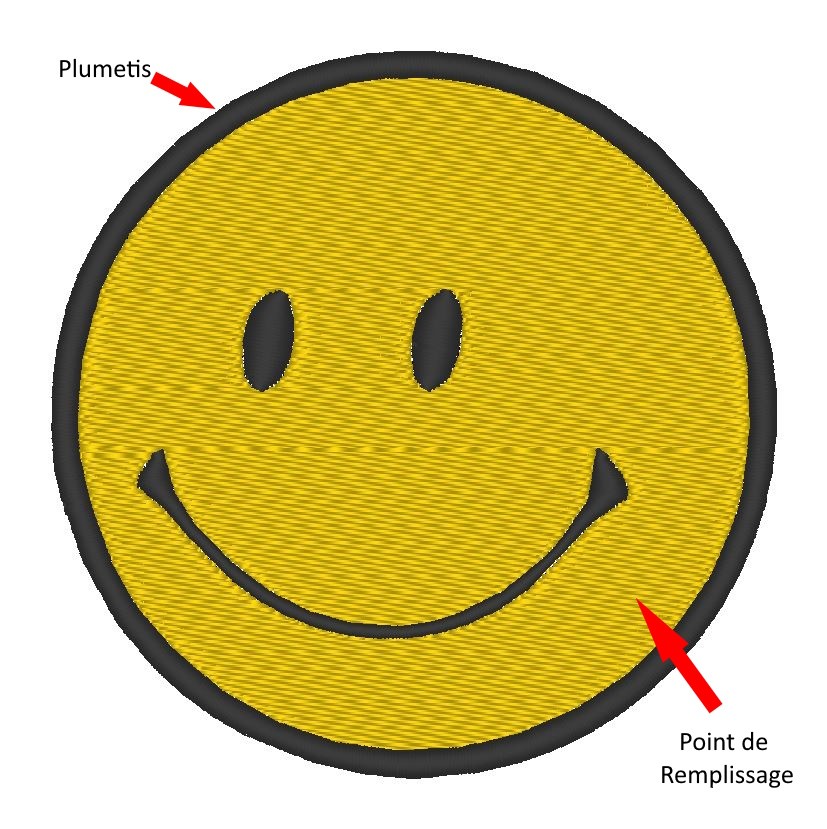
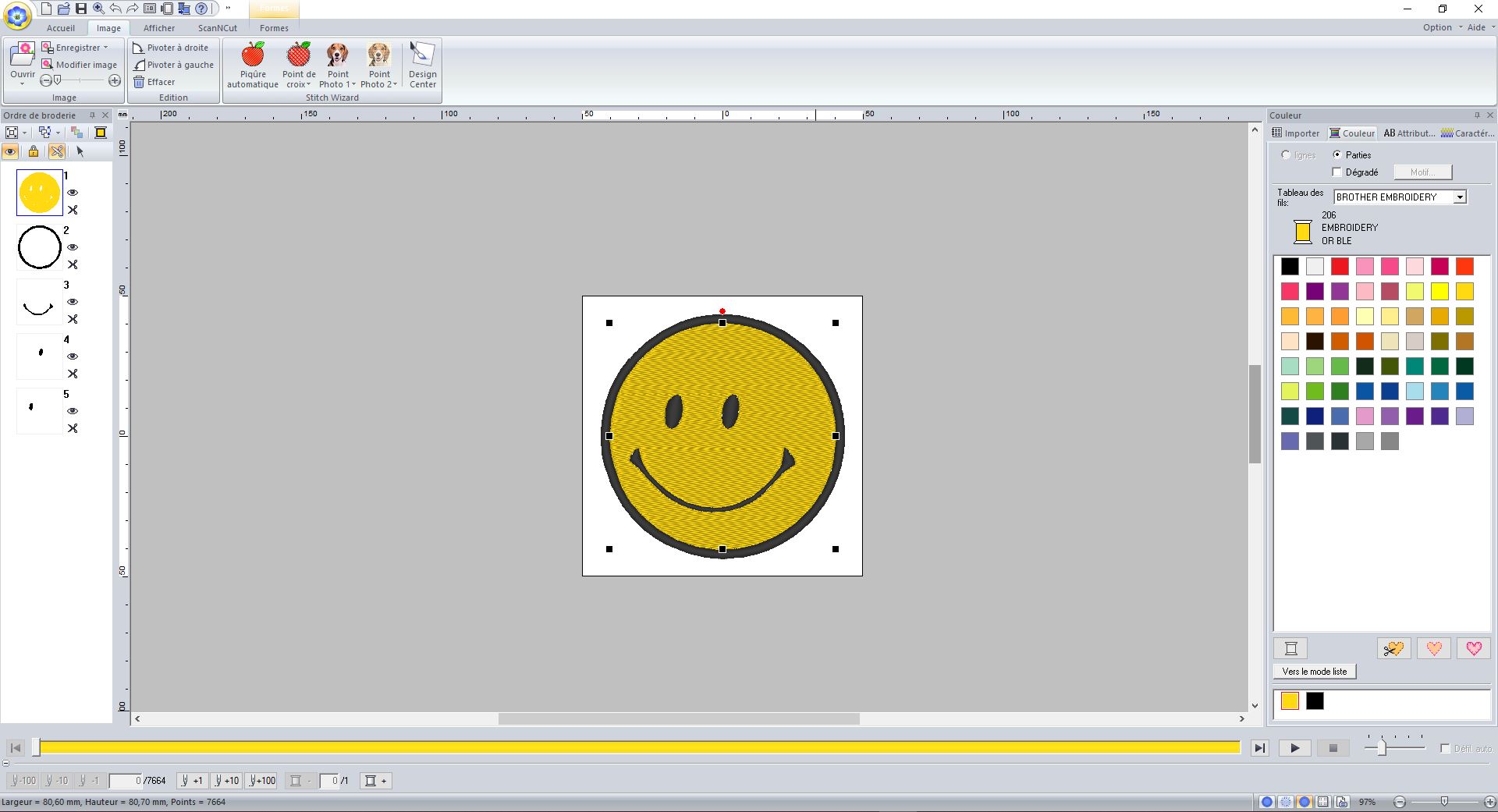
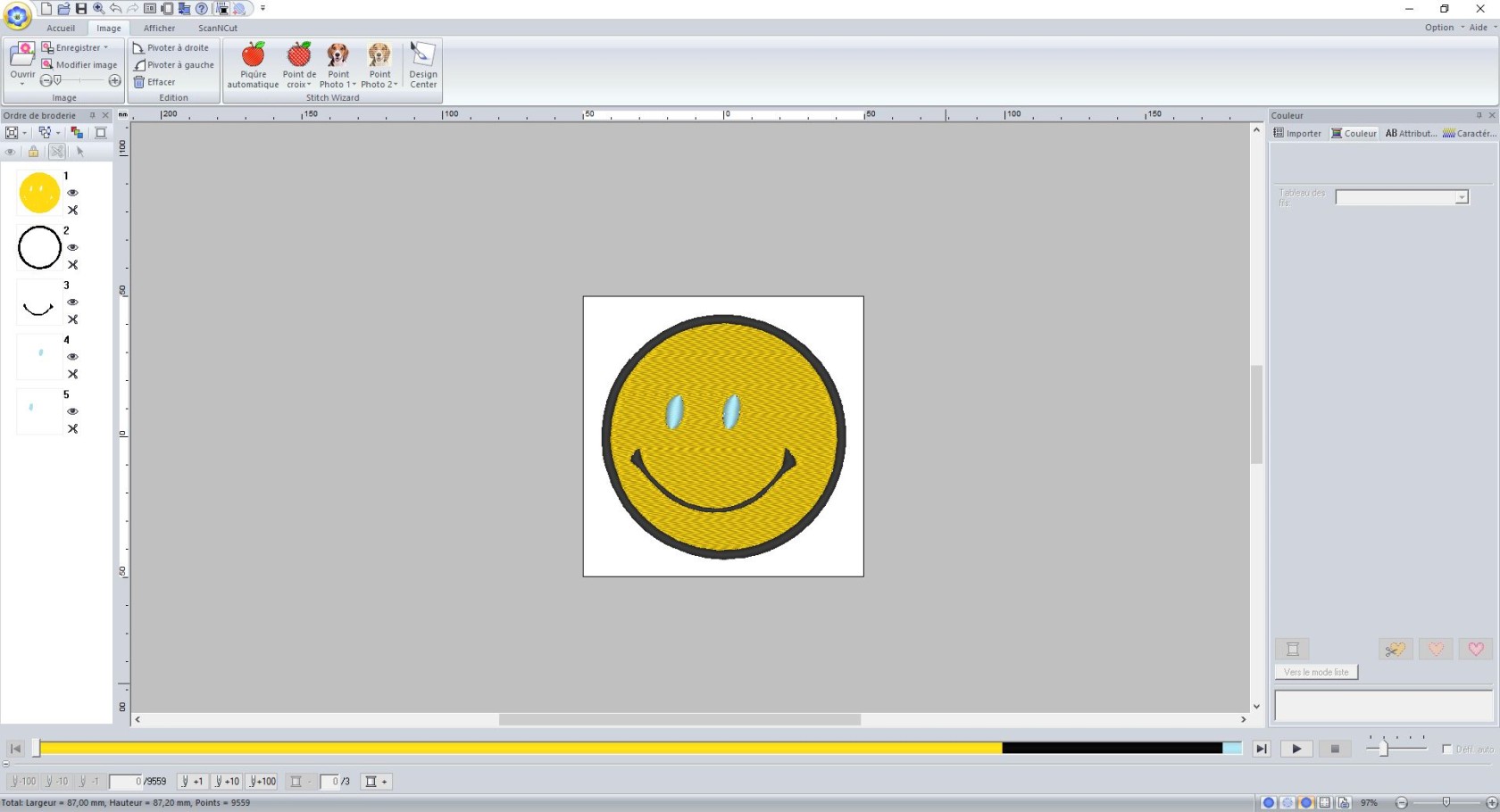
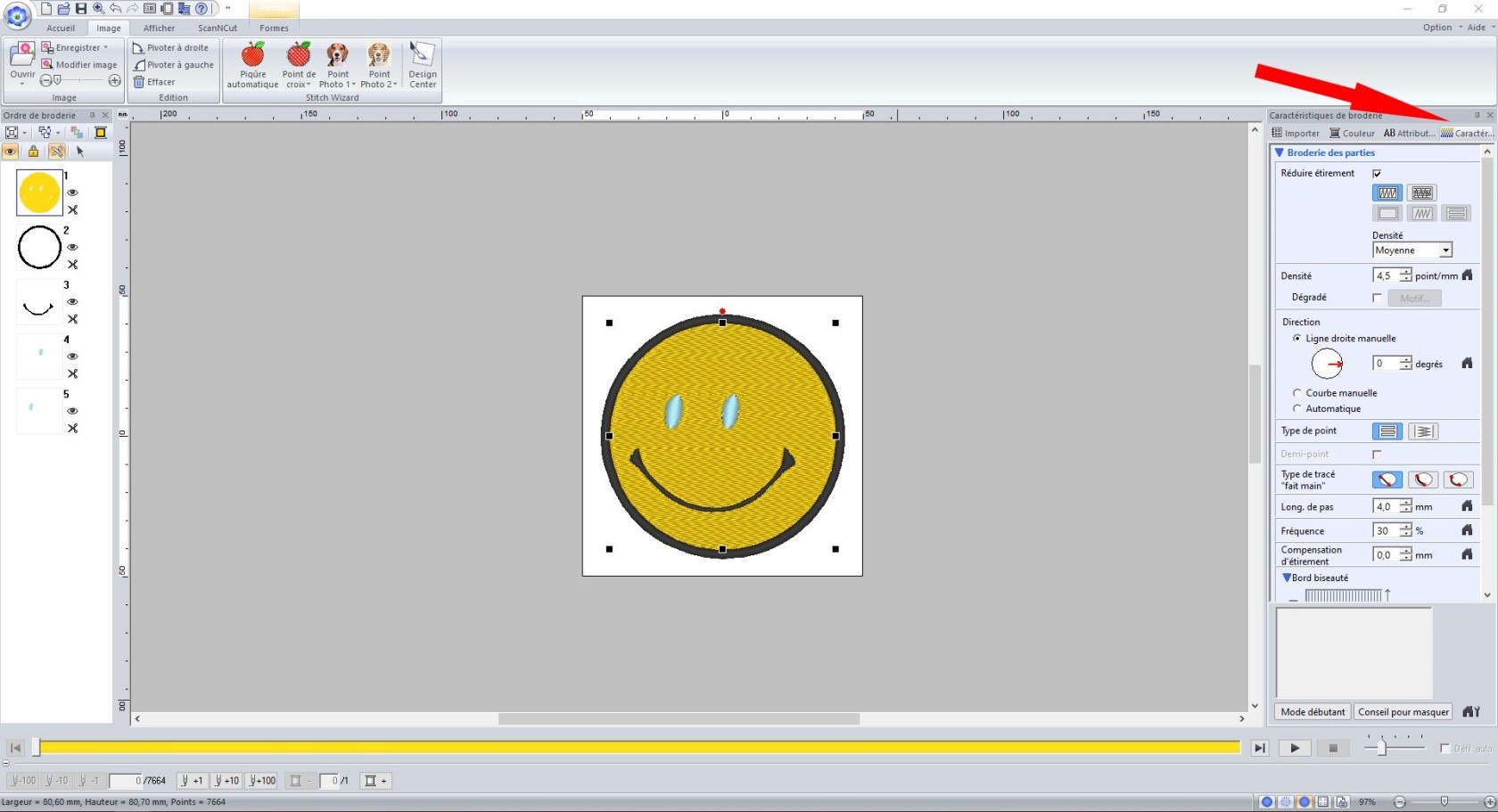
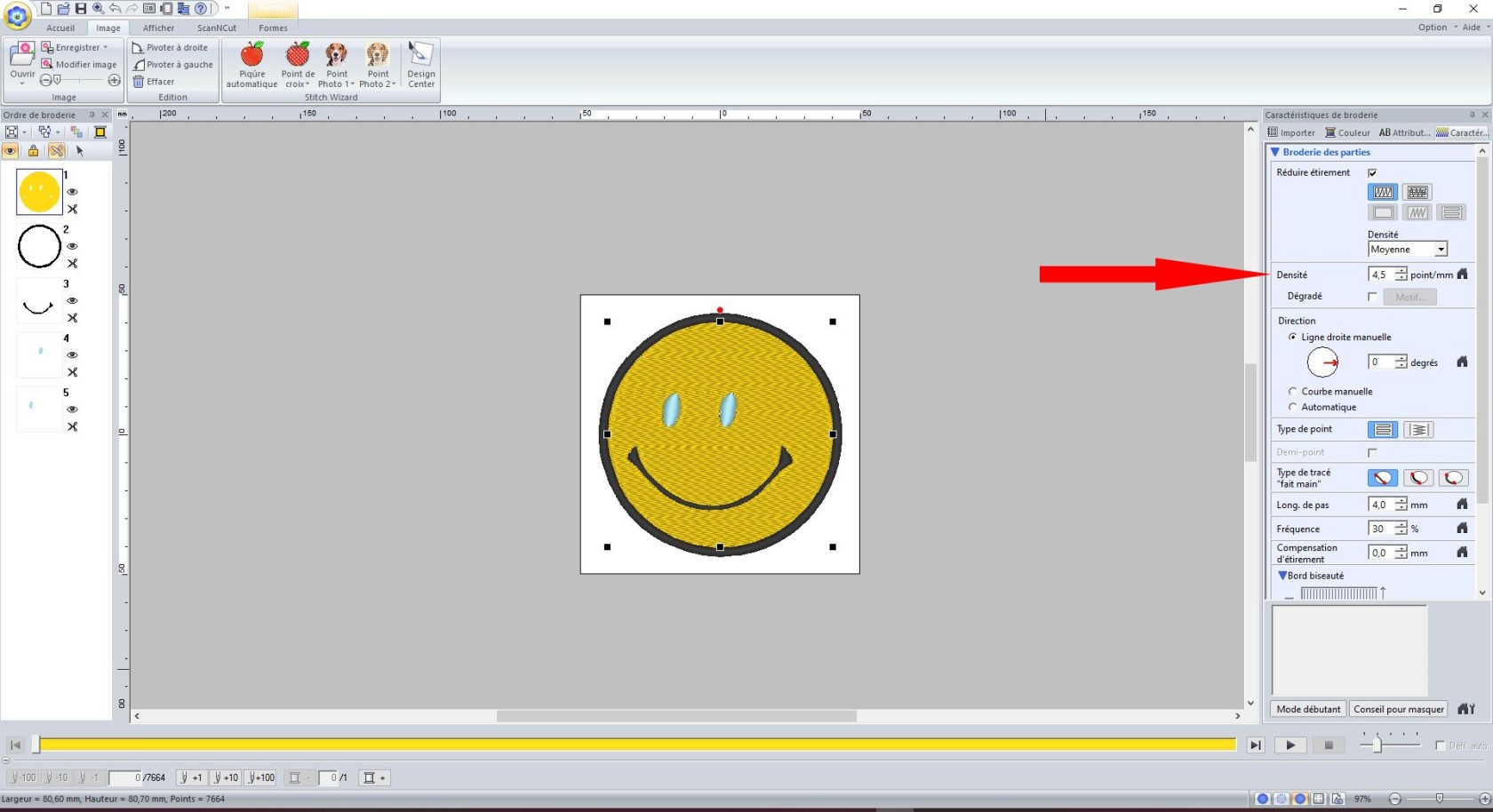
No Comments