Extension Inkstitch pour la broderie avec Inkscape
Installation
sur Windows
- Télécharger l'exécutable
- Double-cliquer pour installer
- Redémarrer Inkscape
sur Ubuntu
- Télécharger le .deb
- Installer GDebi Package Installer
sudo apt install gdebi - Ouvrir le .deb avec GDebi Package Installer
- Cliquer sur Install Package
- Redémarrer Inkscape, l'extension apparaît
Bonnes pratiques liées au SVG et Inkscape
- Eviter de travailler sur un chemin/objet Inkscape qui a à la fois un fond et un contour
- Dupliquer le chemin et garder le fond pour l'un et le contour pour l'autre
Les objets vectoriels de broderie
Inkstitch connaît trois types d'objets de broderie de base : les lignes, les colonnes satins et les remplissages. Ensuite il existe un module pour le lettrage avec des lettres numérisées. Voici les points de broderie :
- Lignes (définies comme contour d'un chemin Inkscape)
- points droits simples ou répétés (style de contour pointillé)
- points zig-zag (style de contour continu)
- les colonnes satins
- c'est classiquement ce que l'on obtient après avoir appliqué
contour en cheminsur inkscape - chemin SVG avec deux rails et lignes de direction (c.f. le contour de l'éléphant dans la figure suivante)
- ce doit être un chemin Inkscape unique composé de deux lignes ayant un nombre de points identique et des rails définissant l'orientation du satin
- c'est classiquement ce que l'on obtient après avoir appliqué
- les remplissages (définis comme fond d'un chemin Inkscape)
- tapis ou tatami simple
- tatami guidé
- remplissage circulaire ou suivant les contours
Voici un éléphant composé de trois objets : 1. un œil en point triple, 2. un contour avec une ligne satin défini par un chemin composé de deux rails et des traverses de direction, 3. Un corps en tatami.
On peut ajouter des textures (Angl "stitch patterns") aux remplissages, satins et lignes. Ces textures ajoutent ou enlèvent des points.
Tutoriel de découverte Inkstitch
Pour apprendre Inkstitch nous allons prendre l'exemple simple d'un écusson contenant :
- Une ligne d'encadrement
- Des colonnes satins d'encadrement
- Le drapeau du pays en remplissage
- Le nom du pays en lettrage
Ouvrez Inkscape et copiez-y l'image ci-dessus. Notez que c'est une image matricielle au format .png. Pour Inkstitch on a besoin d'objets vectoriels. On pourrait être tenté de vectoriser l'image mais celle-ci ne fonctionne pas bien car on n'a pas de couleurs unies (le rendu réaliste de la broderie n'aide pas). Plutôt qu'essayer de nettoyer des objets vectorisés automatiquement pour essayer d'obtenir les objets qu'on veut, ce qui peut être chronophage, on choisit de "décalquer" le motif avec Inkscape
Les lignes
- Sélectionner l'outil plume (raccourci B comme Bézier)
- Cliquer sur les angles du contour à dessiner
Les colonnes satins
Le remplissage de zone
1) Réaliser le motif avec l'outil rectangle
2) Redimensionner le en fonction de ce que vous voulez obtenir
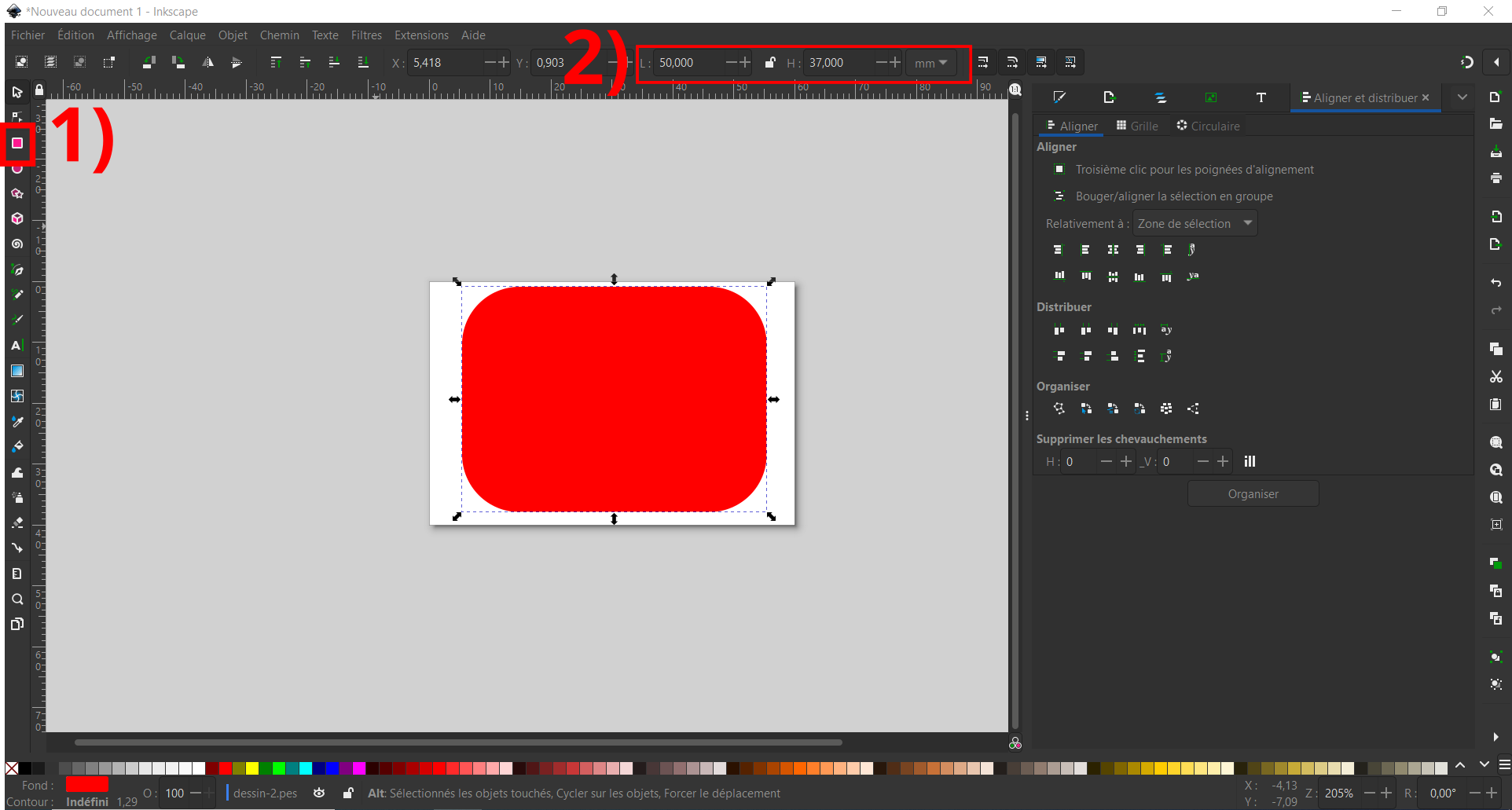
Aller dans "Extension>Ink/Stitch>Paramètres"
Dans l'onglet FillStitch :
- "Automatically routed fill stitching" doit être coché.
- "Fill method" : Sélectionner la méthode de remplissage souhaitée (laisser Auto Fill pour un remplissage par défaut)
- "Angle of lines of stitches" : Définis l'angle vers lequel sera réalisée la broderie (0 est horizontal et l’angle augmente dans le sens contraire des aiguilles d’une montre. Les angles négatifs sont autorisés.)
- "Spacing between rows" : Définis l'espace entre les rangées (en mm). Mettre 0,2 par défaut et ajuster en fonction du rendu souhaité
Dans l'onglet Fill Underlay :
- "Underlay" doit être coché
- "Fill angle" : Par défaut : angle de remplissage + 90 degrés. Généralement la meilleur valeur, mais parfois vous souhaiterez la changer. Pour obtenir plusieurs sous-couches, insérer une liste de valeurs séparée par des espaces. (doit être différent de "Angle of lines of stitches" vue précédemment afin d'avoir une broderie solide. Si possible une valeur opposée)
- "Row spacing" : Définis l'espace entre les rangées (en mm).
- "Underpath" doit être coché
Appuyer sur "Apply and Quit" puis sur "Extension>Ink/Stitch>Visualiser et exporter>Prévisualisation du plan de broderie" puis cliquer sur "Appliquer" sans changer les paramètres.
A gauche le motif réalisé et a droite la prévisualisation
Adapter les étapes précédentes avec votre motif. Si le motif vous convient pour pouvez passer à la partie "Exporter son motif de broderie" sinon continuer à suivre le tuto.
Le lettrage
Pour réaliser du texte simplement, aller dans "Extensions>Ink/Stitch>Lettrage.
Dans l'onglet "Options" :
- "Font" : Choisir sa police d'écriture parmi celles proposées
- "Text" : Ecrire le texte que vous souhaitez broder
Appuyer sur "Apply and Quit" puis sur "Extension>Ink/Stitch>Visualiser et exporter>Prévisualisation du plan de broderie" puis cliquer sur "Appliquer" sans changer les paramètres.
Adapter les étapes précédentes avec votre motif. Si le motif vous convient pour pouvez passer à la partie "Exporter son motif de broderie" sinon continuer à suivre le tuto.

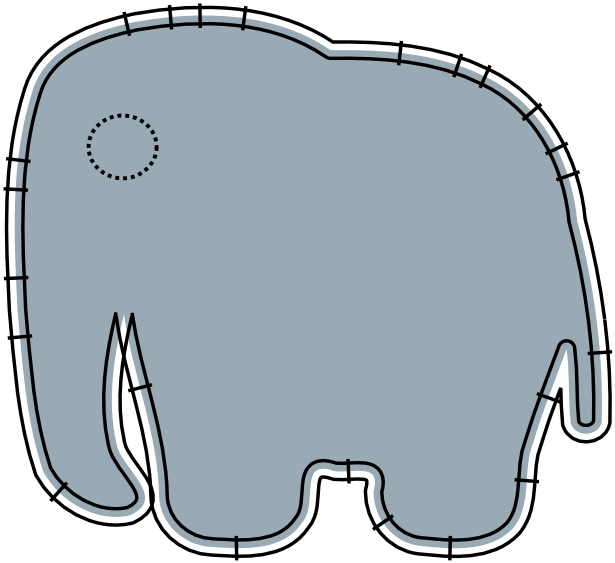
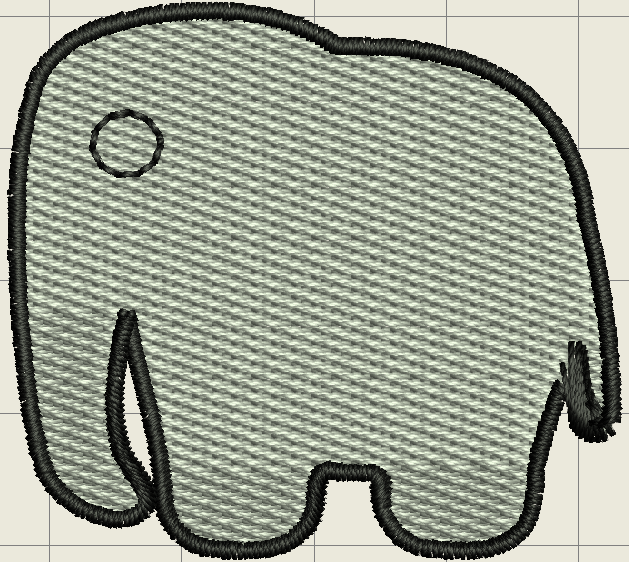

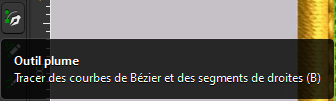
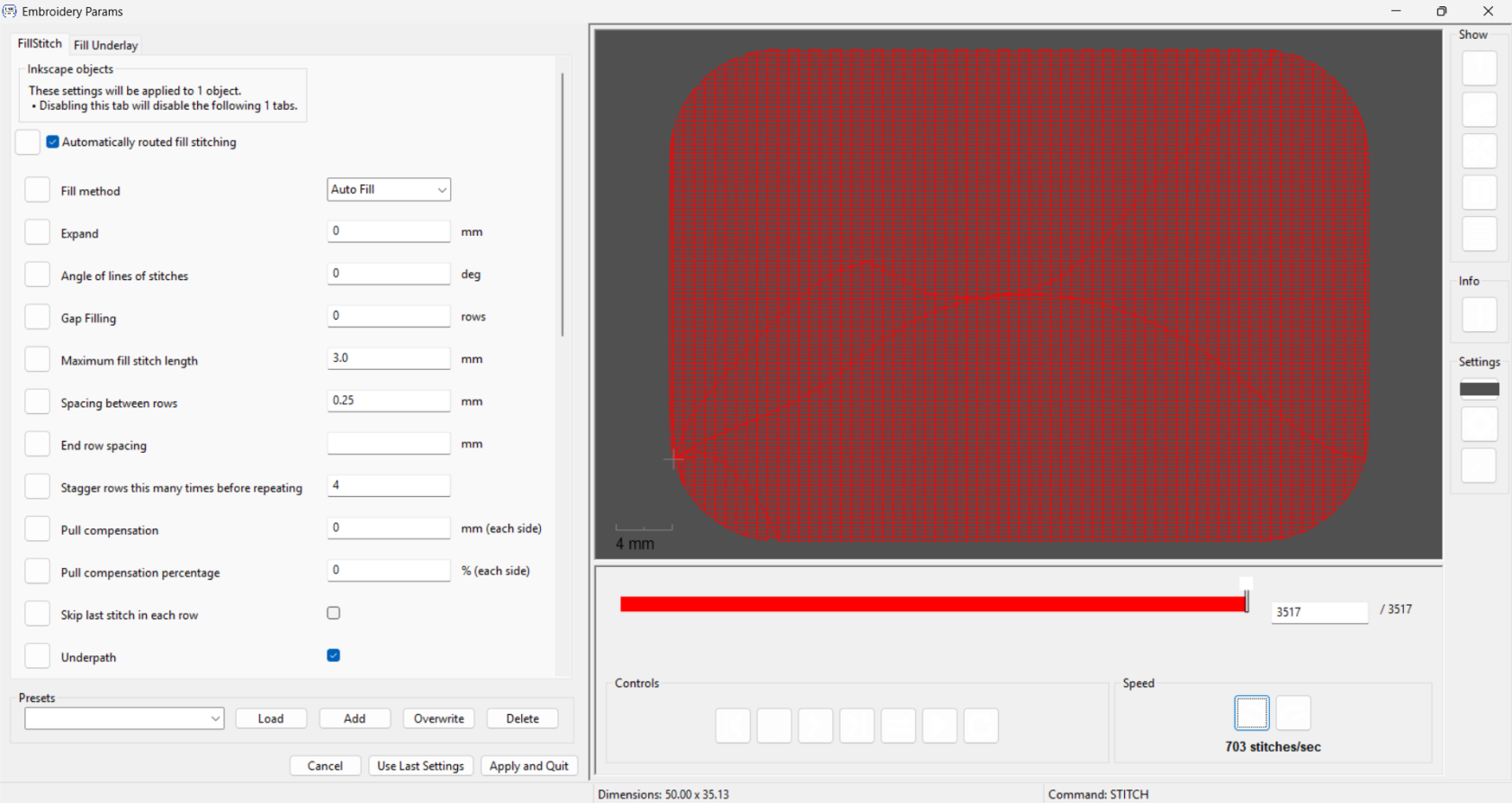
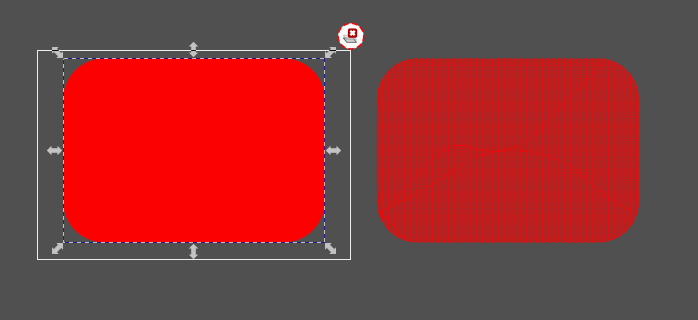
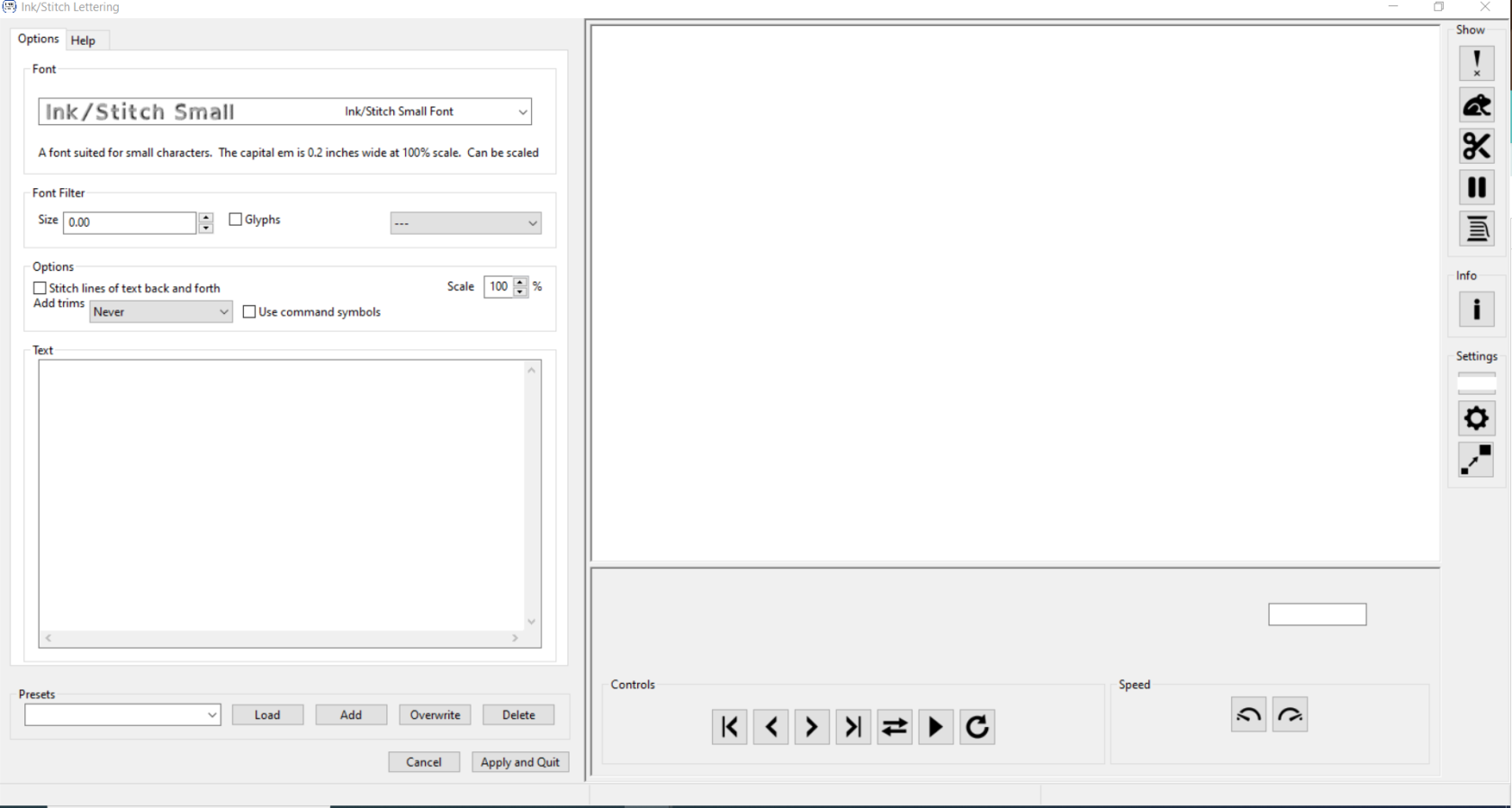
No Comments