Blender
Principe de Blender
Blender est un logiciel de modélisation 3D libre, proposant de nombreuses fonctionnalités. Même s'il est principalement tourné vers la modélisation pour le rendu et l'animation, il est possible de travailler aussi sur de la conception ou du montage vidéo par exemple.
Le travail sur un projet Blender s'organise le plus souvent de façon incrémentale : on va commencer par créer des formes simples (par exemple, des formes planes ou des objets 3D basiques comme des cubes ou des sphères), puis on va déformer et complexifier ces objets pour y ajouter des détails.
Ce fonctionnement se traduit aussi dans le système d'onglets de Blender, qui se présente comme ceci :
En ignorant le premier onglet, qui sert de vue par défaut, on travaille donc sur :
- La modélisation, pour commencer le projet avec un travail grossier sur les objets
- La sculpture, pour un travail plus fin ressemblant à de la sculpture sur argile
- L'édition UV, la peinture de texture et le shading, pour modifier l'apparence (couleur, brillance, ...) des objets
- L'animation pour déformer des objets, notamment des personnages
- Le rendu (et le compositing) pour générer des images ou vidéos
- Les nœuds de géométrie pour générer automatiquement des déformations sur les objets, voire des paysages entiers
- Le scriptage pour du travail basé sur de la programmation
Création d'un objet
Génération d'une forme de départ
La première étape en modélisation sous Blender est d'ajouter une forme de base, à laquelle on pourra ajouter des détails par la suite. On essaie en général de choisir la forme qui se rapproche le plus de l'objet final désiré (par exemple, un cube pour une armoire ou un cylindre pour une bouteille), ou au moins d'une partie de l'objet (par exemple, un cube pour le haut d'une table ou un cylindre pour le torse d'un personnage). L'ajout se fait dans le menu Ajouter (aussi accessible avec Shift+A)
Une fois que l'objet est ajouté, on peut modifier ses paramètres, par exemple pour changer sa taille et son orientation, mais aussi pour commencer avec plus ou moins de détails (avec le nombre de segments).
Les objets créés peuvent ensuite être déplacés (avec l'outil ou la touche G pour Grab), tournés (avec l'outil ou la touche R pour Rotate) ou redimensionnés (avec l'outil ou la touche S pour Scale).
Il est aussi souvent utile de se déplacer dans la scène 3D pour mieux faire face aux objets que l'on manipule. Pour ça, cliquer avec la molette puis déplacer la souris pour tourner autour de l'objet, ou faire la même chose en maintenant Shift pour se déplacer sur le côté. Avec un pad tactile, c'est la même manipulation en appuyant avec deux doigts sur le pad. On peut aussi recentrer la vue sur un objet sélectionné avec le menu Vue>Voir la sélection ou en se servant de la touche point du pavé numérique.
Modification de la forme
Une fois que l'on a placé notre forme de départ, la modification plus avancée passe par le Mode édition (accessible avec Tab), qui permet de modifier la géométrie de l'objet. Chaque objet est composé de sommets (les points), d'arêtes (les lignes entre les sommets) et de faces (une forme fermée entourée de sommets), que l'on peut sélectionner avec les trois boutons à droite du mode édition ou avec les touches 1,2 et 3 (au dessus des lettres A, Z et E) respectivement. Chacun de ces éléments peut aussi être déplacé, tourné et redimensionné pour modifier des parties de l'objet plutôt que l'objet entier.
En revanche, l'ajout de détails spécifiques passe par d'autres fonctionnalités, disponibles dans la barre à gauche :
- L'extrusion sur une face (raccourci E) permet de faire ressortir une face de l'objet avec une cassure nette vis-à-vis du reste de la surface
- L'insertion dans une face (raccourci I) permet de créer une plus petite face à l'intérieur de la face sélectionnée, qui gardera les mêmes proportions
- Le chanfrein sur des arêtes (raccourci Ctrl+B pour Bevel en anglais) crée un biseau sur les bordures. En tournant la molette, il est possible de faire un biseau plus ou moins arrondi.
- L'outil découper une boucle (raccourci Ctrl+R comme Ring) coupe en deux un objet le long d'une boucle. En tournant la molette, il est possible de faire plusieurs découpes d'un seul coup
- L'outil couteau (raccourci K pour Knife) permet de couper un objet de façon plus libre. Lors d'une découpe avec l'outil couteau, on peut utiliser la touche C pour couper au travers de l'objet ou seulement sur les faces visibles.
Modificateurs
Blender propose également un certain nombre de modificateurs, qui s'appliquent au niveau d'un objet entier et permettent d'automatiser certaines déformations. Les modificateurs sont accessibles depuis le panneau de droite, dans l'onglet représenté par une clé à fourche.
Les modificateurs étant trop nombreux pour tous les présenter, en voici quelques uns parmi les plus utiles :
- Générer>Biseau crée un biseau sur toutes les bordures de l'objet
- Générer>Booléen permet de faire des opérations entre deux objets, pour combiner deux objets (Union), ne garder que la zone de contact (Intersection) ou creuser un objet à partir d'un autre (Difference)
- Générer>Décimer permet de réduire le nombre de sommets de l'objet, ce qui peut être utile quand l'objet devient trop complexe
- Générer>Miroir crée une symétrie de l'objet. Pour des objets complexes mais symétriques, on pourra donc modéliser seulement la moitié de l'objet avant de faire une symétrie
- Générer>Visser génère un effet d'escalier en colimaçon sur l'objet, en le dupliquant au fur et à mesure
- Générer>Solidifier ajoute une épaisseur à la surface de l'objet. Pour des objets plats, cela permet de ne pas avoir une épaisseur nulle
- Générer>Surface de subdivision divise toutes les arêtes en deux, et lisse le modèle. Il est possible d'enchaîner les divisions pour fortement lisser l'objet, mais cela implique aussi d'augmenter très fortement le temps de calcul pour l'afficher
- Déformer>Déformation Simple et Déformer>Déplacement permettent respectivement de déformer l'objet selon des méthodes simples ou en se basant sur des textures plus complexes
- Déformer>Adoucir (et ses deux variantes) permet de lisser la surface de l'objet
- Déformer>Vague ajoute un effet d'ondulation sur la surface
Tutoriels de référence
Raccourcis
Les fonctionnalités de Blender sont dispersées dans de nombreux menus, ce qui peut les rendre difficile d'accès. Pour accélérer l'utilisation de Blender, on peut passer par des raccourcis claviers (très nombreux eux-aussi), qui sont proposés en gris dans les menus.
Voici une liste des principaux raccourcis:
- r : rotation ; s : scale ; g : grab
- x, y, z : peuvent être contraints/définis dans l'axe
- Shift+Z : figer le degré de liberté en Z
- Donner la valeur : 90
- Exemple : r+x+90 --> rotation de 90° selon l'axe x
- e : extrude (créer des points dans un plan à partir de son centre)
- a : sélectionner tous les sommets d'un mesh
- f : fill remplir un contour (fermé) pour créer une surface
- Ctrl+A (en mode Edit) : appliquer toutes les transformation
- Ctrl+Z : annuler
- Ctrl+Shift+Z : rétablir après annulation
- Shift : Sélection de plusieurs objets
- Ctrl+Shift+B : Bevel : créer un chanfrein. Déplacer la souris augmente la taille du chanfrein. La molette augmente le nombre de sommets.
- Ctrl+R : "Loop Cut" Créer une coupe dans un volume à partir d'un contour fermé sur une face du volume. La molette augmente le nombre de coupes équidistantes.
- Shift+C ; Ramène le curseur à l'origine World. Le curseur est le repère local où sera importé un nouvel objet
Orientation de la vue sur le pavé numérique :
- 1 : vue
- 2 :
- 3 :
- 4 :
- 5 : vue orthogonale ou perspective


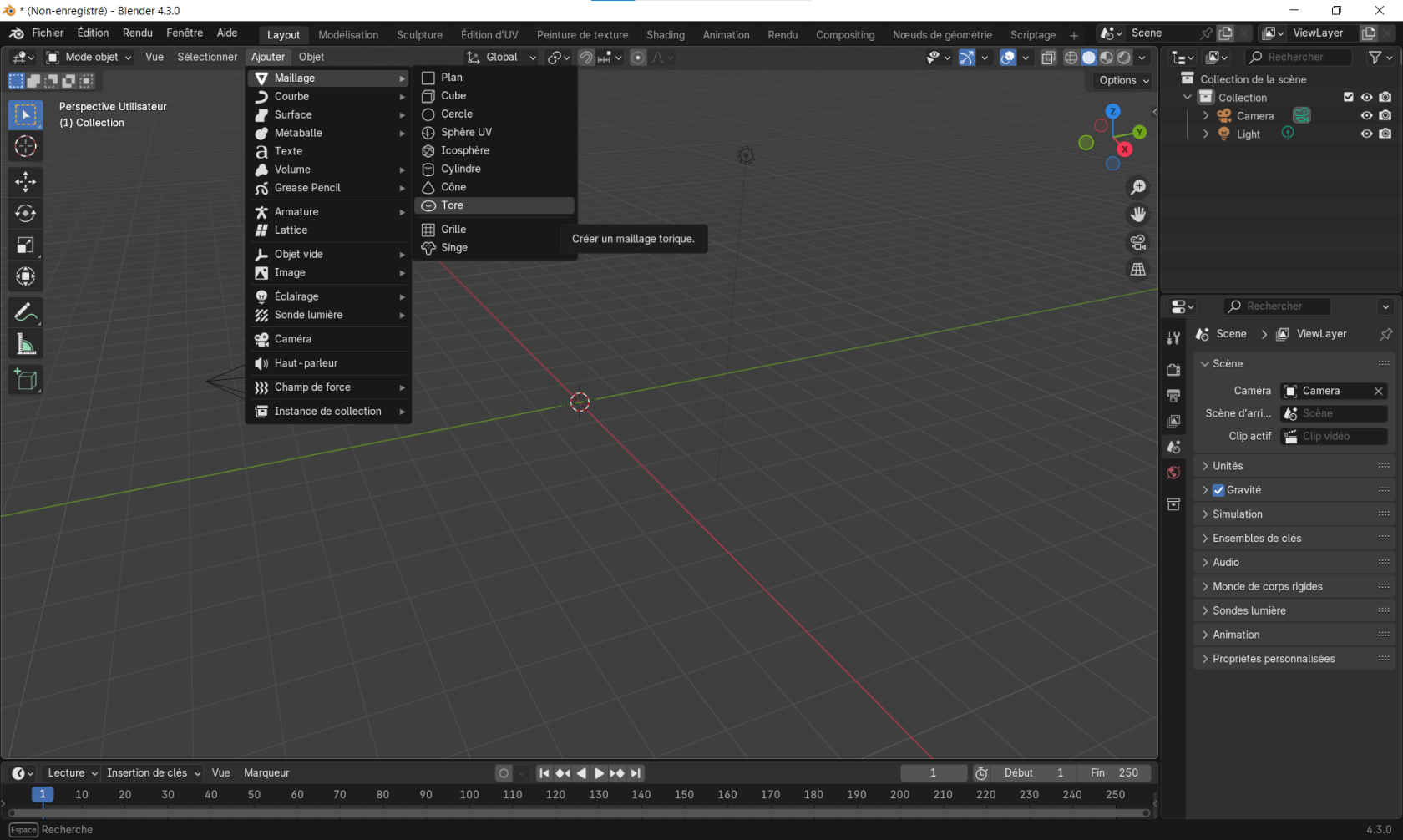
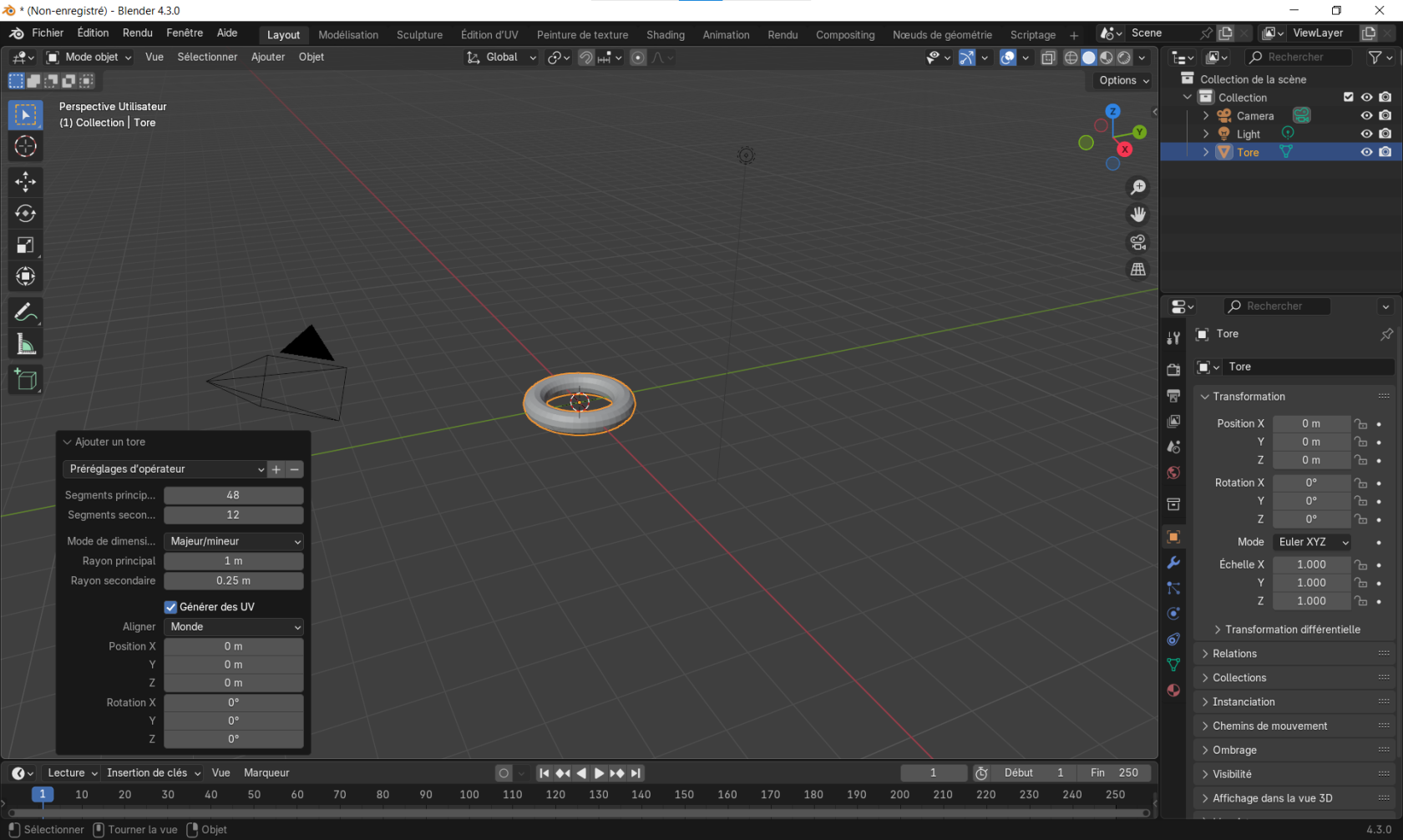
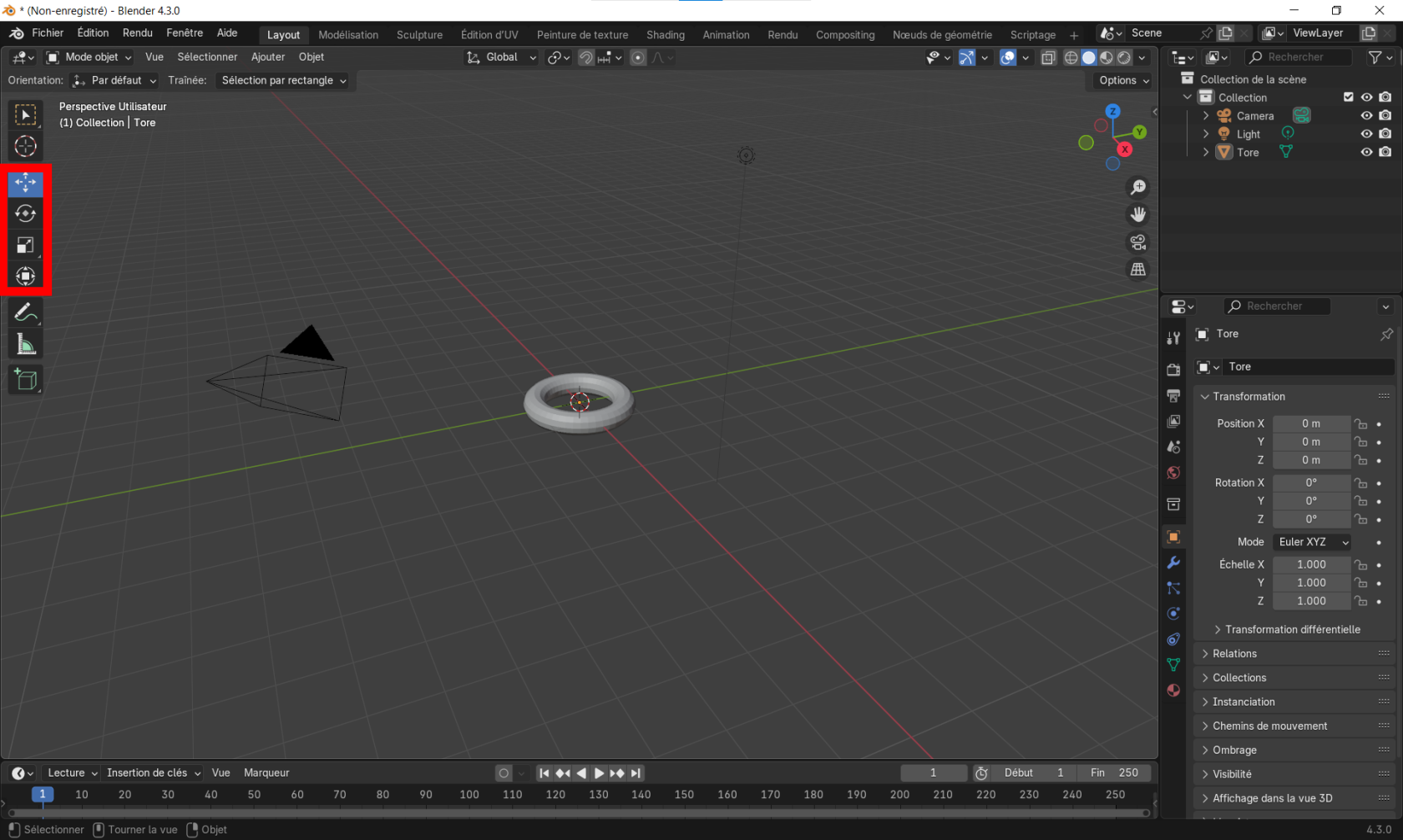
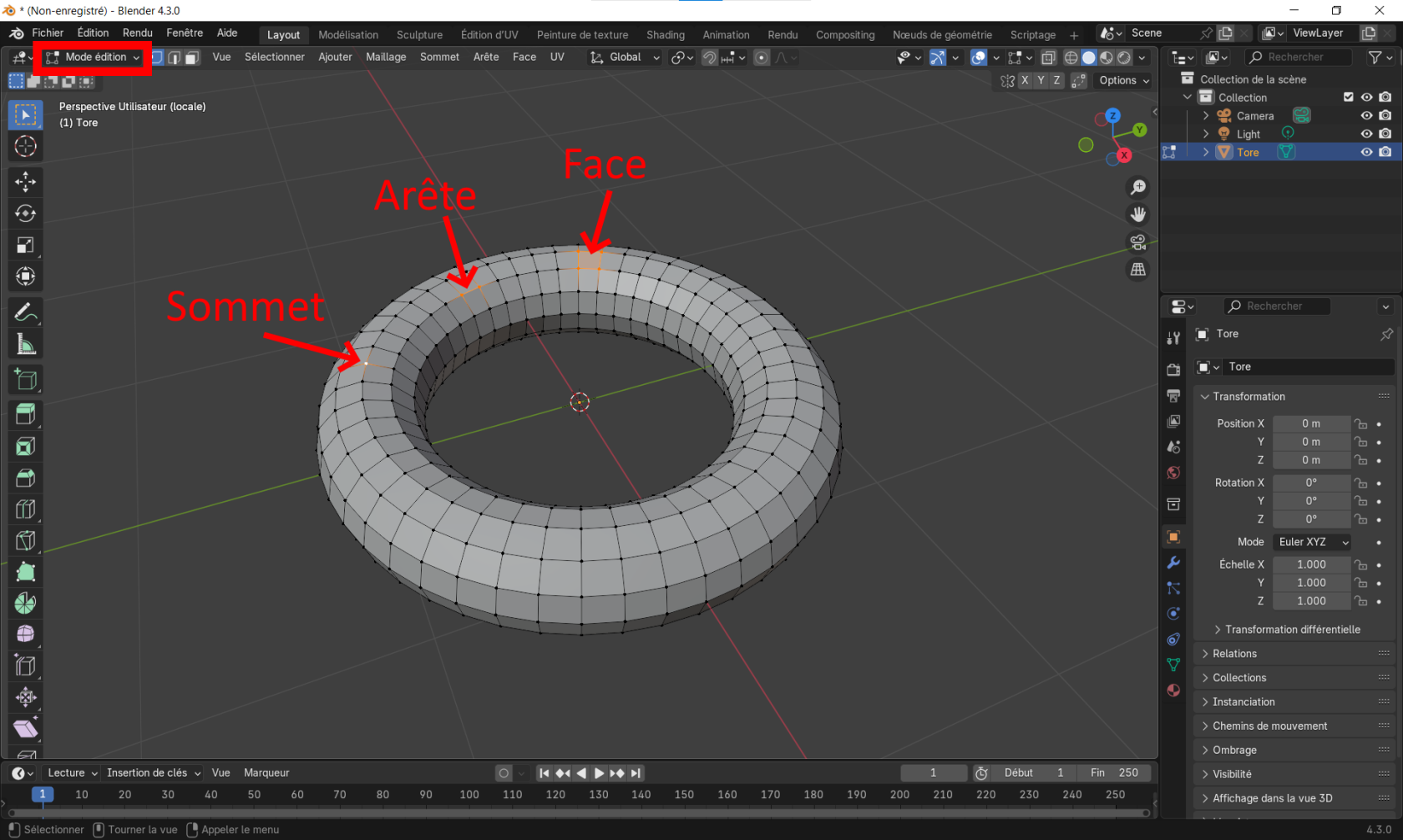
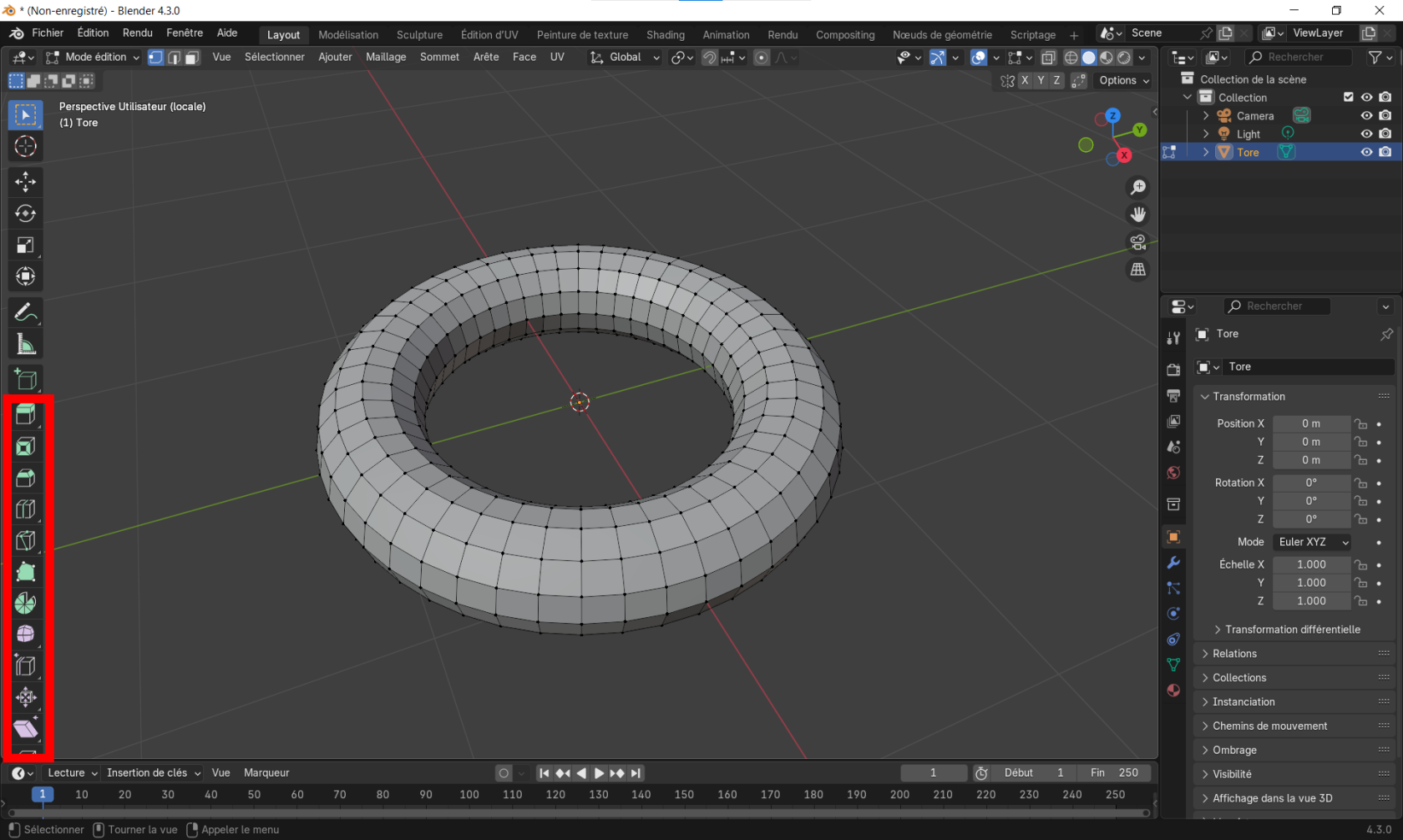

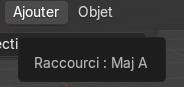
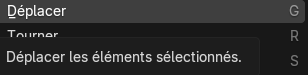
No Comments