Scanner 3D creality Otter et Raptor
Caractéristiques techniques
Caractéristiques techniques du scanner 3D creality Otter (Fablab Alsace-Nord) :
Caractéristiques techniques du scanner 3D CR Scan Raptor (Fablab Usocome) :
Quand choisir le mode Lumière Bleue (laser), et quand choisir le mode Infrarouge (IR) ?
| Situation | Mode IR recommandé | Mode Lumière Bleue recommandé |
|---|---|---|
| Scan rapide, tolérant, personnes | ✅ | ❌ |
| Scan ultra précis, objet détaillé | ❌ | ✅ |
| Surface noire mais pas trop absorbante | Peut marcher | ✅ parfois mieux |
| Surface très brillante (sans spray) | ✅ plus fiable | Risque de reflets |
Ce qui pose problème au scanner
| Type de surface | Problèmes possibles |
|---|---|
| Brillante (vernis, métal poli, plastique gloss) | ✴️ Crée des reflets spéculaires qui éblouissent le capteur → trous, artefacts, bruit. |
| Mate foncée (noir mat, caoutchouc, mousse noire) | 🌑 Absorbe trop la lumière (surtout lumière bleue) → signal faible ou absent pour le capteur. |
| Transparente (verre, plastique translucide) | ❌ La lumière ne revient pas au capteur de façon prévisible → données inexploitables sans traitement préalable. |
Configuration des modes (IR + Lumière bleue)
Le logiciel de scan associé aux scanners de la marque Creality est Creality Scan (disponible sur Windows et MacOS), nous allons dans un premier temps voir les paramètres de scan du mode infrarouge (commun aux deux scanners mentionnés plus tôt).
Le premier paramètre `Object` est assez parlant, 3 options sont possibles `Normal`, `Face`, et `Body`. Pour tout type d'objet choisir `Normal`, pour le scan d'un visage choisir `Face`, et pour le scan d'un corps entier choisir `Body`.
Le second paramètre `Size`, 3 options à nouveau, `Large`, `Medium`, et `Small`, à définir en fonction de la taille de votre sujet de scan, pour des objets de 5 à 15 cm choisir `Small`, pour des objets de 20 à 70 cm choisir `Medium`, et pour des objets de plus de 70 cm ou des personnes choisir `Large`.
Le troisième paramètre `Feature`, concerne la méthode de suivi (tracking) que le scanner utilisera pour se repérer dans l'espace afin de pouvoir numériser la surface du sujet de scan. A nouveau 3 options, `Geometry`, `Texture` et `Marker`.
Geometry : La pièce possède une géométrie irrégulière et non répétitive, permettant au scanner de se repérer à l’aide des variations de la géométrie.
Exemples de pièces adaptées :
• Pièce organique, sculpture manuelle
Pièces déconseillées :
• Formes régulières comme cube, sphère, cylindre, pyramide (risque de
perte de tracking)
Texture : La pièce possède une surface avec beaucoup de relief, facilement distinguable par le laser.
Exemples de pièces adaptées :
• Figurine avec détails sculptés, objet peint ou texturé, textile structuré
Conditions idéales :
• Bon éclairage uniforme (éviter les ombres marquées)
• Surface non réfléchissante
Marker : Généralement le plus précis, peu importe la forme ou l’aspect de la pièce, mais demande une préparation dont les deux autres modes sont exemptés. Il faut placer les marqueurs de façon aléatoire sur la surface et/ou l’environnement de scan autour de la pièce, plus il y a de marqueurs meilleur sera le tracking du scanner.
Le quatrième paramètre `Accuracy`, vous propose deux options à nouveau assez parlante, qui concerne la qualité de scan, ce paramètre joue sur le temps que prendra votre scan et la qualité de ce dernier. (`Fast` = moins long, moins qualitatif, `Hi-Quality`= plus long, plus qualitatif)
Le cinquième et dernier paramètre `Turntable`*, il s'agit de si oui ou non nous utilisons un plateau rotatif compatible avec le logiciel Creality Scan, dans le cas où vous utiliseriez un plateau rotatif motorisé pour votre pièce et un trépied pour le scanner choisir `Yes`, autrement choisir `No`. *Ce paramètre a changé dans la dernière version du logiciel, et se nomme désormais `Disable Flatbase` et semblerait avoir une autre utilité, non déterminé à l'heure actuelle.
A noter : Sur la dernière version du logiciel (3 juin 2025), le cinquième paramètre s'appelle désormais `Disable flatbase` et n'est pas sensiblement différent de son prédécesseur, ce dernier servant à retirer la surface place sur laquelle l'objet est scanné. Quelques utilisateurs ont pu rapporter que l'utilisation de cette fonctionnalité pouvait amener quelques soucis lors du scan (à approfondir). Pour utiliser cette fonctionnalité, sélectionner `No`, dans l'autre cas `Yes`.
Le mode `Lumière bleue` (Blue-light) est un peu plus simple à configurer mais demande l'utilisation de marqueurs systématiquement (petites gommettes réfléchissante, placées aléatoirement), plus la `Resolution` est faible, meilleur sera la résolution de vos résultats mais ça vous demandera un PC plus capable. Si vous êtes limités par votre hardware, nous vous conseillons d'effectuer quelques essais pour trouver l'équilibre entre qualité suffisante et confort de scan. `Color Mapping` est un simple paramètre vous demandant si vous souhaité inclure les couleurs de l'objets scanné (dans ce cas la lumière sera importante pour obtenir de bons résultats), ce paramètre n'influe pas sur la qualité ou le temps de scan.
✅ Configuration recommandée :
Processeur (CPU) : Intel Core i7 de 8ᵉ génération ou plus récent
🔁 Équivalent AMD : Ryzen 7 2700 ou supérieurCarte graphique (GPU) : Carte graphique NVIDIA dédiée (ex. : GTX 1660, RTX 2060 ou supérieur)
🔁 Équivalent AMD : Radeon RX 5600 XT, RX 5700 ou supérieurMémoire vive (RAM) : 16 Go ou plus
⚠️ Configuration minimale :
Processeur (CPU) : Intel Core i5 de 8ᵉ génération ou plus récent
🔁 Équivalent AMD : Ryzen 5 2500U / 2600 ou supérieurMémoire vive (RAM) : 8 Go ou plus
Montage pour un scan sans prise de tête
Pour obtenir des résultats répétables et reproductibles, le montage suivant semble donner de bons résultats, en limitant la manipulation du scanner au minimum. Vous aurez besoin d'un trépied, et d'un plateau rotatif motorisé (un plateau de 30 cm de diamètre est assez polyvalent pour la plupart des objets).
Résultat du scan (IR) ( à gauche ) avec son modèle original ( à droite ) :
Pour des objets de taille moyenne ou de grande taille, l'utilisation de marqueurs sera nécessaire. A revoir
Exemple de disposition sur l'objet pour l'utilisation de marqueur
Une fois toutes les les étapes de paramétrages et de montages réalisées, vous pouvez scanner votre pièce.
Utilisation du logiciel :
Une fois le scan réalisé, commencer par supprimer les points indésirables. Il faut ensuite optimiser le nuage de points obtenu pour fusionner les multiples images numérisées de nuages de points (plusieurs centaines voire milliers d'images) et obtenir un nuage de points de meilleure qualité.
Si le mode auto ne donne pas un résultat satisfaisant, passer en mode Manuel
En mode manuel :
- Résolution : Plus cette valeur est faible plus le modèle sera détaillé. Donc un temps de traitement plus long. Attention, résolution trop faible, par exemple 0,05 mm, peut entraîner l'absence de certaines parties du modèle.
- Sensibilité : Plus cette valeur est élevée, plus le nombre de points retenus est élevé. Plus elle est faible, plus le nombre de points filtrés est élevé.
Astuce : Lorsque vous traitez des objets plus petits (de moins de 25 cm), ou lorsque vous recherchez de meilleurs détails, il est recommandé de régler la résolution sur 0,1 mm ou 0,15 mm.
Ensuite les données de nuage de points sont convertit en un modèle de maillage triangulaire.
Lors du maillage, vous pouvez régler le nombre de faces, le lissage, et choisir de combler les trous. Un maillage plus dense offre plus de détails mais prend plus de temps.
Une fois l'optimisation terminée, Vous pouvez sélectionner et supprimer les points indésirables.
Scanner le dessous d'un objet :
Afin de pouvoir scanner l'objet dans son entièreté, il est souvent nécessaire de le scanner en plusieurs fois.
Pour ce faire, réaliser deux scans dans deux positions différentes en créant deux projets différents. Ici je vais scanner un objet de taille moyenne, je vais donc utiliser les marqueurs.
Exemple de disposition pour deux scans différents pour la fonction multi-projet. (à droite le premier scan, à gauche le second)
Une fois les deux scans réalisées dans deux projets différents vous pouvez utiliser la fonction fusion multi-projets afin de fusionner les scans des différents projets.
A nouveau, vous pouvez choisir entre un mode automatique ou un mode manuel.
Pour le mode automatique :
- Sélectionner les fichiers à fusionner et cliquer sur "start"
Pour le mode manuel :
- Dans "Fixed Window", il doit y avoir le modèle de référence
- Dans "Float Window", il doit y avoir le modèle qui va se greffer sur le modèle de référence
Vous pouvez déplacer le modèle en maintenant appuyé sur le clic de votre souris et ensuite attribuer des points de repère sur votre modèle afin de sélectionner les des zones précises de fusion du modèle.
Vous pouvez ensuite cliquer sur "Start"
Ci-dessous, une comparaison des résultats de numérisation : à gauche, un seul scan réalisé avec le crâne placé à l’endroit ; à droite, deux scans fusionnés (un scan à l’endroit, et un scan à l’envers). On observe clairement l’amélioration de la qualité apportée par un second scan effectué sous un angle difficilement accessible lors du premier passage.

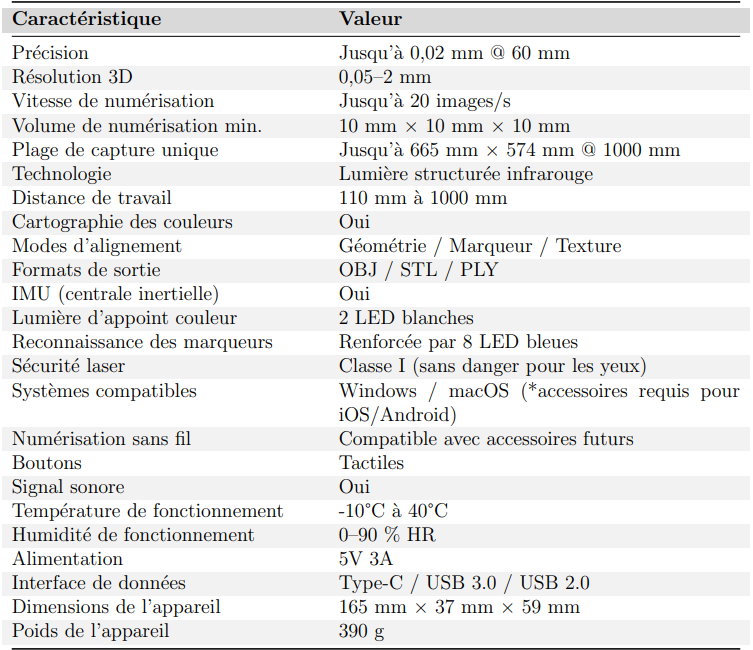
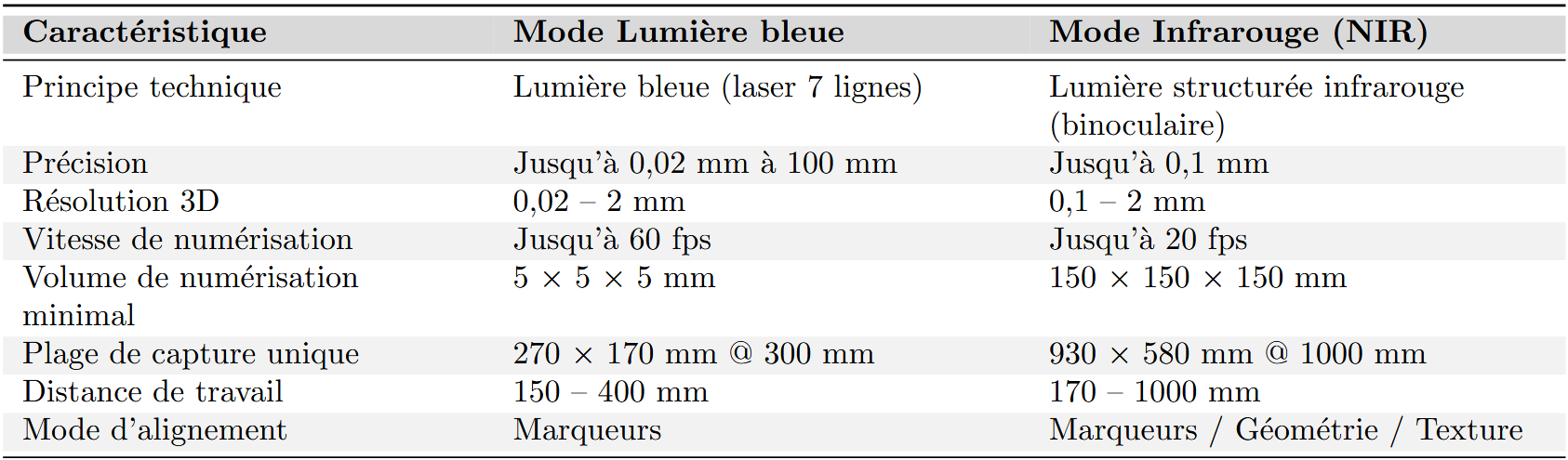
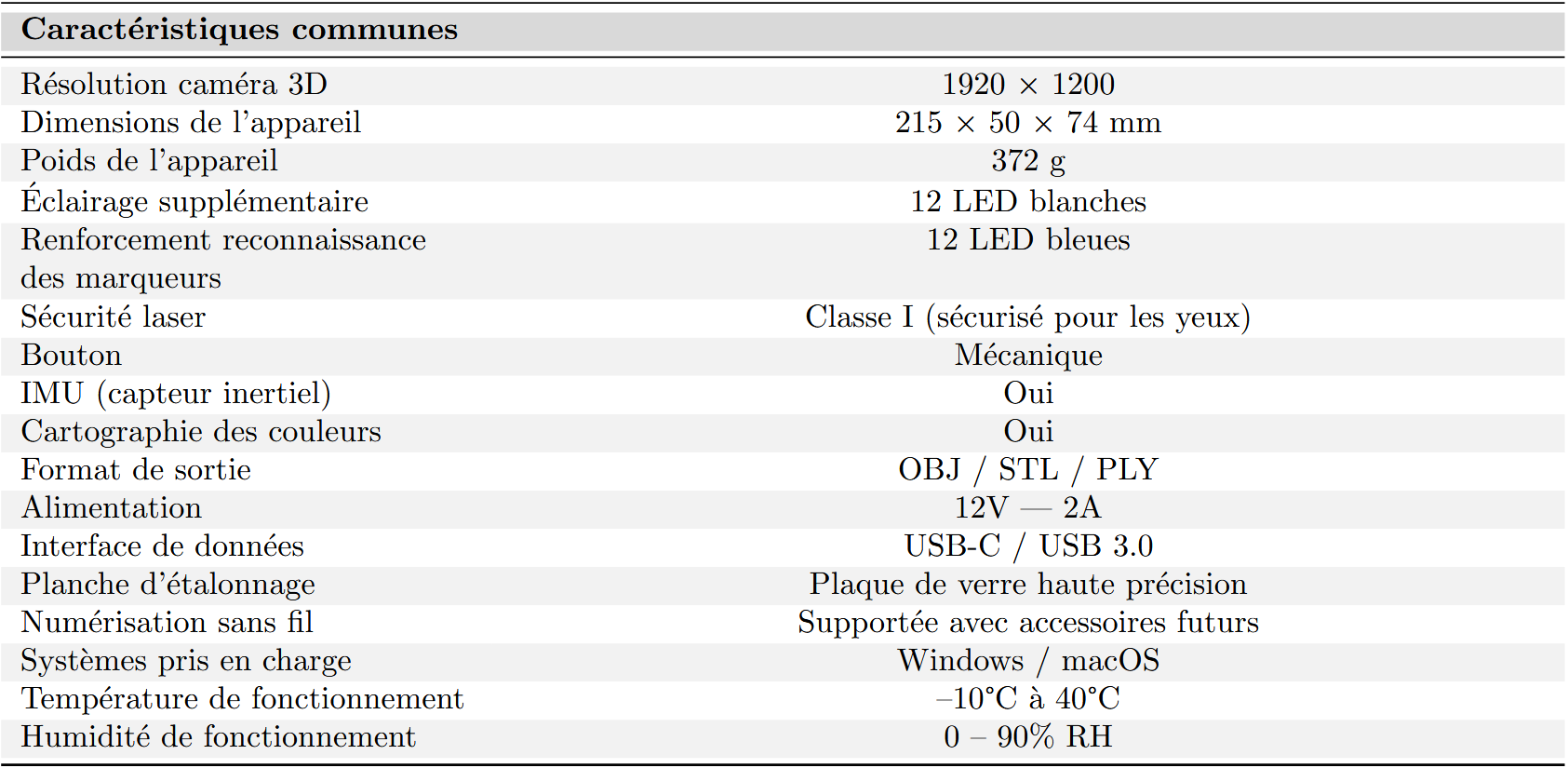
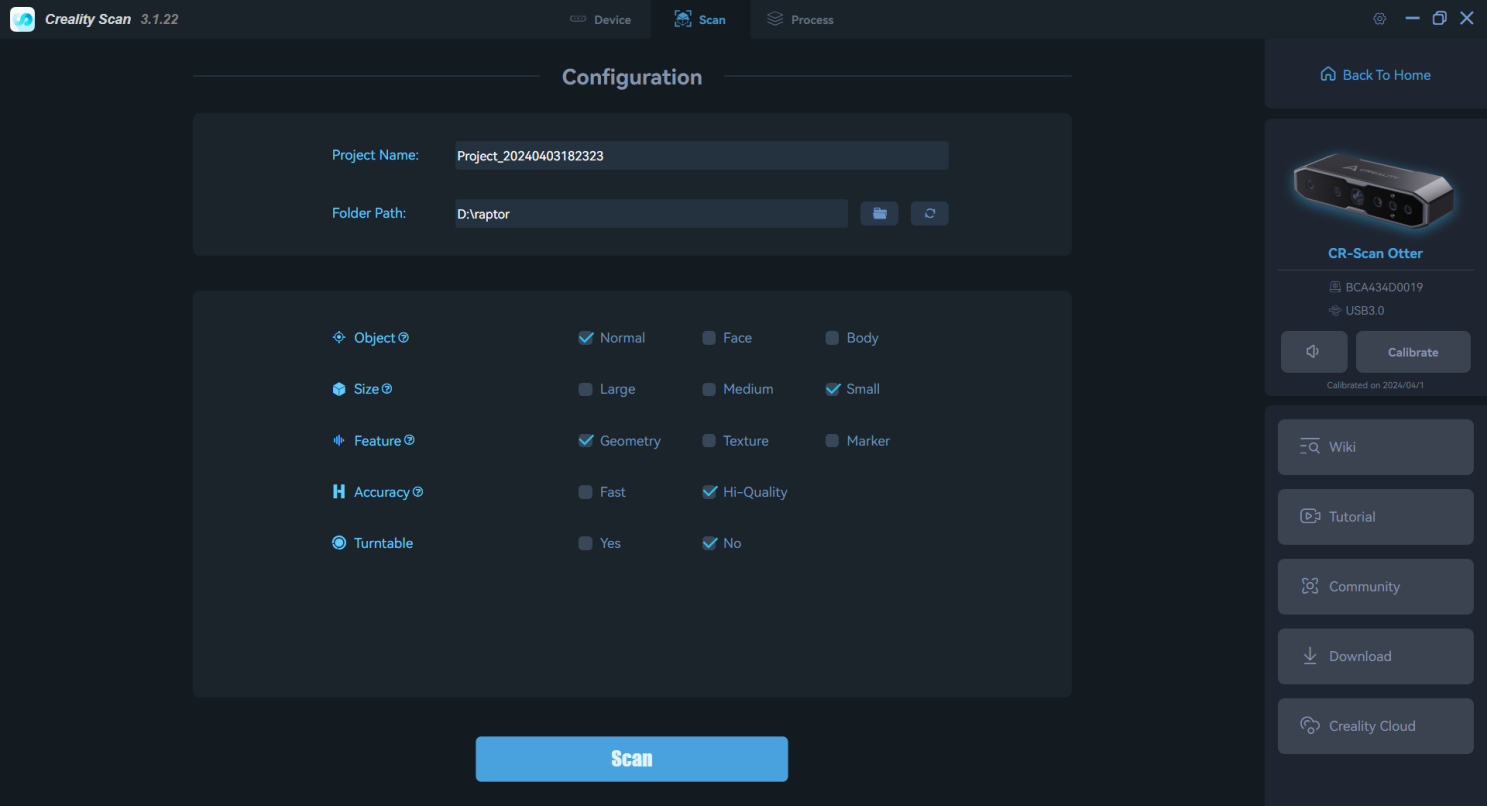
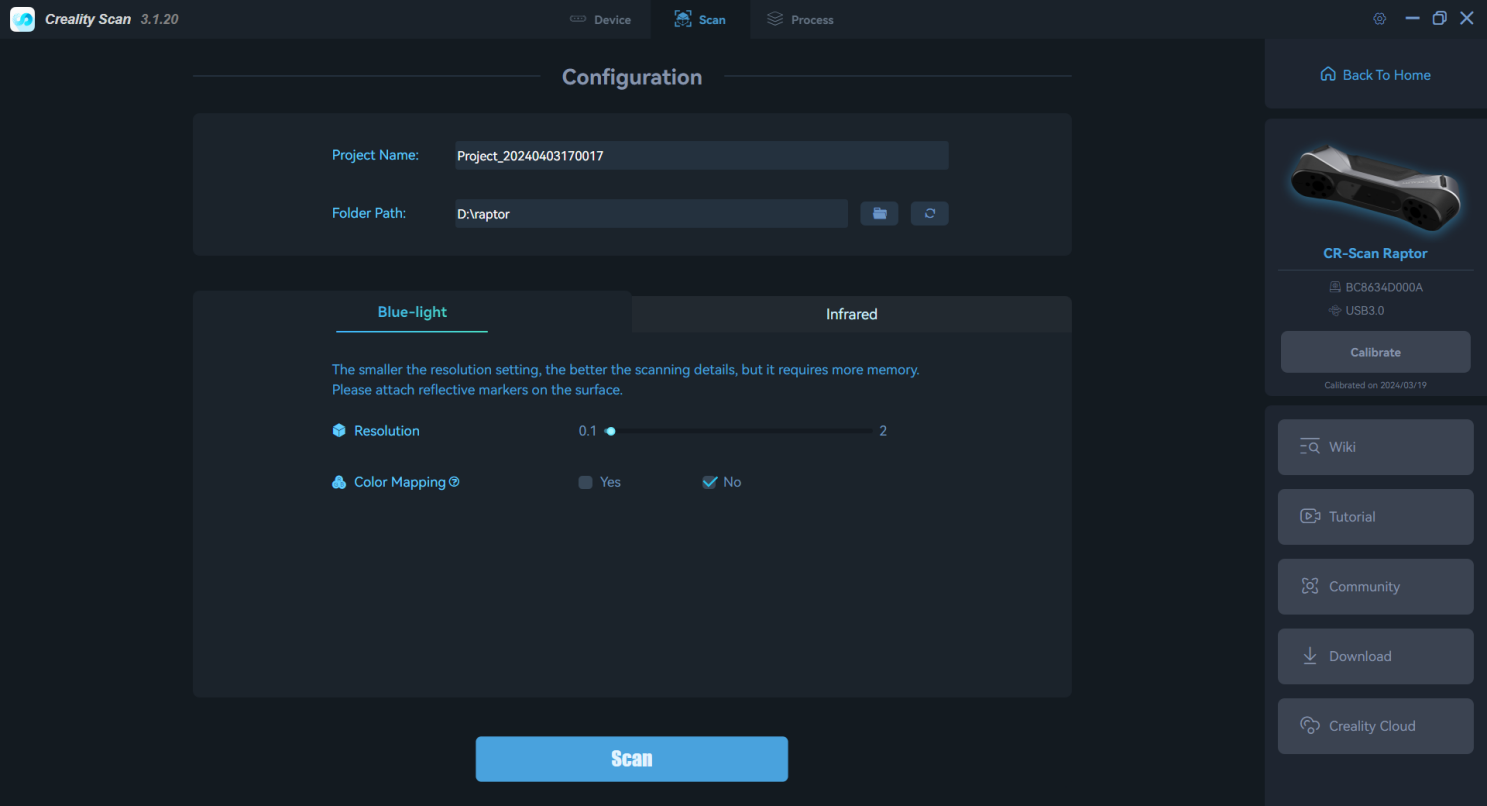




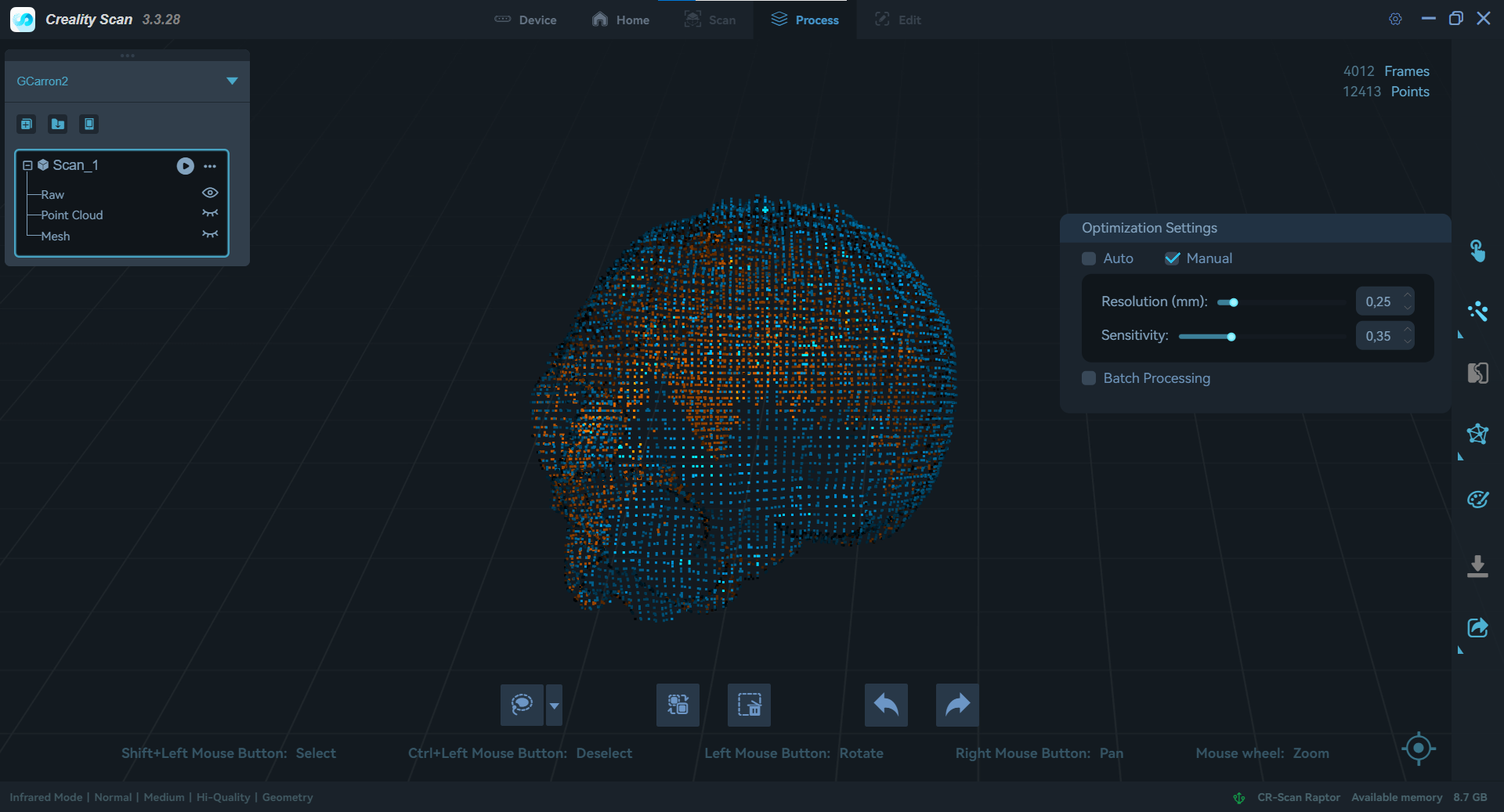
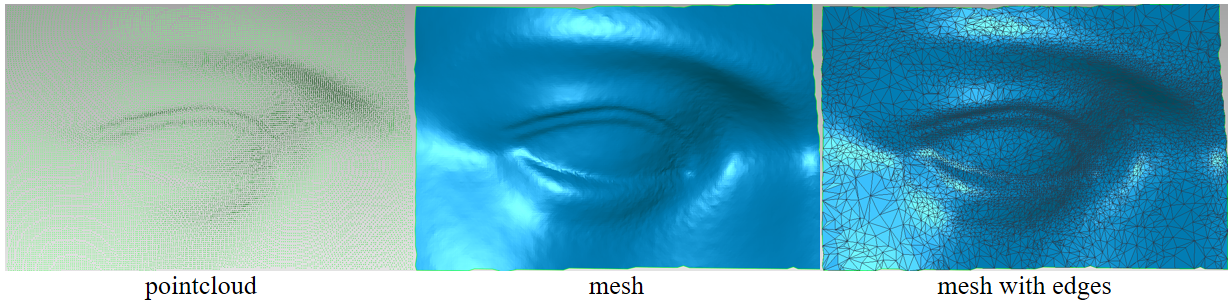
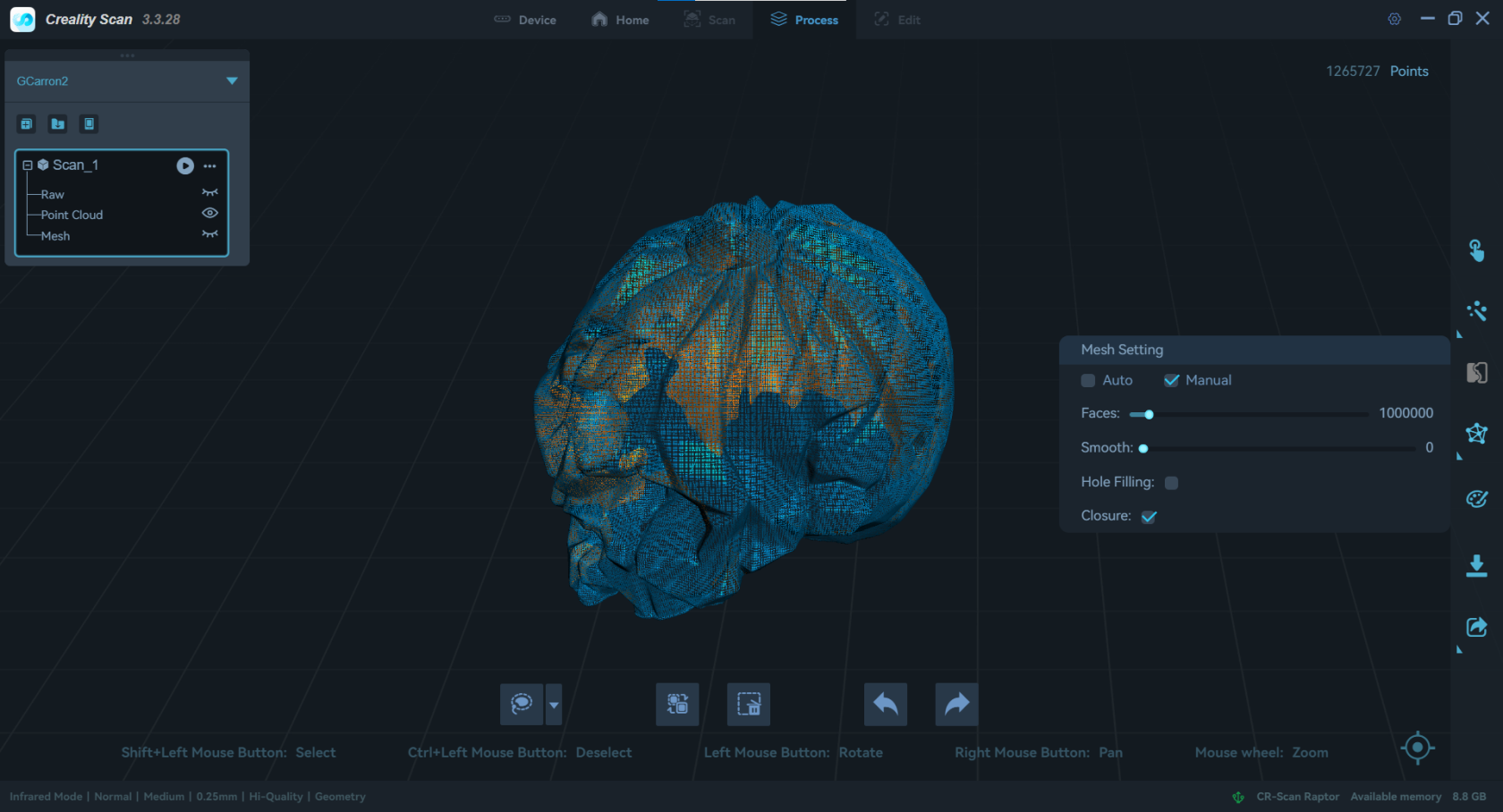
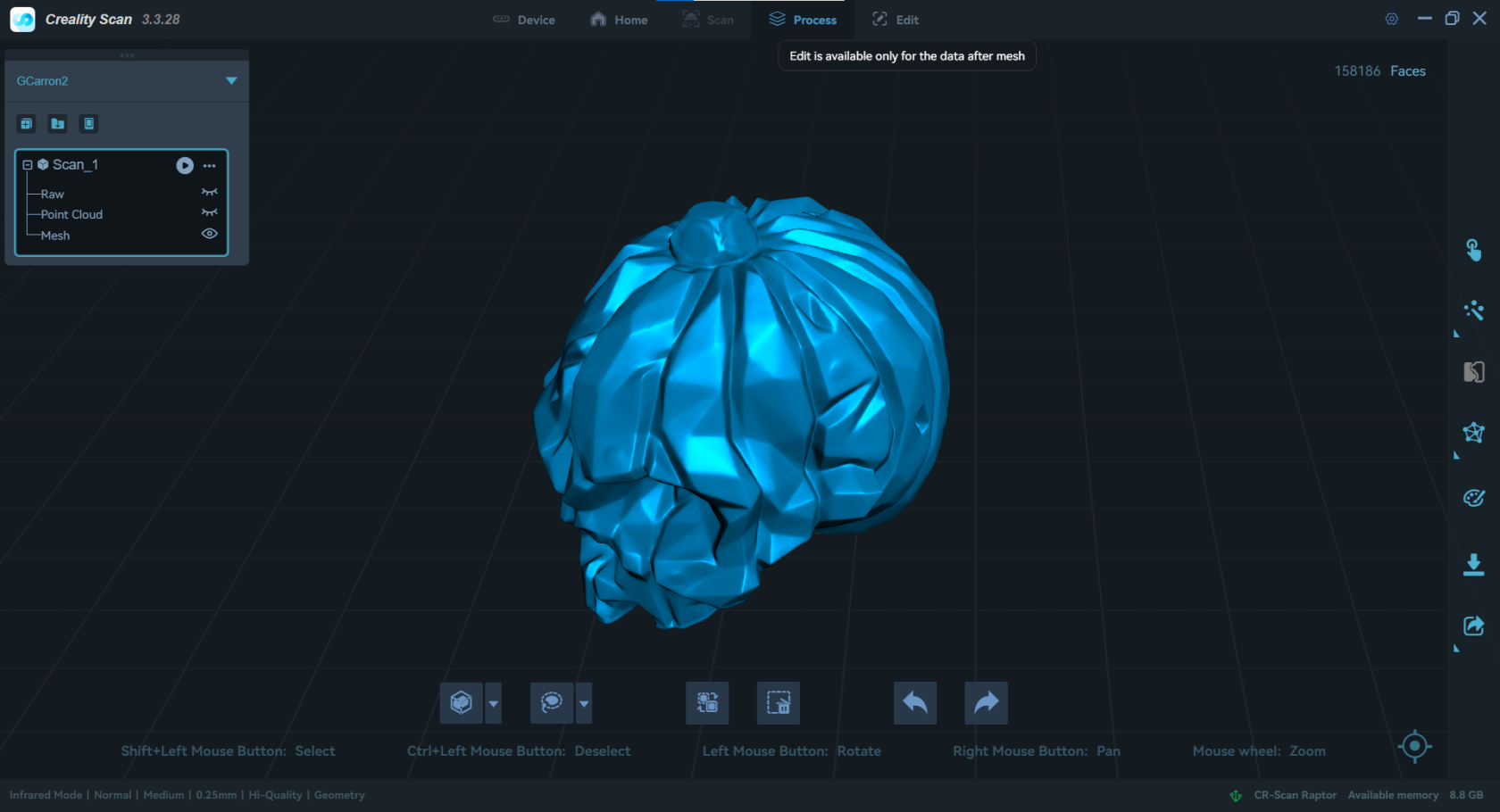
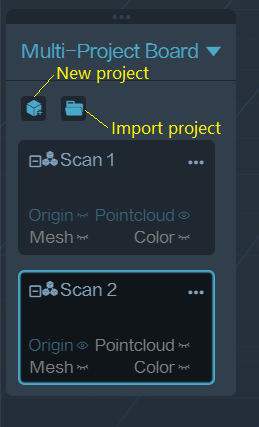
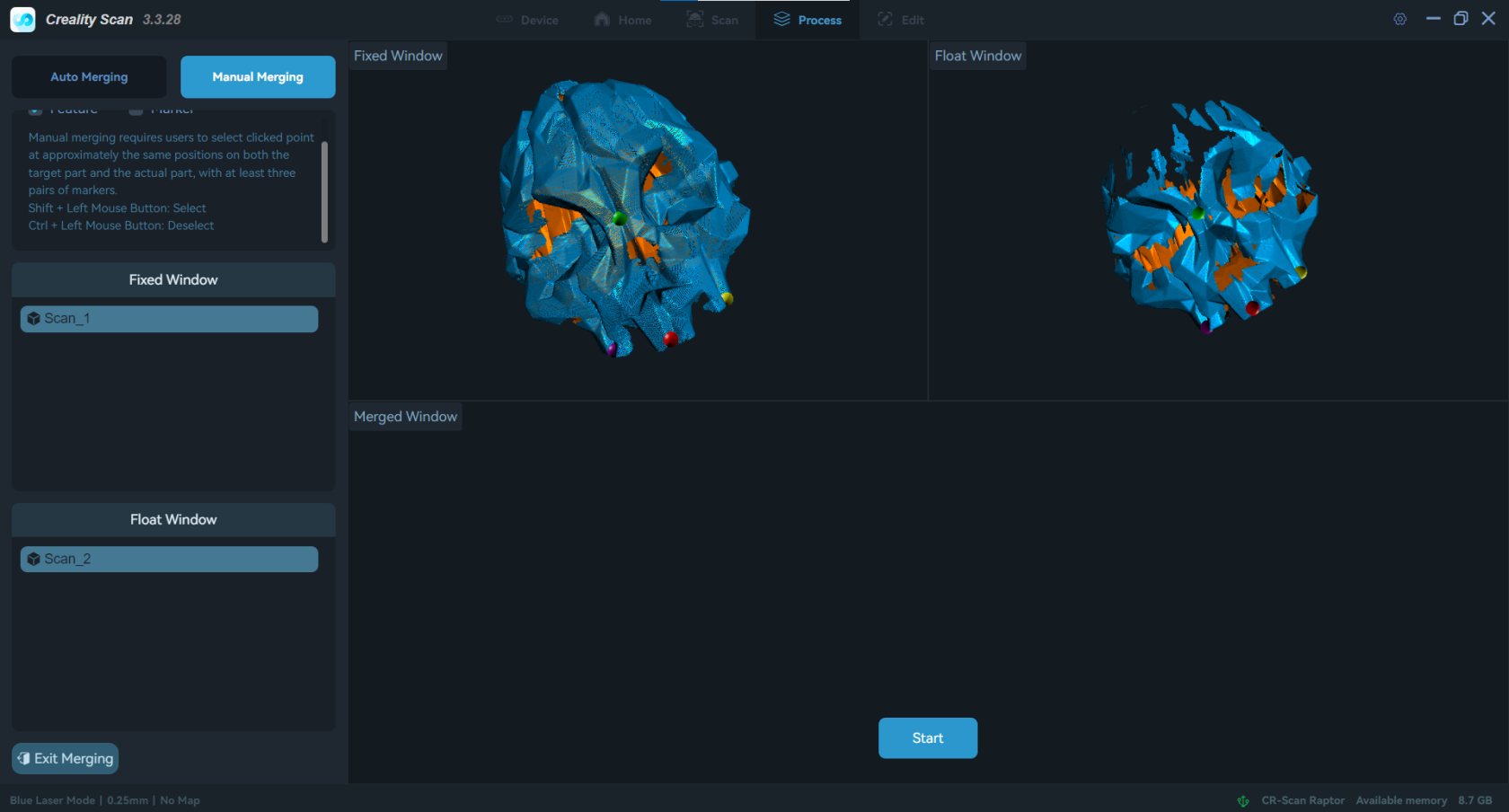
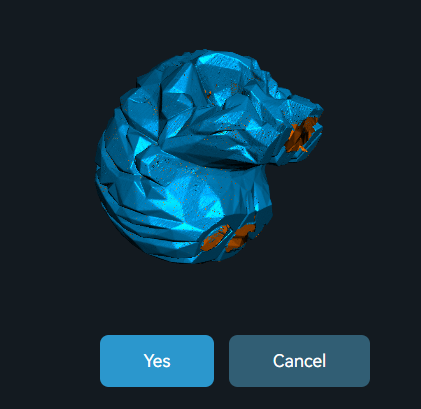
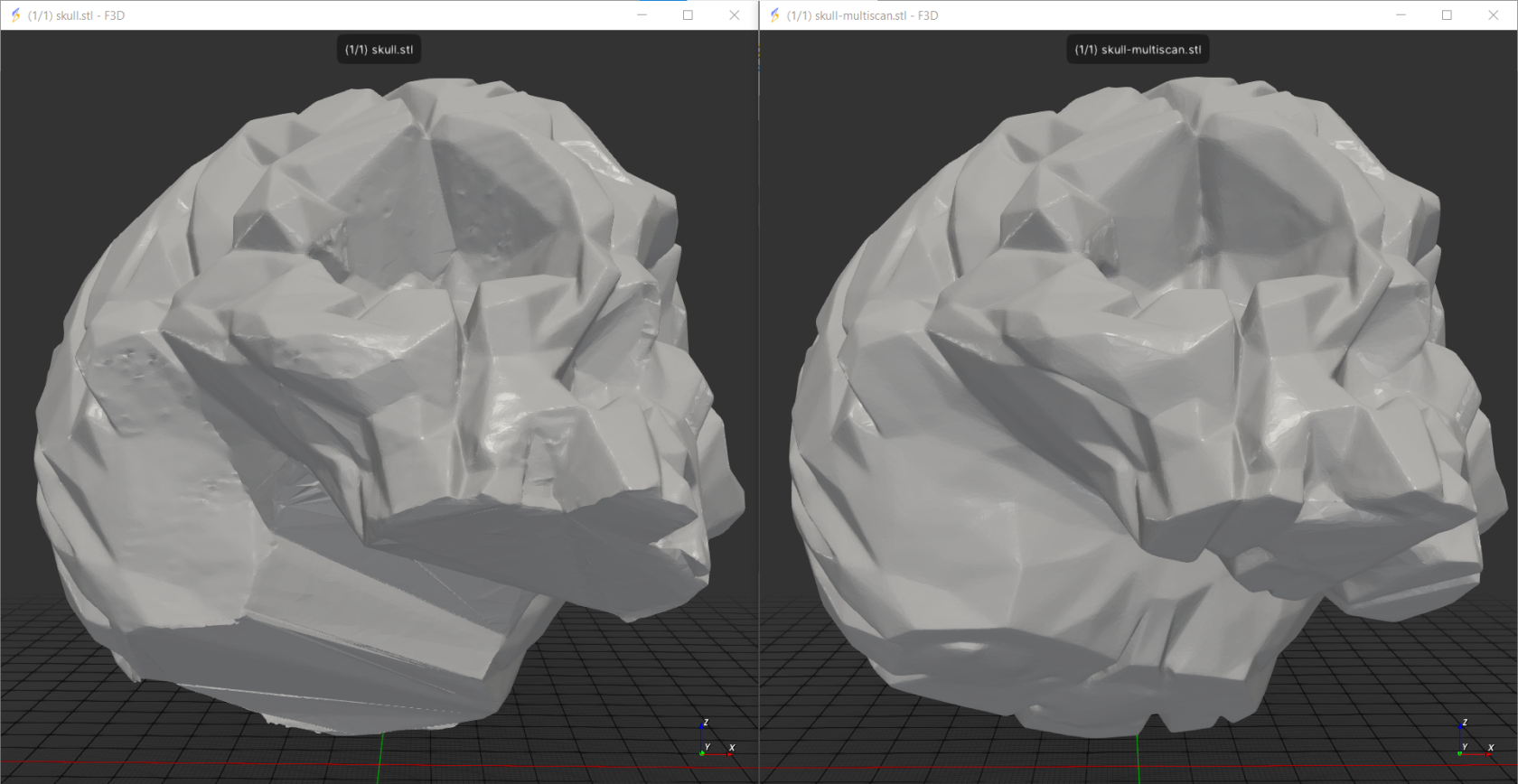
No Comments