Trotec Ruby
- Sur le PC, lancer l’application TROTEC RUBY
- Une page de connexion peut s’ouvrir
- On arrive sur la page principale où on peut importer les designs.
Ce bouton permet d’importer un design (formats à privilègier : PDF, SVG, DXF)

l’import de fichiers DXF produit parfois des erreurs
(Liste complète de formats supportés : .ai, .pdf, .tsf, .png, .bmp, .jpg, .tld, .svg, .zip, .eps, .cdr,
.cmx, .otg, .odg, .dxf, .djvu, .dng, .dib, .emf, .wmf, .emz, .wmz, .svgz)
Ce bouton en haut de l’écran permet de passer à l’étape suivante
- On arrive sur la page de préparation de dessin :
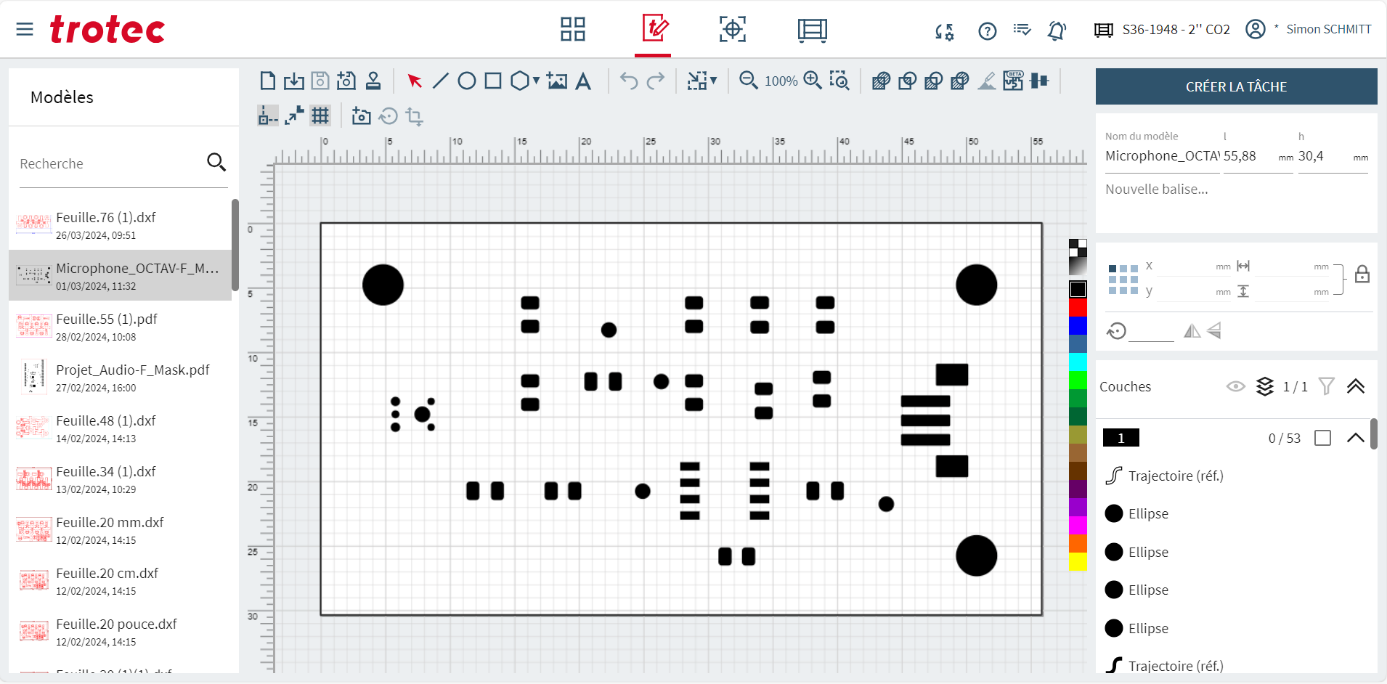
Sur la gauche de l’écran, on peut choisir sur quel modèle on va travailler. En haut de la liste se situe le modèle importé le plus récemment. Il suffit de cliquer sur le modèle.
Ce bouton permet de redimensionner la « zone de travail » au plus proche des éléments de dessins présents dans le projet. Il est recommandé de cliquer dessus une fois avant de faire quoi que ce soit.
Sur la droite de l’écran, on voit les dimensions du modèle. Il faut IMPERATIVEMENT vérifier que le dessin est à la bonne taille. On peut facilement redimensionner le dessin en entrant à la main les bonnes mesures.
Sur la droite de l’écran, on a la liste des éléments constitutifs du dessin. On part du principe que les « trajectoires » seront des découpes et les formes (comme les ellipses de l’exemple) seront des gravures.
On peut cliquer sur un élément PUIS sur une des couleurs à droite de la zone detravail pour lui attribuer une couleur. La couleur d’attribution permettra de séparer les éléments à découper et les éléments à graver. On pourra même choisir de faire plusieurs gravures avec chacune des paramètres différents (par ex plus ou moins foncé si le matériau le permet)
Une fois qu’on a terminé nos éventuelles modifications, on peut cliquer sur « créer la tâche » - On arrive sur l’écran de fabrication
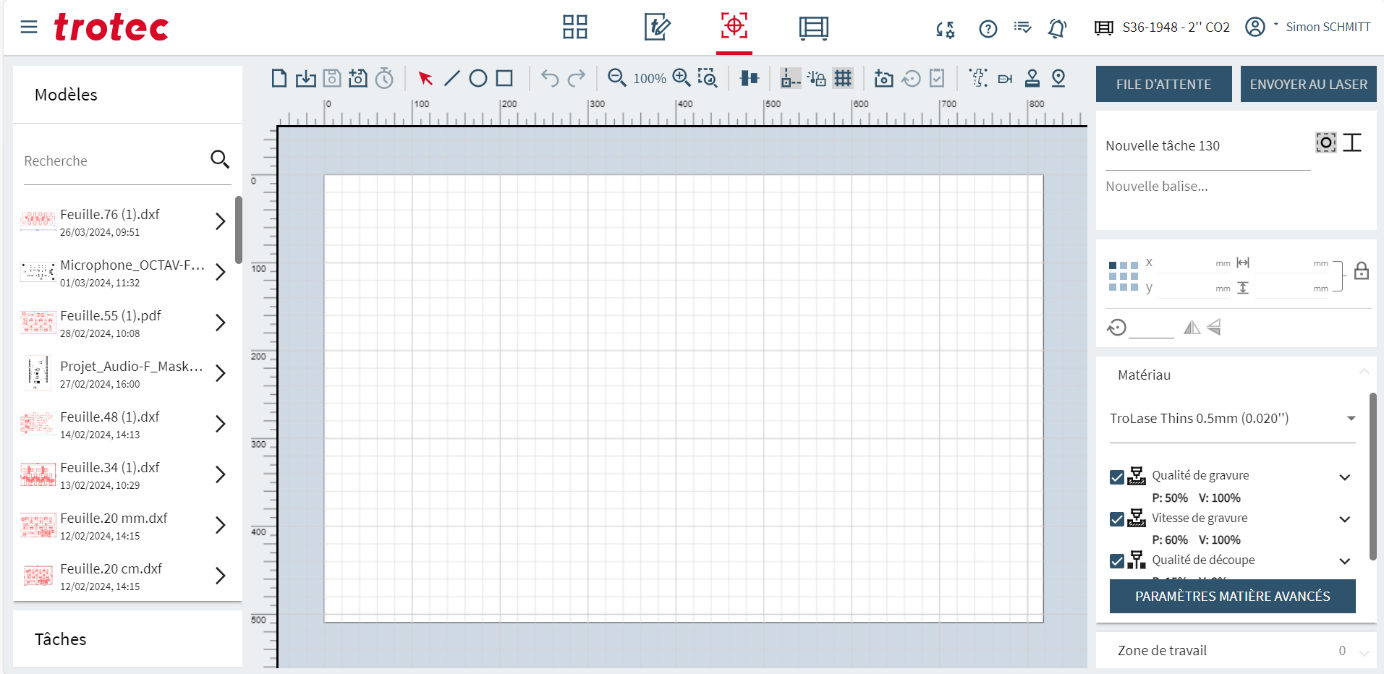 Arriver sur cet écran après avoir cliqué sur « créer la tâche » mettra le modèle sur lequel on vient de travailler sur la table. Cet écran représente la zone de travail du laser.
Arriver sur cet écran après avoir cliqué sur « créer la tâche » mettra le modèle sur lequel on vient de travailler sur la table. Cet écran représente la zone de travail du laser. A droite de l’écran, on a les différents processus de gravure et de découpe.
En cliquant sur le nom du matériau, on accède à la liste des matériaux supportés par la machine avec des profils testés. On peut faire une recherche. (Note : pour l’acrylique, il faut chercher TROGLASS)
Une fois le matériau choisis, on va vérifier que les bonnes couleurs sont attribuées aux bons processus. Sur la gauche, on peut voir des carrés de couleurs.
Descendre jusqu’en bas jusqu’à « non attribué » pour avoir la certitude de tout voir.
En cliquant sur un carré de couleur, on ouvre la liste des processus utilisables pour ce matériau. Cliquer sur le processus voulu pour cette couleur.Une fois la préparation terminée, cliquer sur « Envoyer au laser »
-
On arrive sur l’écran de file d’attente de production
Le projet qu’on vient de réaliser apparait directement sur l’écran
Pour lancer la fabrication, cliquer sur le bouton « lecture »
Une fois la production terminée, attendre 20 secondes que le système d’aspiration récupère les fumées qui pourraient rester dans la machine.

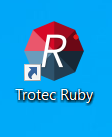
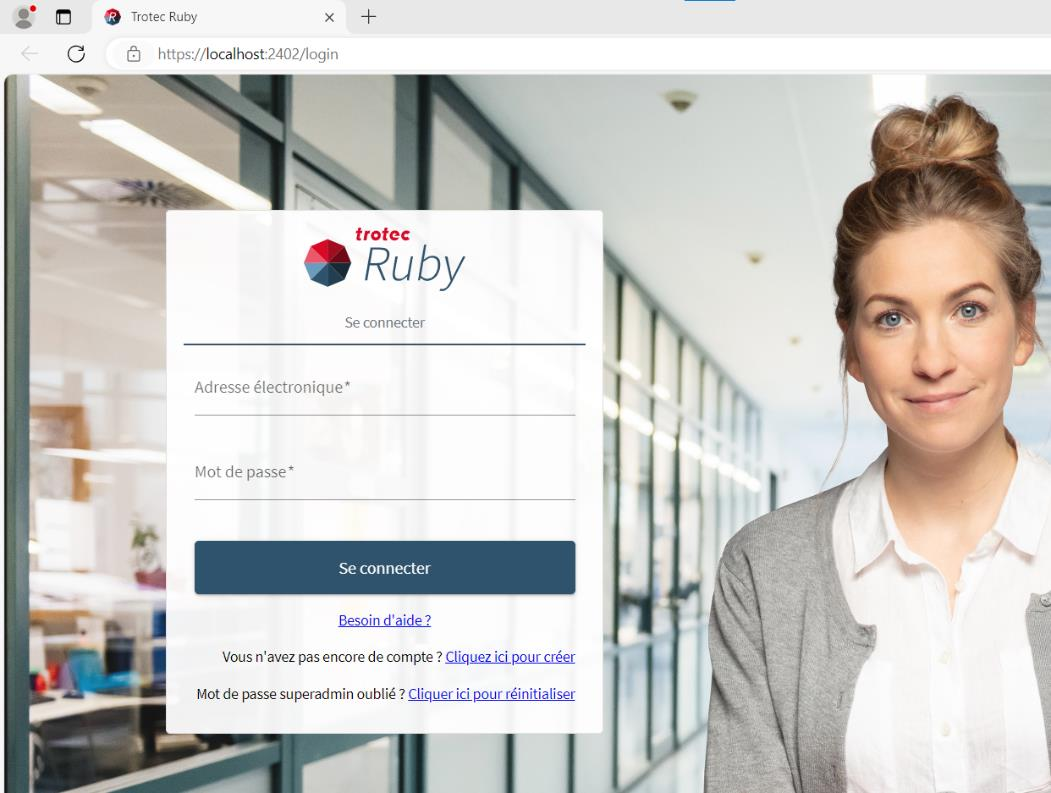
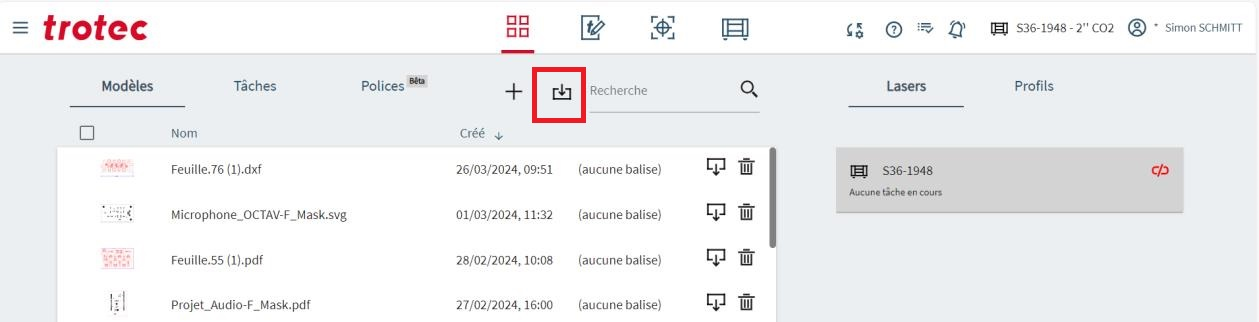
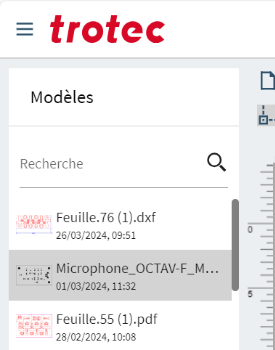

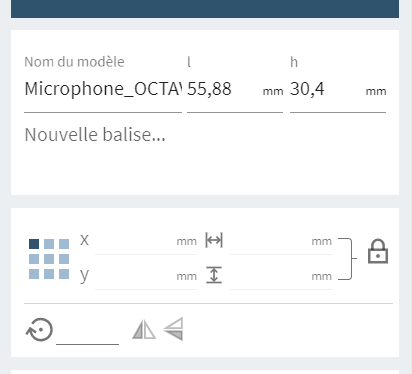
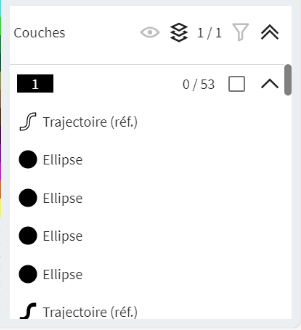
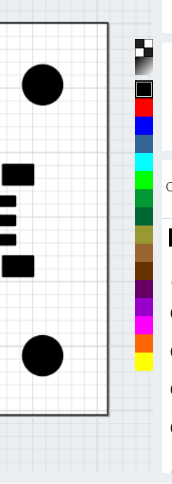
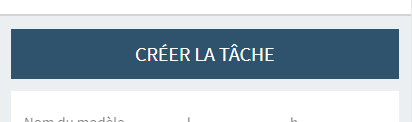
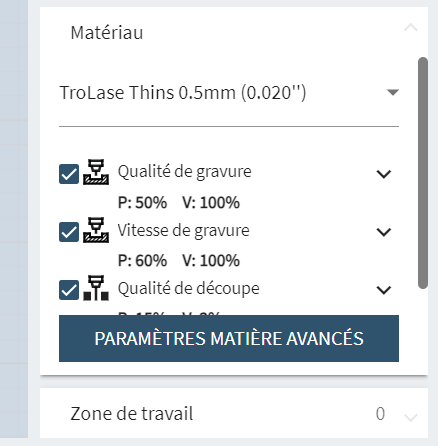
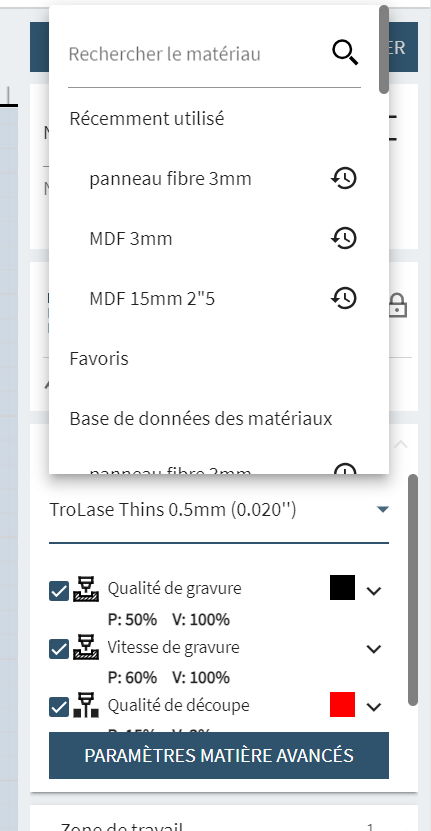
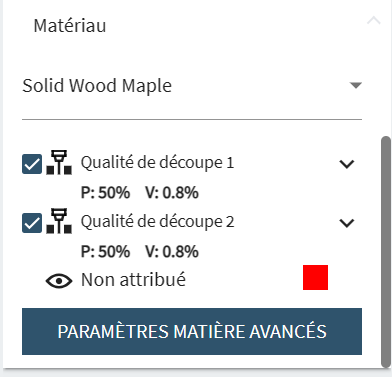
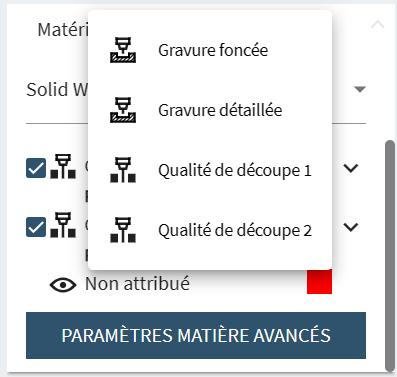
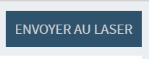
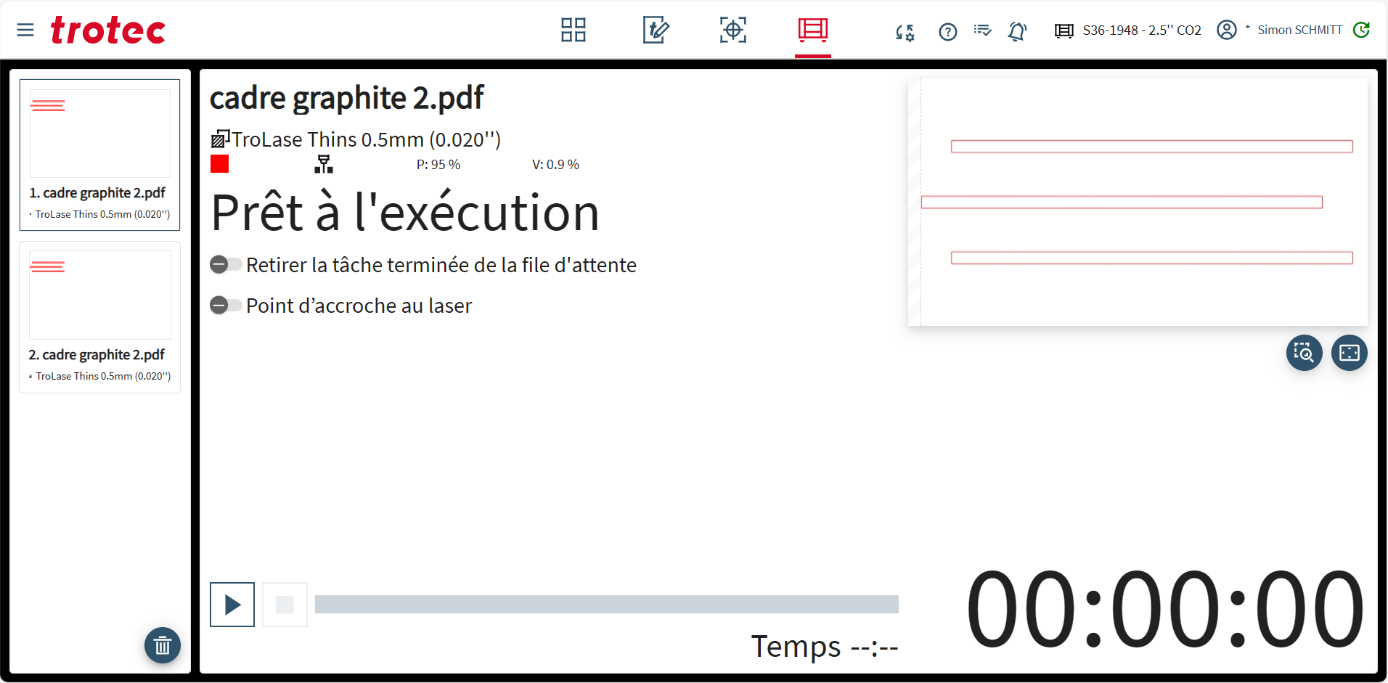

No Comments