Tutoriel complet – Imprimantes 3D Bambu Lab (A1 mini, A1, X1 Carbon)
1. Introduction à l’impression 3D FDM
L’impression 3D FDM (Fused Deposition Modeling) fonctionne par dépôt de filament fondu couche par couche. L’imprimante chauffe le filament, le fait passer à travers une buse (nozzle) et le dépose sur un plateau pour créer un objet 3D.
2. Présentation des imprimantes du FabLab
3. Choisir son modèle 3D
Pour utiliser les imprimantes 3D, vous avez le choix de créer votre propre modèle ou bien de prendre des modèles déjà faits par d’autres utilisateurs sur internet
Créer son propre modèle 3D :
Utiliser des logiciels de CAO comme Onshape, Blender, Fusion 360 ou bien encore Solidworks.
Lien du tutoriel pour l’utilisation de Onshape :
Exportez votre modèle au format “.stl”.
Trouver un modèle 3D existant :
Il existe différents sites :
-
https://www.thingiverse.com/
-
https://www.printables.com/
Télécharger votre modèle au format ”.stl”
4. Paramétrage du modèle 3D avec Bambu Studio
Bambu Studio est le logiciel utilisé pour préparer vos impressions 3D avant de les lancer sur les imprimantes du FabLab.
Il permet de convertir un modèle 3D (.stl) en un fichier compréhensible par l’imprimante 3D (G-code).
Grâce à ce logiciel, vous pouvez choisir votre machine, ajuster la qualité d’impression, ajouter des supports, définir le type de filament et vérifier la durée ou le coût estimé de la pièce.
Bambu Studio est spécialement conçu pour les imprimantes Bambu Lab (A1 mini, A1, X1 Carbon) et permet un envoi direct vers les machines connectées au réseau du FabLab.
1. Installation et configuration
Lien pour télécharger le logiciel :
https://bambulab.com/fr-fr/download/studio
Ouvrez le logiciel :
Configuration du logiciel (Nécessaire suite à l’installation du logiciel) :
NB : Si le logiciel est déjà installé et configuré ou que vous utilisez l’ordinateur du Fablab, vous pouvez passer cette étape.
Sélectionner les imprimantes disponibles au Fablab :
-
Bambu Lab A1 Mini
-
Bambu Lab A1
-
Bambu Lab X1 Carbon
Cliquez sur “Confirmer”
Sélectionner les différents filaments que vous allez utiliser :
-
Generic PLA
-
Generic PETG
Cliquez sur “Confirmer”
2 Importer le modèle (.stl) en le glissant dans le logiciel depuis l’explorateur de fichier ou en allant dans Fichier > Importer > Importer des 3MF/STL/…
3. Sélectionner l’imprimante que vous voulez utiliser
4. Choisir le type de plaque que vous souhaitez utiliser. Par défaut, pour du PLA et PETG, vous prendrez la “Bambu Lab Textured PEI Plate”.
5. Positionner votre modèle sur le plateau
En bas à droite il y a plusieurs informations sur notre pièce telles que la taille en mm, le volume de votre pièce ainsi que le nombre de triangles que possède votre modèle 3D.
Sur la partie haute du logiciel, vous aurez des outils de paramétrages :
![]() : Permet d’importer un fichier 3D (.stl, .obj, etc.) dans le plateau de travail.
: Permet d’importer un fichier 3D (.stl, .obj, etc.) dans le plateau de travail.
![]() : Ajoute un nouveau plateau virtuel pour préparer plusieurs impressions en une seule session.
: Ajoute un nouveau plateau virtuel pour préparer plusieurs impressions en une seule session.
 : Oriente automatiquement la pièce pour optimiser l’adhérence au plateau et réduire les supports.
: Oriente automatiquement la pièce pour optimiser l’adhérence au plateau et réduire les supports.
![]() : Replace automatiquement toutes les pièces sur le plateau pour gagner de la place et éviter les chevauchements.
: Replace automatiquement toutes les pièces sur le plateau pour gagner de la place et éviter les chevauchements.
![]() : Permet d’ajuster l’épaisseur des couches selon les zones du modèle (plus fines pour les détails, plus épaisses pour les parties simples).
: Permet d’ajuster l’épaisseur des couches selon les zones du modèle (plus fines pour les détails, plus épaisses pour les parties simples).
![]() Déplace la pièce sur les axes X, Y et Z pour changer sa position sur le plateau.
Déplace la pièce sur les axes X, Y et Z pour changer sa position sur le plateau.
![]() : Pivote le modèle pour l’orienter comme vous le voulez
: Pivote le modèle pour l’orienter comme vous le voulez
![]() : Redimensionne la pièce en pourcentage ou en millimètres.
: Redimensionne la pièce en pourcentage ou en millimètres.
![]() : Aligne automatiquement une face du modèle contre le plateau, pour une meilleure stabilité.
: Aligne automatiquement une face du modèle contre le plateau, pour une meilleure stabilité.
![]() : Couper le modèle en plusieurs parties (utile pour les grandes pièces à imprimer séparément).
: Couper le modèle en plusieurs parties (utile pour les grandes pièces à imprimer séparément).
![]() : Crée directement du texte en 3D sur le plateau.
: Crée directement du texte en 3D sur le plateau.
 : Sert à colorier des zones du modèle pour les imprimer avec plusieurs couleurs ou matériaux (jusqu’à 4 avec AMS).
: Sert à colorier des zones du modèle pour les imprimer avec plusieurs couleurs ou matériaux (jusqu’à 4 avec AMS).
6. Sélectionner le filament utilisé.
Comment choisir son filament ?
PLA (Acide Polylactique)
Le PLA est le filament le plus courant et le plus simple à imprimer. D’origine biodégradable (à base d’amidon de maïs ou de canne à sucre), il offre une excellente qualité visuelle et une grande précision dimensionnelle.
Température d’extrusion : 190 à 230 °C
Température du plateau : 20 à 60 °C
Température de ramollissement : ~60 °C
NB : Ce sont des températures moyennes, il faut bien se référer à la notice du fabricant
Avantages :
-
Facile à imprimer, peu de warping (décollement)
-
Compatible avec presque toutes les imprimantes
-
Surface lisse et brillante
-
Biodégradable et peu odorant
-
Convient bien pour le prototypage, la décoration et les pièces esthétiques
Inconvénients :
-
Fragile et cassant (faible résistance mécanique et thermique)
-
Déformation possible au-delà de 60 °C
-
Moins adapté aux pièces fonctionnelles
Applications
Objets décoratifs, prototypes, figurines, pièces visuelles non soumises à contrainte, etc.
PETG (Polyéthylène Téréphtalate Glycol)
Le PETG est un filament hybride combinant la facilité d’impression du PLA avec la résistance mécanique de l’ABS. Il est légèrement flexible, résistant à l’humidité et offre une excellente durabilité.
Température d’extrusion : 220 à 250 °C
Température du plateau : 60 à 80 °C
Température de ramollissement : ~80 °C
NB : Ce sont des températures moyennes, il faut bien se référer à la notice du fabricant
Avantages
-
Bonne résistance mécanique et chimique
-
Peu de warping et bonne adhérence intercouche
-
Surface brillante et possibilité de transparence
-
Bon compromis entre solidité et facilité d’impression
-
Légèrement flexible, donc moins cassant que le PLA
Inconvénients
-
Tendance au stringing (formation de fils entre les pièces)
-
Adhérence parfois excessive au plateau
Applications
Pièces techniques, contenants, supports, objets fonctionnels soumis à des efforts modérés, etc.
ABS (Acrylonitrile Butadiène Styrène)
L’ABS est un filament technique solide, résistant à la chaleur et adapté aux pièces fonctionnelles. Il demande cependant une bonne maîtrise de l’impression et un environnement ventilé.
Température d’extrusion : 230 à 270 °C
Température du plateau : 90 à 110 °C
Température de ramollissement : ~100 °C
NB : Ce sont des températures moyennes, il faut bien se référer à la notice du fabricant
Avantages
-
Excellente résistance mécanique et thermique
-
Bonne résistance aux chocs
-
Peut être poncé, percé ou collé facilement
-
Soluble dans l’acétone pour lissage ou assemblage
-
Idéal pour les prototypes fonctionnels
Inconvénients
-
Fort warping et retrait à l’impression
-
Dégage des COV (impression en enceinte fermée recommandée)
-
Plus difficile à imprimer que le PLA ou PETG
Applications
Pièces mécaniques, boîtiers, prototypes techniques, maquettes industrielles, éléments de structure.
TPU (Thermoplastique Polyuréthane)
Le TPU est un filament flexible et résistant, idéal pour les pièces souples ou amortissantes. Il se distingue par son élasticité et sa bonne résistance à l’usure.
Température d’extrusion : 210 à 240 °C
Température du plateau : 20 à 60 °C
Température de ramollissement : ~70 °C
NB : Ce sont des températures moyennes, il faut bien se référer à la notice du fabricant
Avantages
-
Très flexible et élastique
-
Excellente résistance à l’abrasion et aux chocs
-
Bonne adhérence intercouche
-
Résistance chimique et peu odorant
Inconvénients
-
Impression lente (risque de bouchage dans les extrudeurs)
-
Détails fins difficiles à obtenir
-
Nécessite un bon réglage du flux et de la vitesse d’impression
Applications
Joints, semelles, poignées, coques amortissantes, pièces antivibrations, accessoires souples.
ASA (Acrylonitrile Styrène Acrylate)
L’ASA est un filament proche de l’ABS mais plus résistant aux UV et aux intempéries. Il est idéal pour les pièces destinées à un usage extérieur.
Température d’extrusion : 240 à 260 °C
Température du plateau : 90 à 110 °C
Température de ramollissement : ~100 °C
NB : Ce sont des températures moyennes, il faut bien se référer à la notice du fabricant
Avantages
-
Excellente résistance aux UV et aux intempéries
-
Bonne stabilité dimensionnelle
-
Résistance mécanique proche de l’ABS
-
Finition mate et homogène
Inconvénients
-
Warping possible sans enceinte chauffée
-
Odeur légère à l’impression
-
Prix supérieur au PLA ou PETG
Applications
Pièces extérieures, signalétique, pièces automobiles, composants techniques exposés à la chaleur ou au soleil.
Attention : au Fablab, nous utilisons principalement du PLA et du PETG. Pour une utilisation de tout autre filament, merci de contacter un responsable.
7. Éditer les réglages du filament :
NB : Toutes les températures d’utilisation sont indiquées sur la bobine du filament.
7. A. Dans “Rang de T°C recommandé“, indiquez les valeurs inscrites sur la bobine dans “Print temp” ou “PT”
Exemple :
Print temp : 200-230°C donc dans “Rang de T°C recommandé“ :
-
Minimum : 200
-
Maximum : 230
7. B. Dans “Buse” , indiquer une valeur comprise dans la plage de valeur indiquée dans “Rang de T°C recommandé”.
Exemple : Une valeur entre 200 et 230 pour une température ambiante moyenne -> 215
7. C. Dans “Textured PEI Plate” (Plateau de l’imprimante 3D pour du PLA, PETG et ABS), indiquez la valeur maximum inscrite sur la bobine dans “Bed temp” ou “BT”.
Exemple :
“Bed temp : 40-60°C” -> Je choisis donc une température de 60 °C
7. D. Sauvegarder vos modifications de réglages en cliquant sur la disquette en haut à droite
8. Régler la qualité d’impression
Sélectionner l’épaisseur des couches de votre pièce.
NB : Plus l’épaisseur est élevée, moins cela prendra de temps mais plus l’on verra les différentes épaisseurs entre chaque couche. Et inversement, moins l’épaisseur est élevée, moins l’on verra les épaisseurs de couche mais plus cela prendra de temps à imprimer. Prendre du 0,20mm pour un bon compromis.
Choisissez bien vos paramètres en fonction de votre projet
9. Paramétrer le remplissage de la pièce
Allez dans l’onglet “Résistance” et descendre tout en bas de l'onglet dans “Remplissage”
Densité de remplissage : définit le niveau de remplissage intérieur de notre pièce. Plus le pourcentage est grand, plus la pièce sera résistante mais plus elle consomme de filament et sera plus longue à l'impression.
NB : En moyenne entre 15 % et 30 % selon la résistance souhaitée. En cas de doute, veuillez vous référer à un responsable.
Motif de remplissage : définit le schéma intérieur de la pièce que la machine va réaliser pour remplir l’intérieur de la pièce imprimée en 3D, influençant à la fois sa solidité, son poids et son temps d’impression.
Voici un tableau récapitulatif pour vous aider à choisir le motif à utiliser en fonction de votre projet (liste non exhaustive) :
10. Paramétrer les supports de la pièce
Les supports servent à soutenir les parties d’une pièce imprimée dans le vide, afin d’éviter qu’elles ne s’affaissent pendant l’impression.
Allez dans l’onglet “Support” puis dans la catégorie “Support”
Activer les supports : permet d'activer ou non les supports
Type : Permet de choisir le type de support souhaité. Choisir entre “Classiques ( auto )” ou “Arborescents ( auto )”
NB : On utilise les supports normaux pour les surfaces planes ou linéaires, et les supports arborescents pour les formes avec des courbes ou complexes, car ils se retirent plus facilement et consomment moins de matière.
Comment savoir s’il faut activer ou non les supports ?
Laissez les supports désactivés et cliquez sur "Trancher plateau". Un message d’erreur en orange s'affiche (voir image ci-dessous). Vous pourrez soit réorienter la pièce en utilisant l’outil “Orientation automatique” et réessayer, soit activer les supports s'il n’y a pas d’autres solutions.
11. Trancher la pièce (Slice)
Cliquez sur le bouton “Trancher le plateau” : ![]()
12. Analyser le temps, le poids et le coût estimé avant l’envoi
Modèle : Indique la quantité de filament consommée.
NB : La longueur d’une bobine de 1 kg dépend du diamètre du filament et de sa densité (le matériau). Voici les valeurs moyennes les plus courantes :
Coût : Indique le coût en filament du modèle
Estimation de temps : Indique le temps que prendra le modèle à s’imprimer
13. Transfert du fichier vers l’imprimante
• Depuis chez soi : exporter le fichier G-code sur une clé USB et aller sur l’ordinateur du Fablab.
• Depuis le FabLab : laisser le logiciel pour le moment et continuer le tutoriel
5. Changer de filament
Pour les Bambu Lab A1 et A1 mini
1. Aller dans le menu Filament sur l’écran de la machine.
2. Sélectionner Décharger (Unload) et attendre que la buse chauffe.
3. Suivez les étapes indiquées sur l’écran de la machine et retirez le filament manuellement quand c’est demandé.
4. Insérer le nouveau filament (que vous avez choisi de prendre lors du paramétrage de votre pièce) jusqu’à arriver en butée.
5. Cliquez sur Charger et pousser le filament quand c’est indiqué à l’écran
NB : Pour le type de filament, choisir “Generic” pour la marque puis le type de filament utilisé (PLA, PETG, etc…)
Pour la Bambulab X1 Carbon :
1. Allez dans le menu “Filament” sur l’écran de la machine. (deuxième onglet du menu latéral gauche puis onglet "Filament" du menu horizontal)
2. Sélectionner la bobine que vous souhaitez changer et cliquez sur "Décharger" en bas à droite. Si la bobine est déjà déchargée, il suffit de la retirer manuellement de l’appareil.
3. Suivez les étapes indiquées sur l’écran de la machine et retirez le filament manuellement quand c’est demandé.
4. Insérer le nouveau filament (que vous avez choisi de prendre lors du paramétrage de votre pièce). Le filament sera inséré automatiquement par l’AMS)
NB : Pour la marque de filament, choisir “Generic” puis le type de filament utilisé (PLA, PETG, etc…). Pour la couleur, il vous suffit de regarder votre bobine.
6. Cliquez sur confirmer
6. Lancer une impression
1. Retournez sur le logiciel et cliquez sur “Imprimer plateau” (Print plate)
2. Dans “Imprimante”, sélectionner la bonne imprimante :
- 3DP-00M-955 → Bambu Lab X1 Carbon
- 3DP-039-291 → Bambu Lab A1 (droite)
- 3DP-039-234 → Bambu Lab A1 (gauche)
- 3DP-030-380 → Bambu Lab A1 mini
2. Activer ou désactiver les options suivantes comme vous souhaitez : Bed leveling, Flow Dynamics Calibration, Enable AMS (X1C), Timelapse.
Bed Leveling :
Vérifie automatiquement que le plateau est bien plat pour assurer une bonne adhérence de la première couche. À activer si la machine n’a pas été calibrée récemment.
Flow Dynamics Calibration :
Ajuste le débit du filament pour éviter les sur- ou sous-extrusions. À activer lors de l’utilisation d’un nouveau filament.
Enable AMS (X1C uniquement) :
Active le système multi-bobines pour imprimer en plusieurs couleurs ou matériaux.
Timelapse :
Créer une vidéo accélérée de l’impression à partir de la caméra intégrée.
3. Cliquez sur “Envoyer” (Send).
4. Confirmer sur l’écran de l’imprimante pour démarrer l’impression.
7. Bonnes pratiques et entretien
- Nettoyer/Enlever les impuretés de la plaque après chaque impression.
- Ranger les bobines.
- Vérifier la calibration régulièrement.
- Ne pas forcer le filament dans la buse.
- En cas de problème, prévenir un responsable

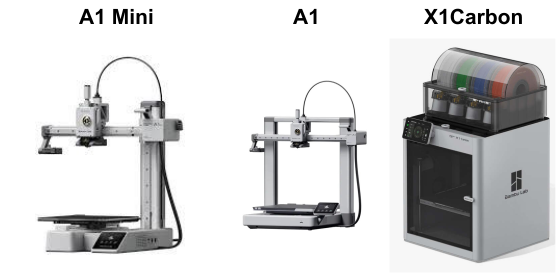
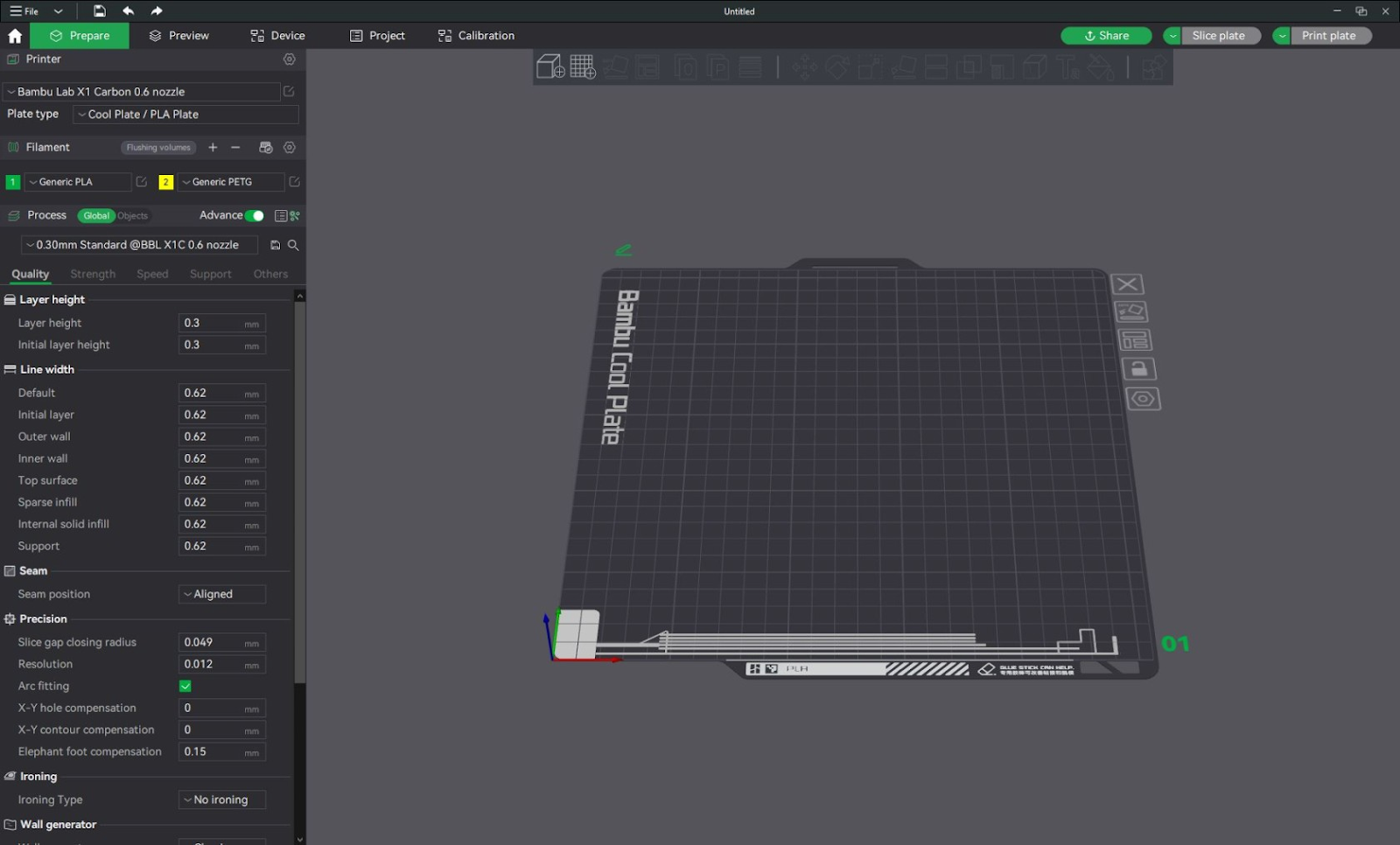
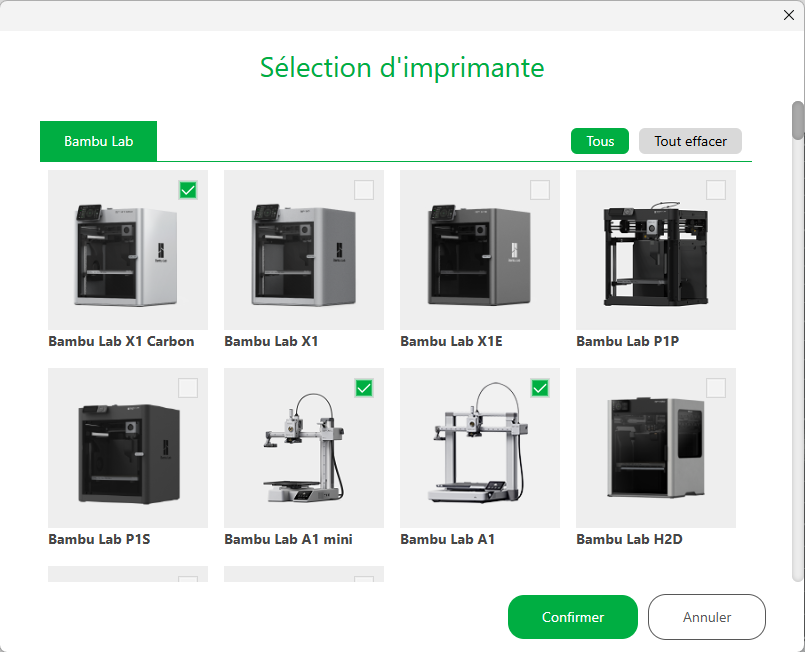
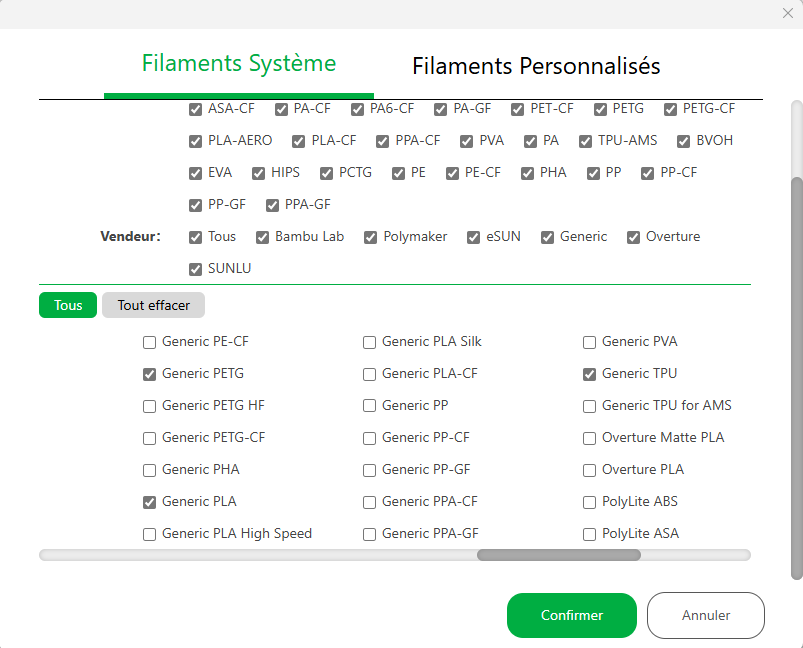
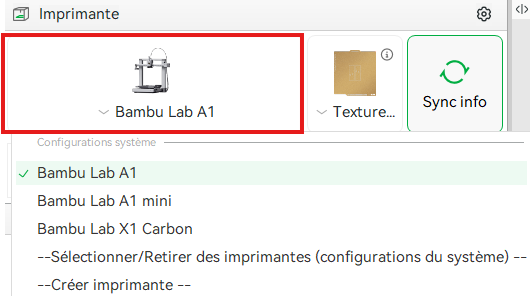
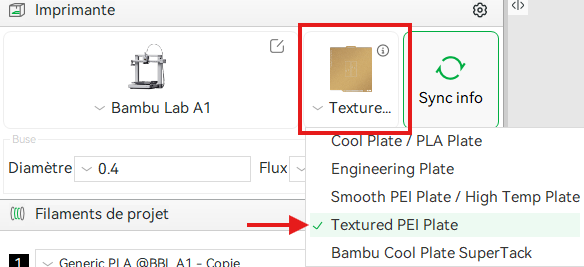

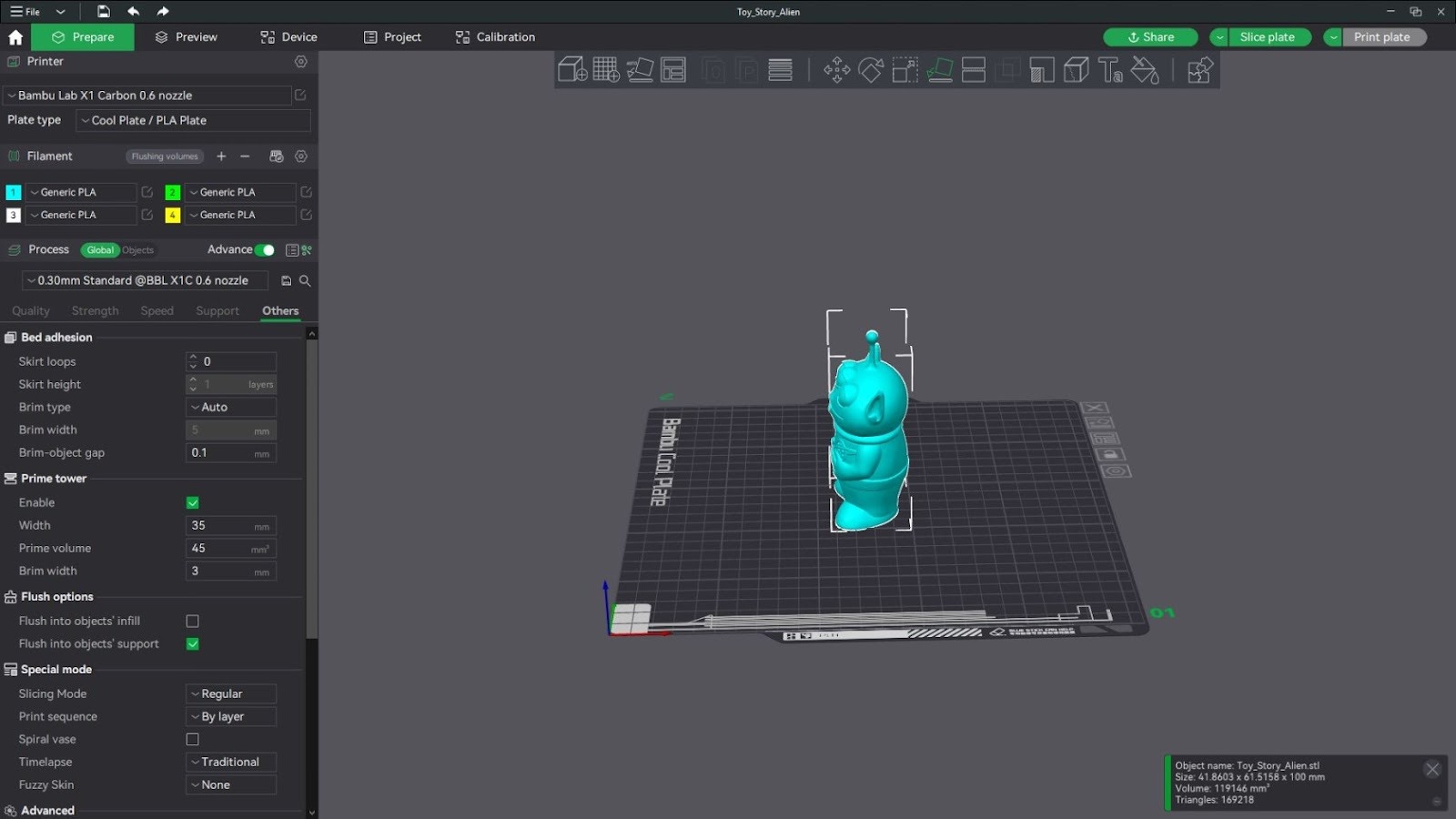
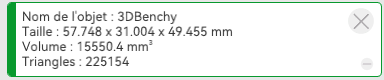
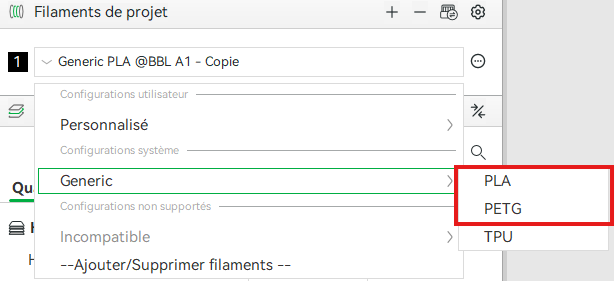
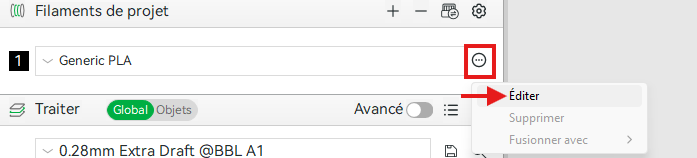

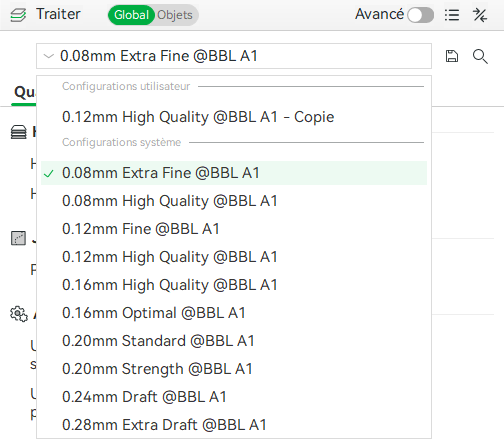
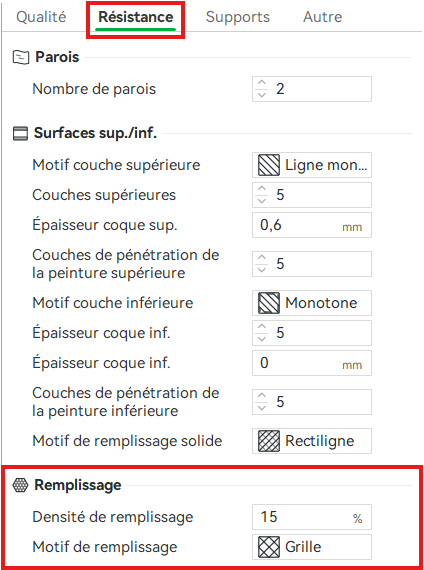
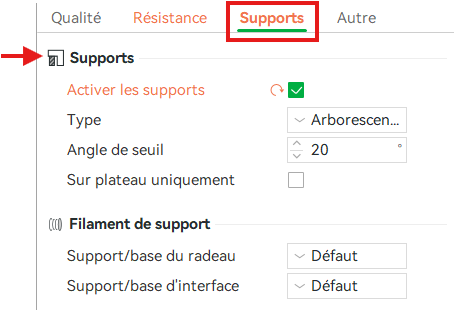
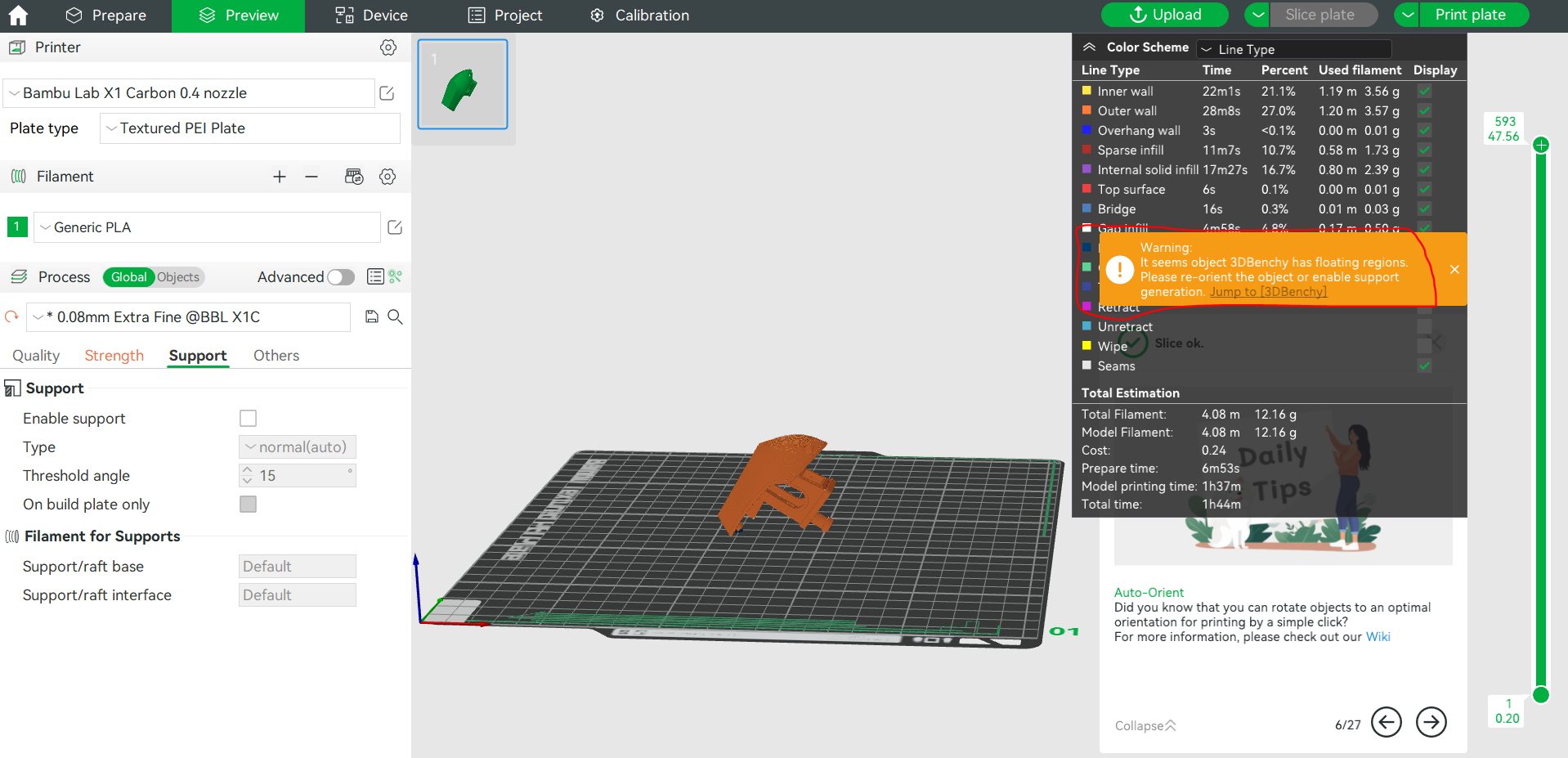
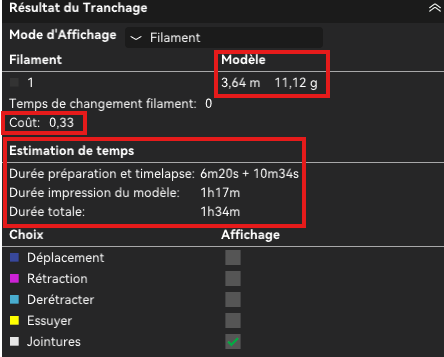
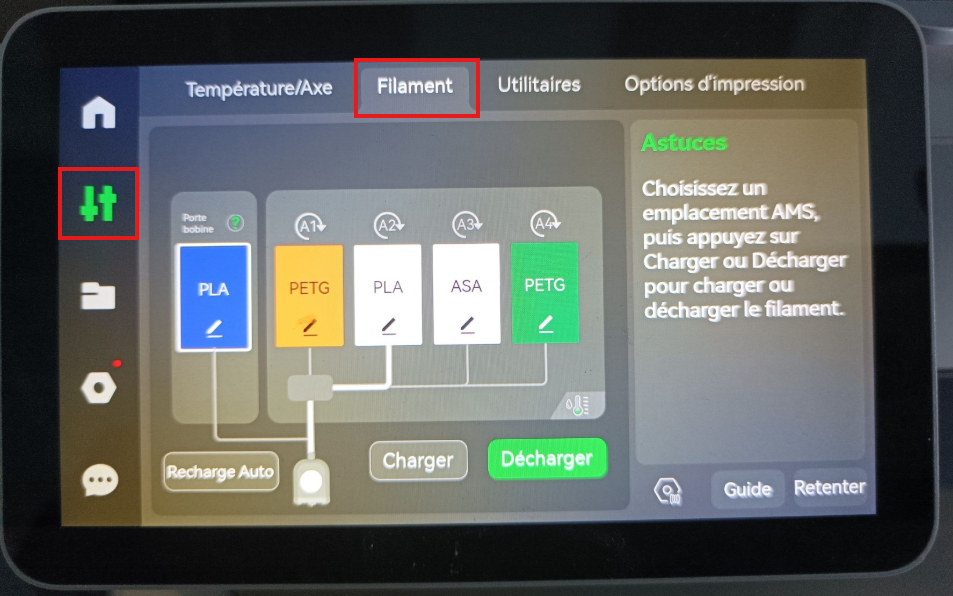
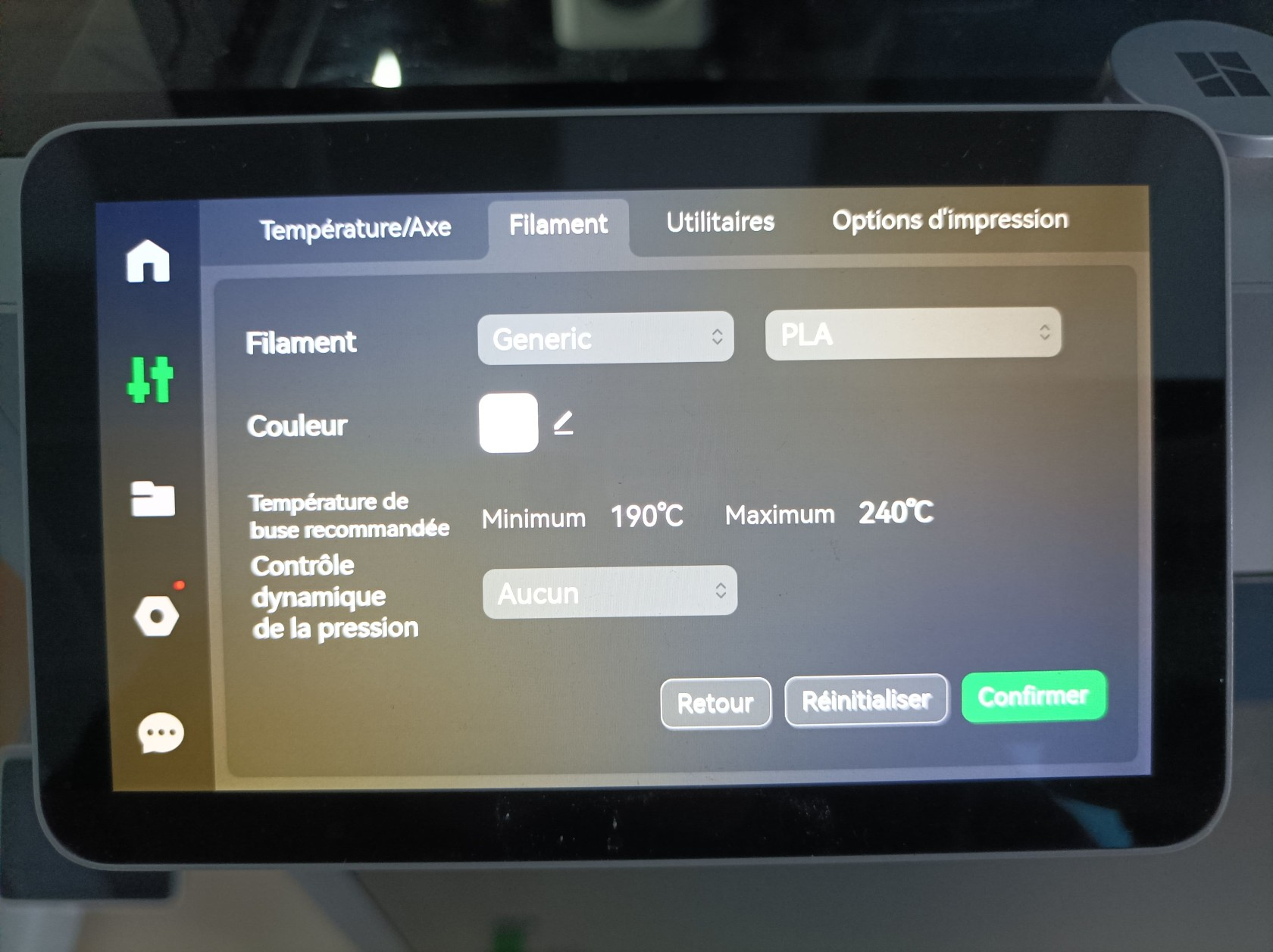
No Comments