Cricut Maker 3
Utilisation de la Cricut Maker 3
La Cricut Maker 3 est un traceur de découpe permettant de découper plusieurs types de matériaux. Le plus souvent utilisé pour le flocage de vêtements, voici une liste non exhaustive de matériaux utilisables :
- Vinyle (stickers)
- Thermocollant (flocage de vêtement)
- Papier cartonné
- Carton
- Planche de bois
- Papier
- Plexiglass
- Cuir
- et plein d'autres à découvrir
Comment cela fonctionne ?
Tout d'abord, nous avons besoin du logiciel Cricut Design Space. Ce logiciel nous permettra de créer, d'éditer et de trouver différents projets possibles avec notre machine.
La Maker 3 est équipée d'une lame qui permet la découpe de matériaux. Selon le matériau à découper, la lame utilisée sera différente.
Celle équipée sur notre machine permet la découpe de vinyle (stickers) et thermocollant (flocage vêtement).
Cricut Design Space
Si le logiciel est utilisé pour la première fois depuis un nouvel ordinateur :
Vous devrez suivre les étapes indiquées sur le logiciel pour :
- Créer un compte
- Réaliser la configuration de la machine :
1)
2) Sélectionner la "Cricut Maker 3"
3)
4) Vous pouvez au choix en USB ou par Bluetooth
5) Cliquez sur "Non merci"
6) Ignorer le test de la machine
Maintenant la machine et le logiciel configurés, nous pouvons poursuivre.
Cliquer sur "+ Nouveau projet"
Le logiciel se présente comme ceci.
Pour créer nos propres projets, cliquer sur " + Nouveau projet".
Nous allons arriver sur cette page :
Ceci est notre plan de travail, nous allons créer, importer, modifier et adapter notre fichier sur cette page.
Vous pouvez créer des motifs simples depuis le logiciel Cricut Design Space.
Ou bien créer vos motifs sur un logiciel tiers de dessin vectoriel, comme Inkscape ou Adobe Illustrator si vous souhaitez faire des motifs plus complexes.
Pour la création de design avec Inkscape, veuillez vous référer aux différents tutoriels via les liens ci-dessous :
Il suffira d'exporter vos motifs au format ".svg"
Si vous souhaitez partir d'une image existante ( Motif simple). Il vous faudra vectoriser votre image avec des logiciels comme Inkscape ou Adobe illustrator afin d'obtenir un tracé monochrome.
Veuillez vous référer à ce tutoriel qui vous explique comment vectoriser une image avec le logiciel inkscape:
Il faudra ensuite exporter votre fichier au format ".svg" et poursuivre le tutoriel.
Sur la partie gauche, nous retrouvons toutes les possibilités d'importation de fichiers.
La catégorie "Télécharger" nous permet d'importer nos propres fichiers. Le reste des catégories permet d'importer des fichiers déjà faits par d'autres utilisateurs du logiciel.
Nous allons donc cliquer dessus :
Nous arrivons sur cette page, il nous faut cliquer sur "Télécharger une image". Plusieurs formats sont disponibles à l'utilisation : JPG, GIF, PNG, HEIC, BMP, SVG et DXF.
Une fois l'image importée, nous avons 3 possibilités
- Simple (permet d'avoir une image simple en couleur et peu de détails)
- Complexité modérée (permet d'avoir une image plus complexe avec des détails moyens)
- Complexe (permet d'avoir une image très complexe avec beaucoup de détails)
A vous de choisir selon vos besoins.
Une fois sélectionné, vous allez arriver sur la page d'édition de votre fichier.
Par exemple, nous ne voulons pas du fond blanc du fichier, il suffit de cliquer dessus pour le faire disparaître.
Le choix suivant est très important pour la suite de nos aventures.
Nous devons sélectionner le cadre de gauche "Découper l'image".
Puis cliquer sur "Télécharger" en bas à droite de notre écran.
Nous devons ensuite sélectionner notre fichier pour l'importer dans notre plan de travail.
Une fois notre fichier sur notre plan de travail, nous pouvons modifier la taille, le translater, faire une rotation...
Après toutes les modifications, nous pouvons cliquer en haut à droite sur "Créer".
Nous devrons choisir si nous avons un tapis de découpe ou non.
Si vous utilisez du vinyle de la marque "Cricut", vous pourrez utiliser la machine sans tapis de découpe :
Dans notre cas, cela sera "Sans tapis".
Nous retrouverons ensuite un récapitulatif de notre modèle.
Sa taille, le type de chargement utilisé, si nous devons faire un miroir.
Le type de chargement ne change pas.
Pour cet exemple, nous allons créer un sticker du logo du FabLab. Nous n'aurons donc pas besoin de faire un miroir.
Si vous n'utilisez PAS de vinyle de la marque "Cricut", vous pourrez utiliser la machine avec un tapis de découpe :
Sélectionner "Sur le tapis pour tous les matériaux" et sélectionner une dimension du tapis de "30.5 cm x 61 cm".
Attention, sélectionnez bien le mode "Miroir" pour votre design.
Prendre un morceau de vinyle et le découper aux bonnes dimensions par rapport au motif que vous souhaitez découper.
Enlever le film de protection du tapis et le poser à l'abri de la poussière.
Maintenant, collez votre vinyle sur le tapis en mettant le côté brillant vers le tapis, et donc le côté mat vers vous.
Attention à bien positionner le morceau de vinyle sur le tapis en fonction d'où vous l'avez placé dans le logiciel.
Exemple de tapis de découpe
Ici, nous allons choisir le matériau que nous allons découper.
Sélectionner le matériau "Vinyl" dans "Parcourir tous les matériaux".
Puis, le logiciel nous indiquera les dernières étapes à suivre pour lancer la découpe.
Réalisation de la découpe
Placer le matériau dans le traceur
Pour placer le matériau dans le traceur, nous allons utiliser un système externe.
Si vous utilisez le tapis, il suffit de mettre votre morceau de vinyle (côté brillant collé au tapis et côté mat vers le haut) et d'insérer le tapis dans la machine.

Voici comment le rouleau doit être placé.
Attention à bien le placer dans les encoches de la machine. Idem si vous utilisez un tapis de découpe.
Le système externe nous permet de découper le rouleau une fois la découpe terminée.
Retirer le matériau du traceur
Pour ce faire, il vous suffit d'appuyer sur les deux flèches situées sur le bouton de gauche du traceur.
Traitement du matériau
Une fois le vinyle découpé, il faudra l’écheniller, ce qui correspond à enlever la matière non désirée de notre design comme ci-dessous :
Pour ce faire, vous disposez de différents outils dans le tiroir de la machine.
Nous pouvons observer un rectangle blanc, cette partie n'est pas encore échenillée, à contrario du reste de notre design.
Attention à bien enlever TOUTE la matière non désirée. Par exemple, sur notre design ci-dessus, l'intérieur des lettres n'est pas échenillé. Il faut bien penser à les enlever.
Une fois l'échenillage effectué, il nous reste plus qu'à le floquer.
Flocage
Pour le flocage, nous allons utiliser une presse à chaud :

Cette presse va nous servir à chauffer le vinyle et le floquer sur notre t-shirt.
La machine est composée de plusieurs boutons importants, les voici :

La flèche de gauche nous permet de diminuer la température et le timer

"MODE" nous permet de changer la configuration de la machine, nous y reviendrons après

La flèche de droite nous permet d'augmenter la température et le timer

Le carré est le Timer, il nous permet de lancer une minuterie qui nous indiquera la fon du flocage.
1. Allumer la machine.
2. Une fois que notre machine aura atteint sa température de croisière, elle bipera pour nous prévenir qu'elle est à bonne température.
3. Vérifier que la température est d'environ 290°F. Si ce n'est pas le cas, appelez un responsable pour qu'il paramètre la machine.
ATTENTION ! Les températures de notre machine sont en fahrenheit !
4. Placez votre t-shirt là où vous voulez floquer.
5. Placez votre design face contre t-shirt.
6. Placez un morceau de papier sulfurisé sur le t-shirt
7. Placez la partie mobile rabattable de la machine sur le t-shirt et pressez
8. Comptez jusqu'à 15 à 20 secondes
9. Une fois le décompte écoulé, relever le couvercle.
10. Retirer la protection en plastique du vinyle sur votre t-shirt.
Bravo, vous venez de floquer votre propre t-shirt !

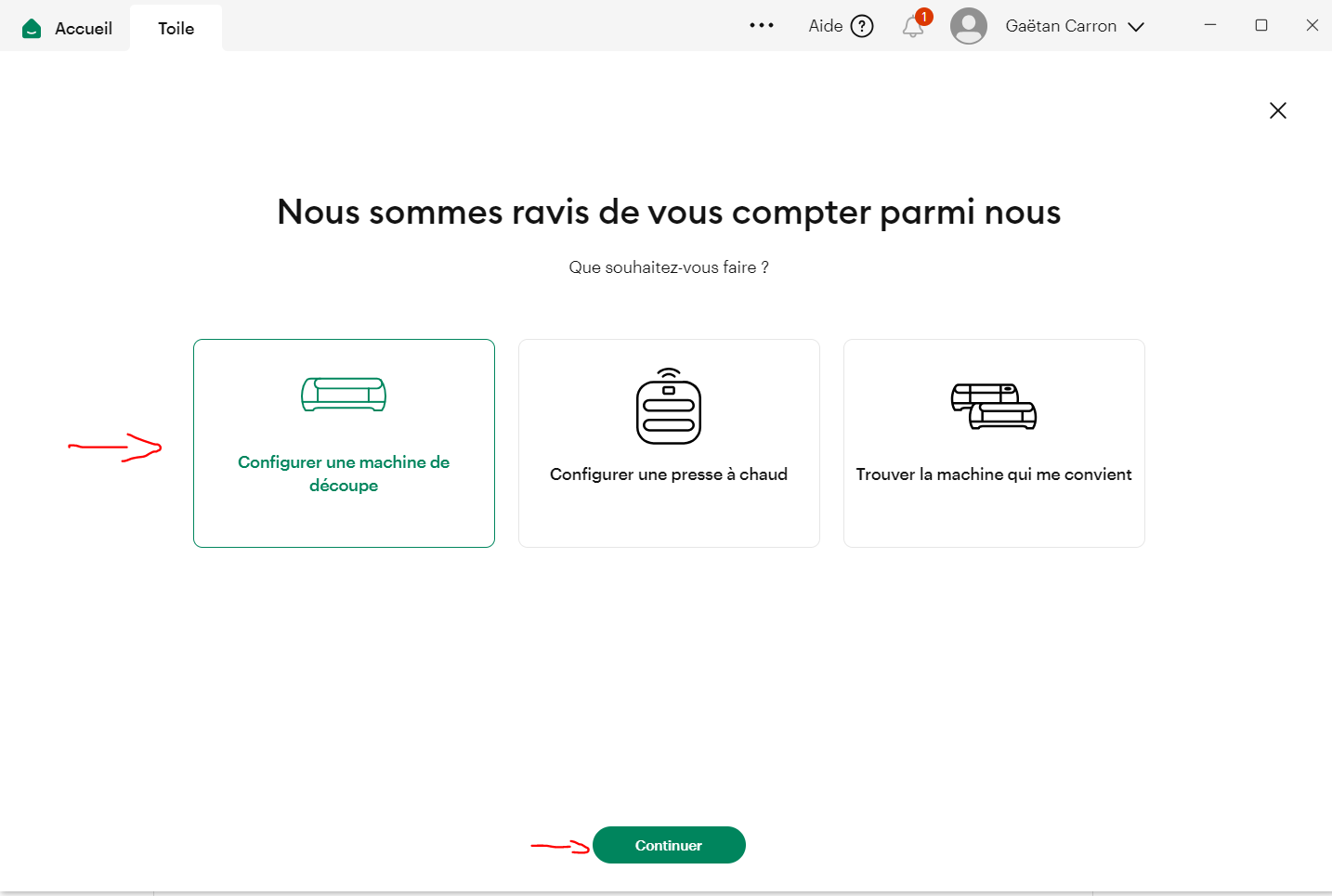
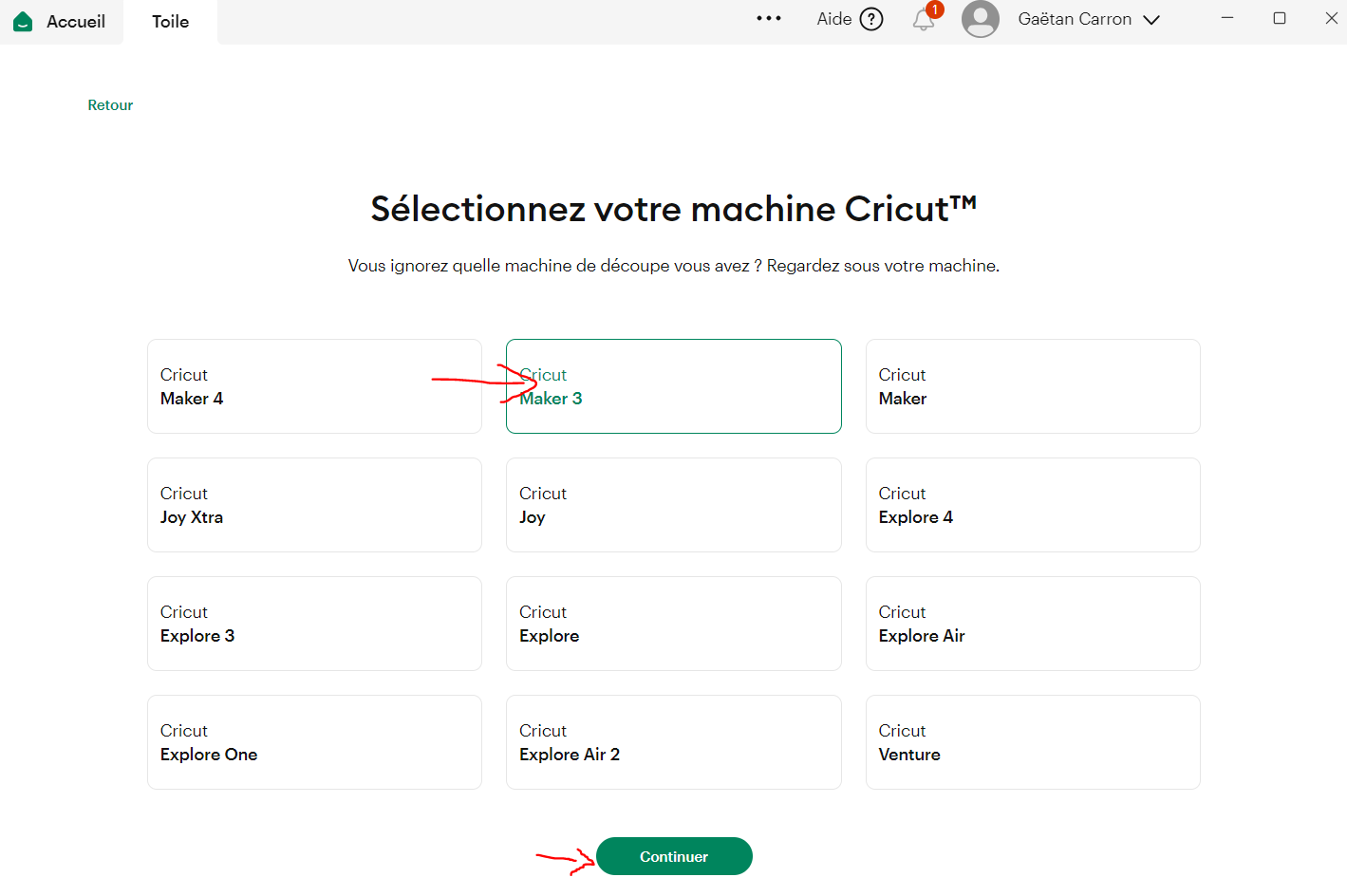
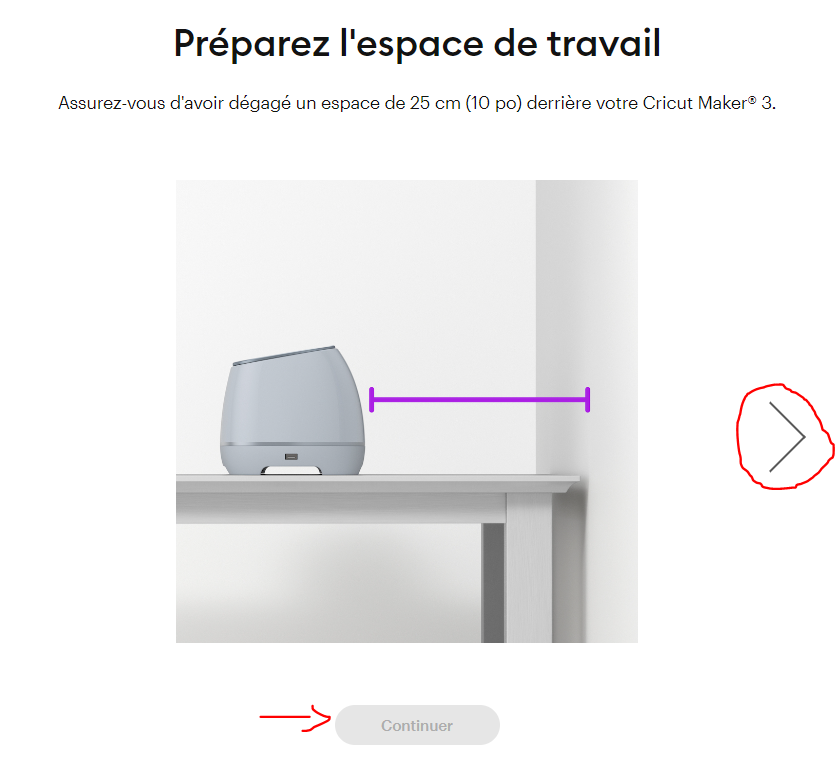
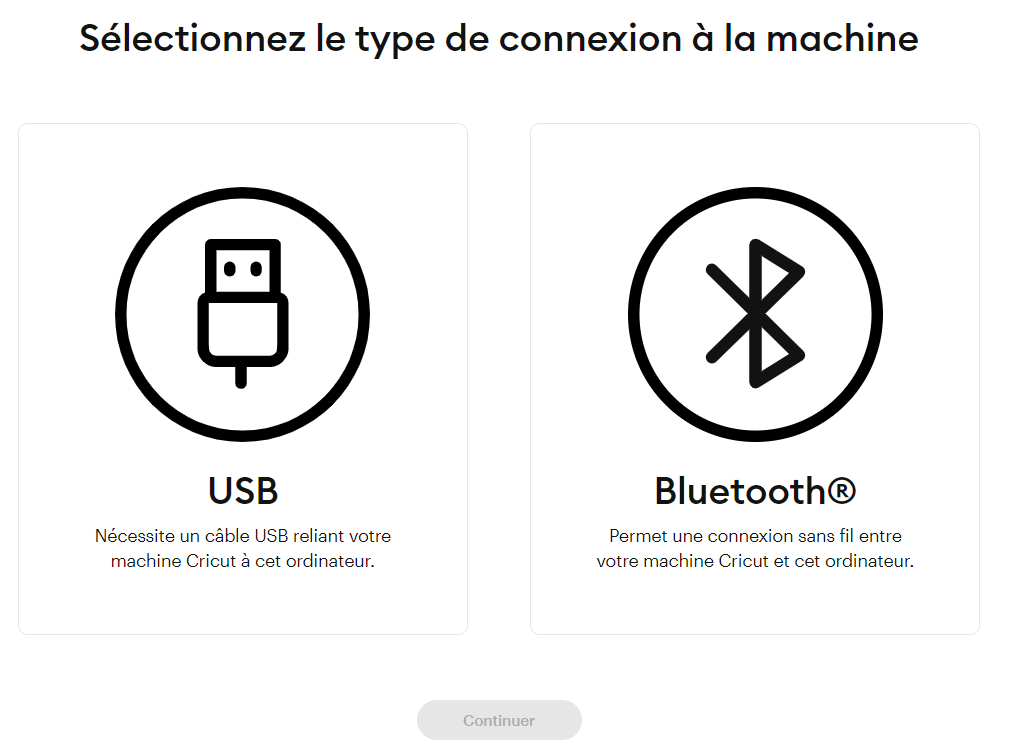
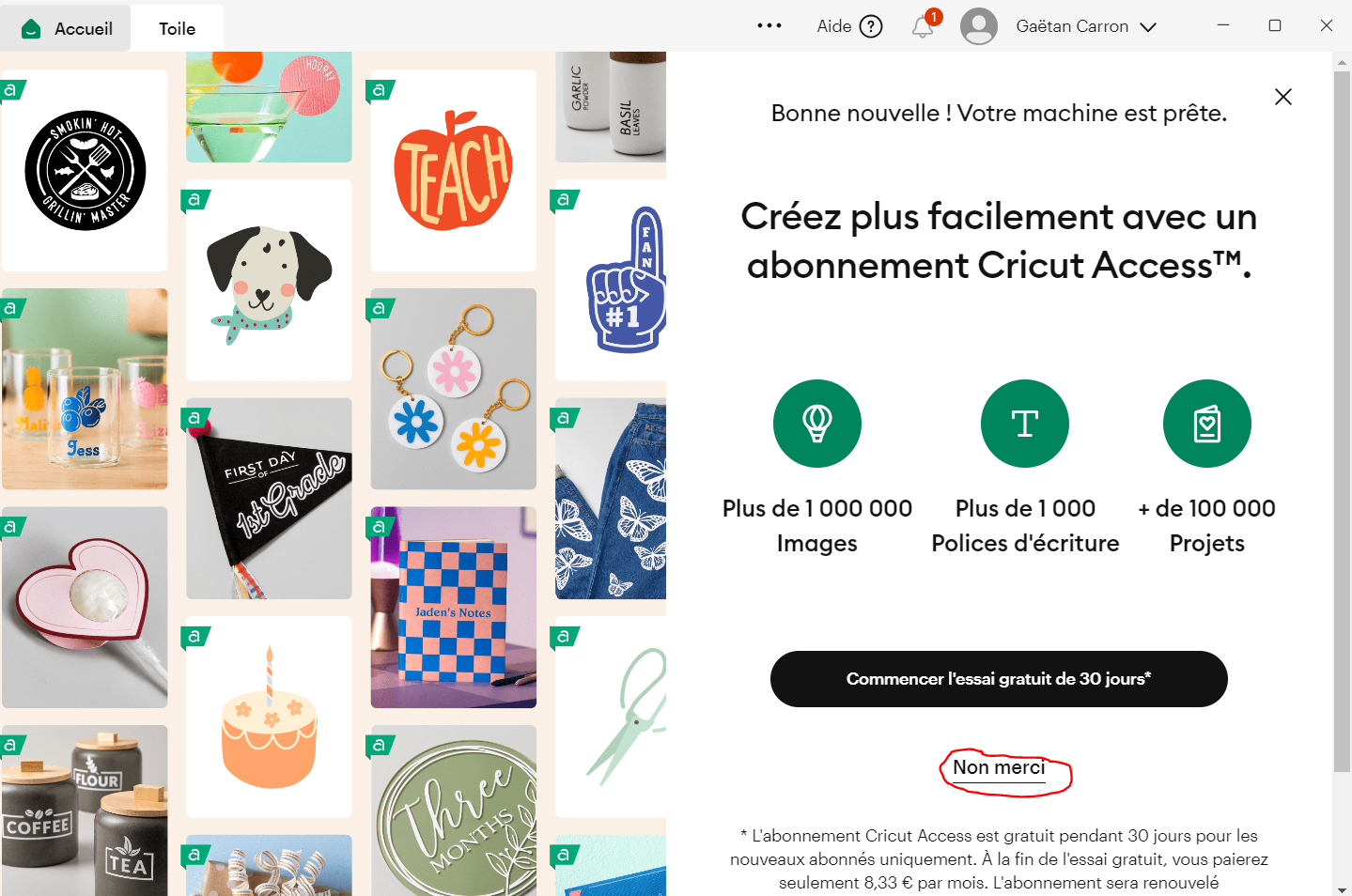
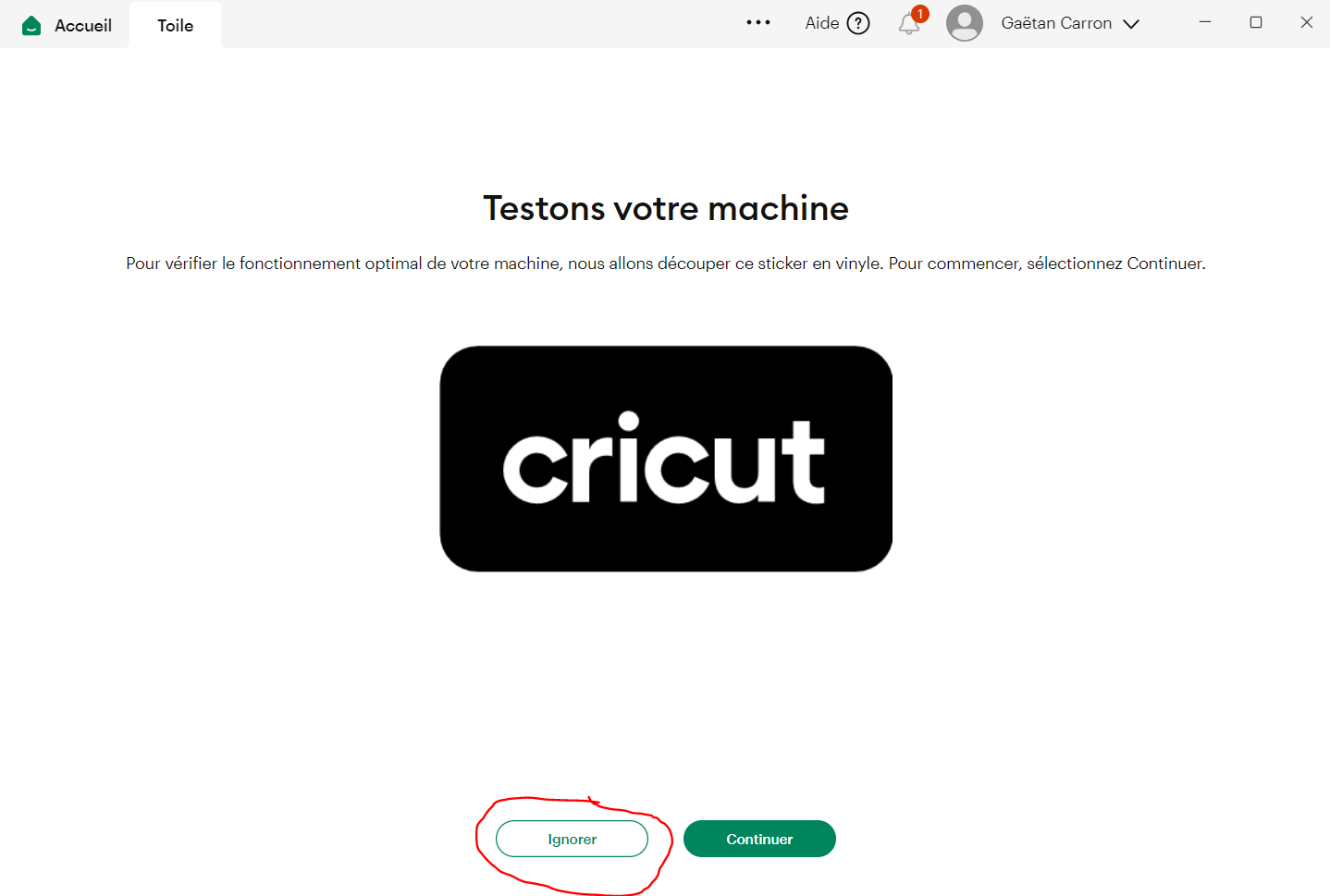
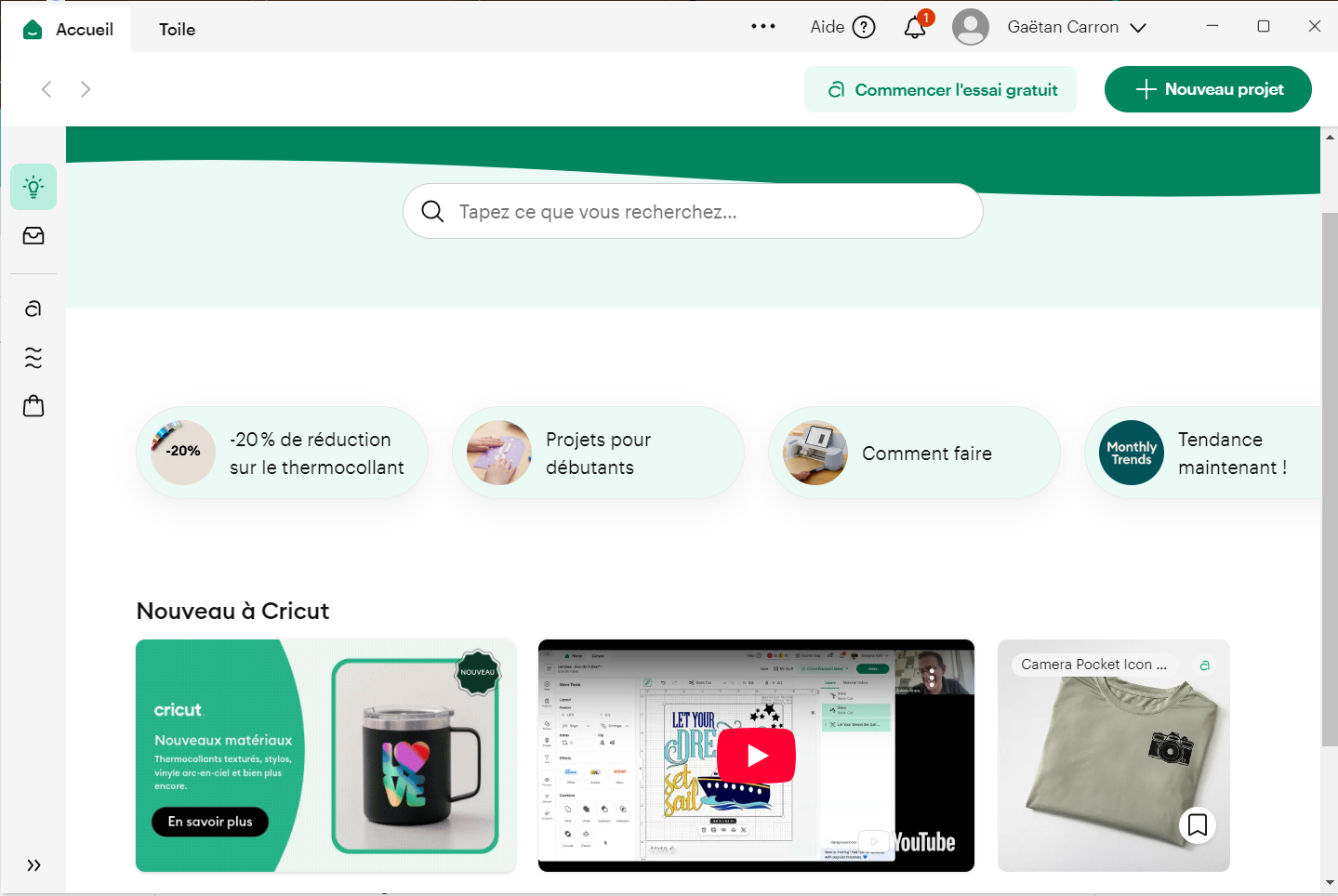
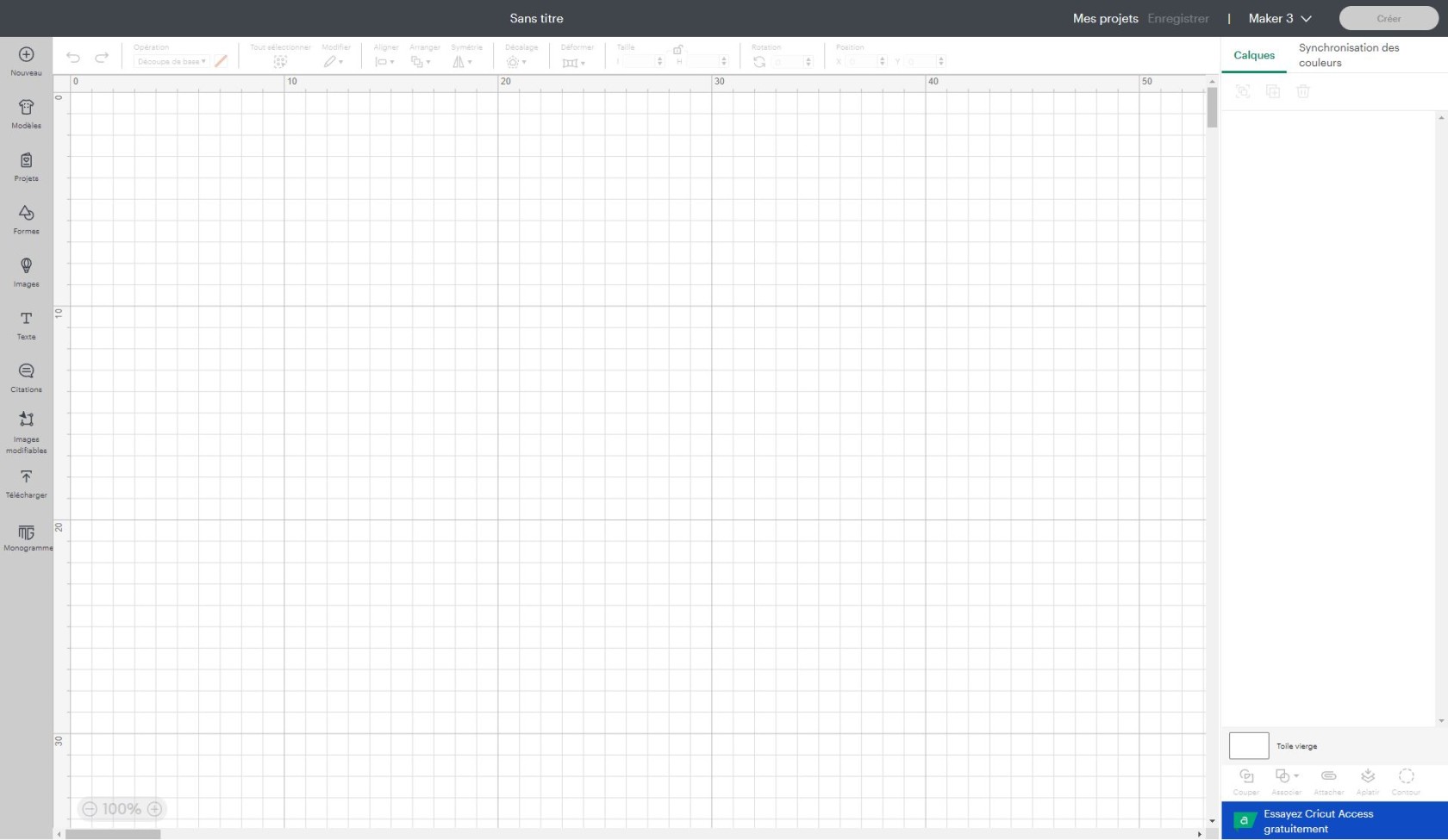
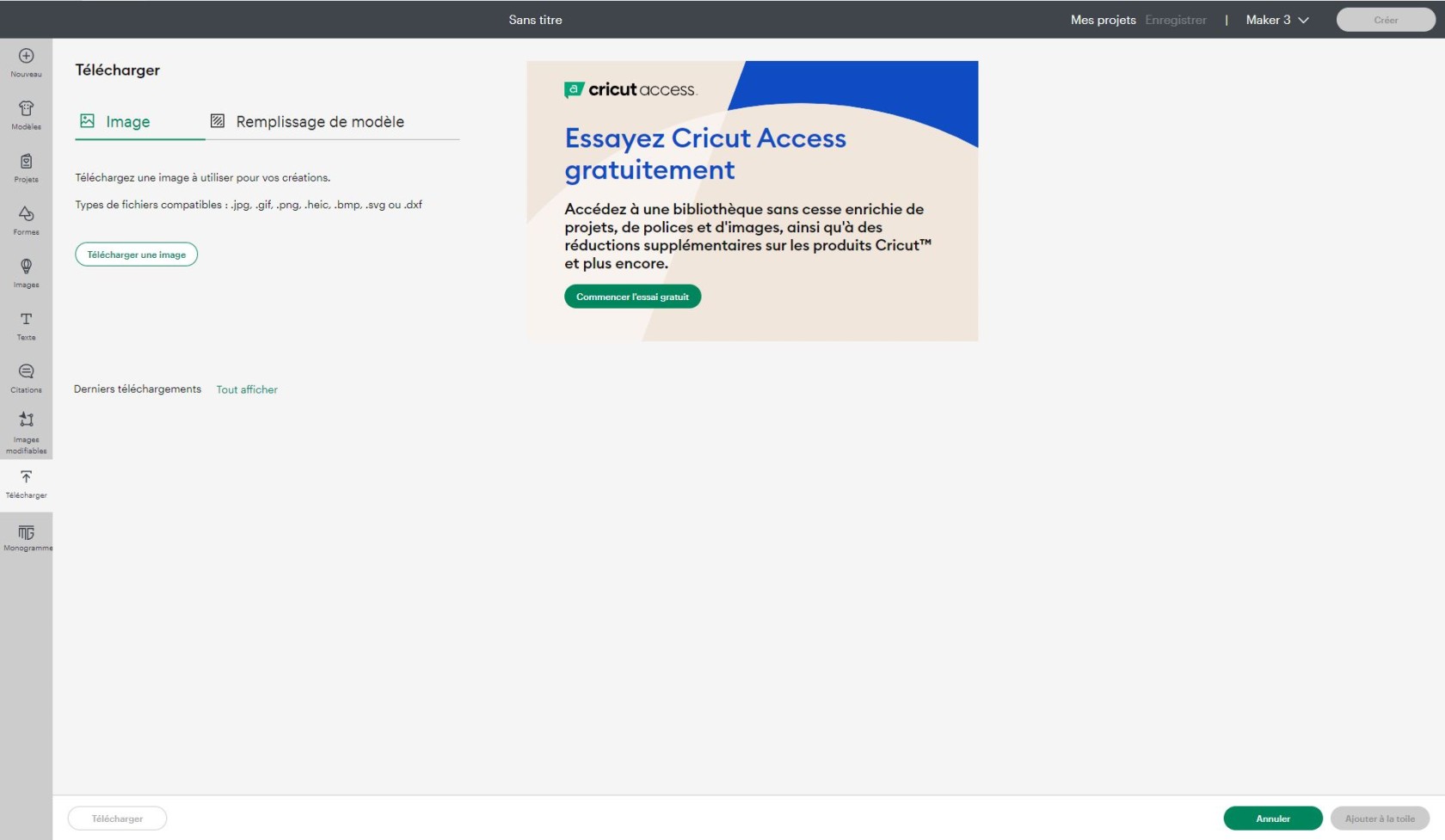
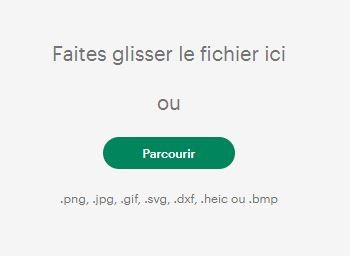
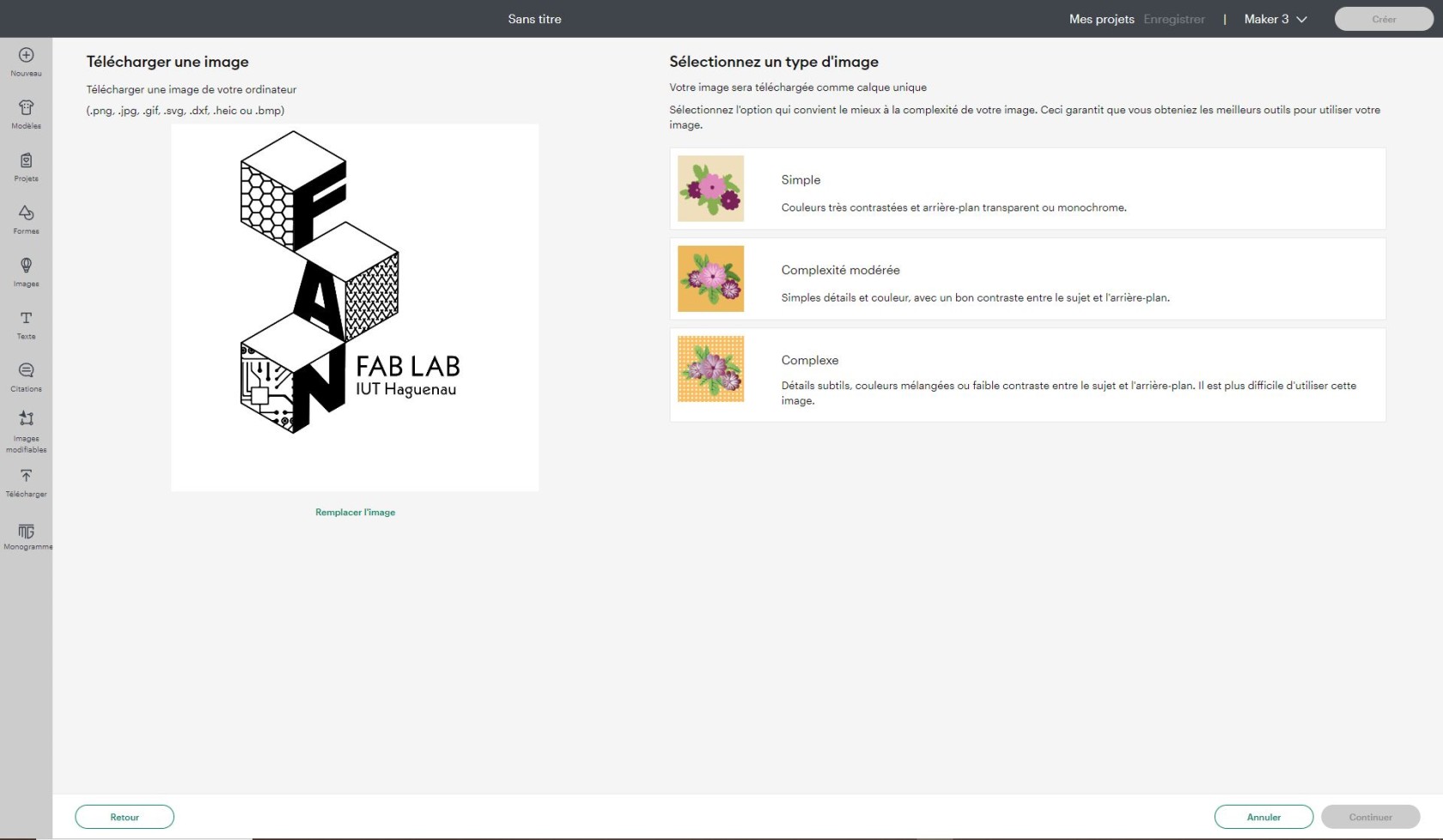
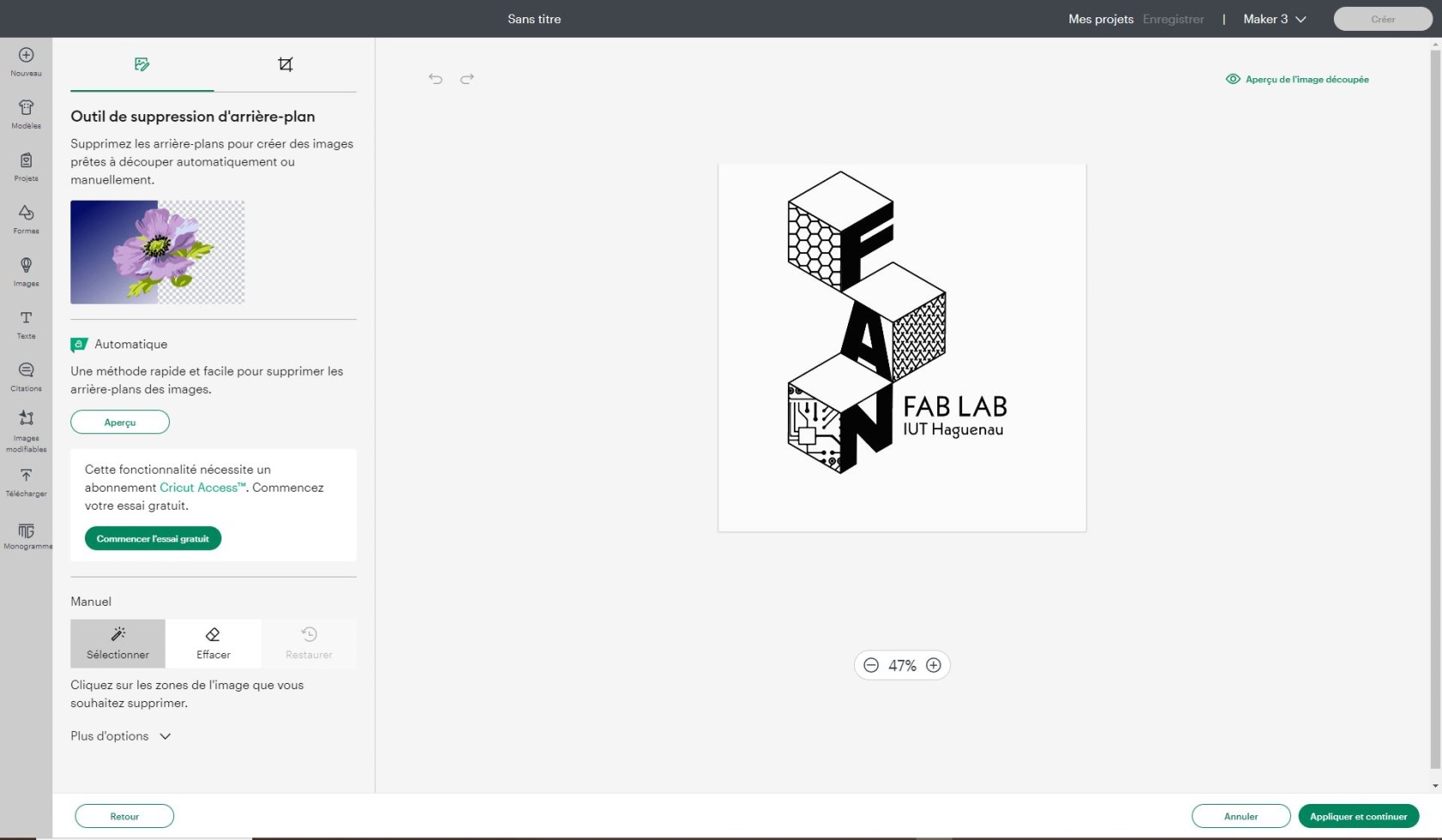
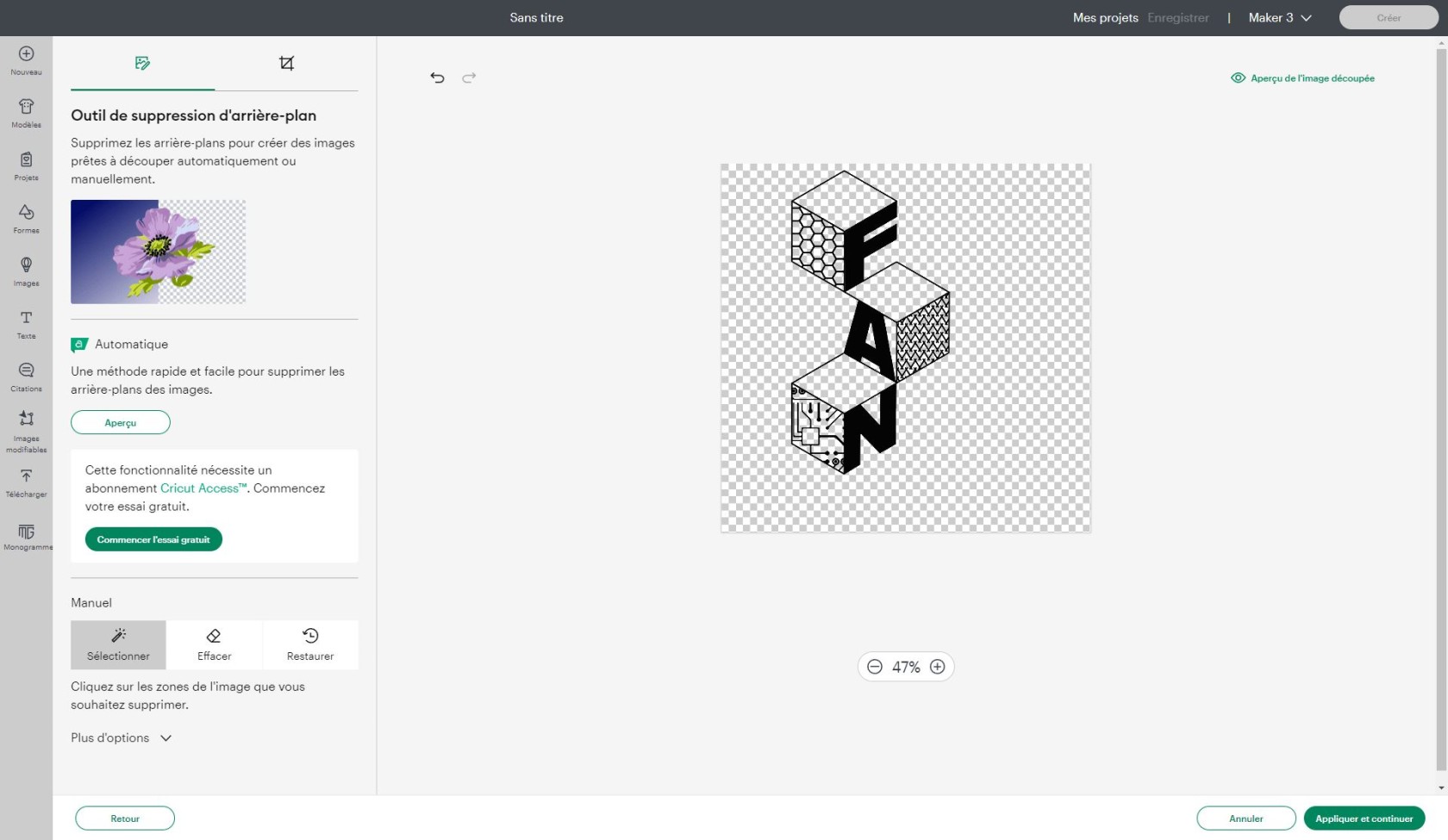
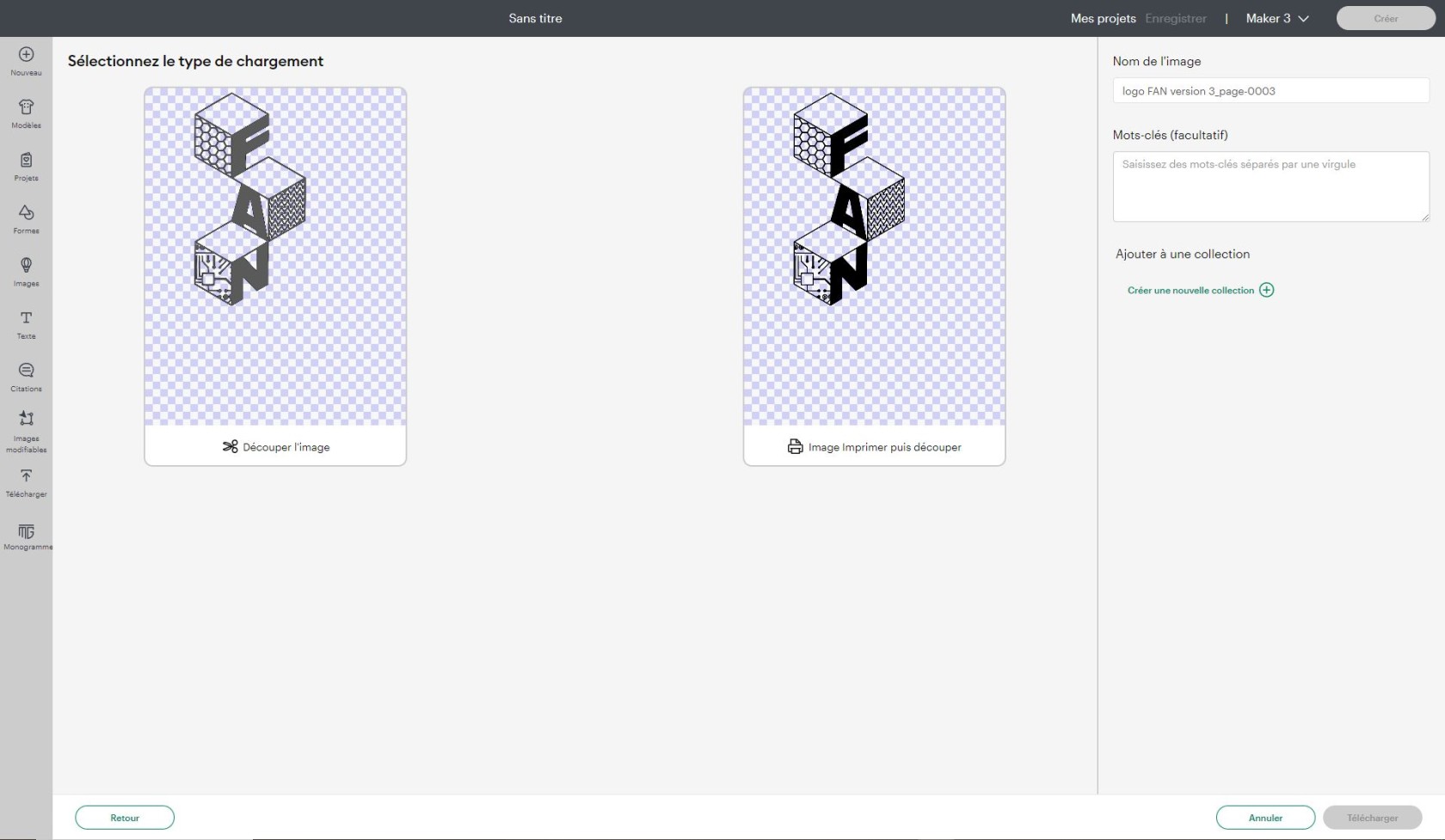
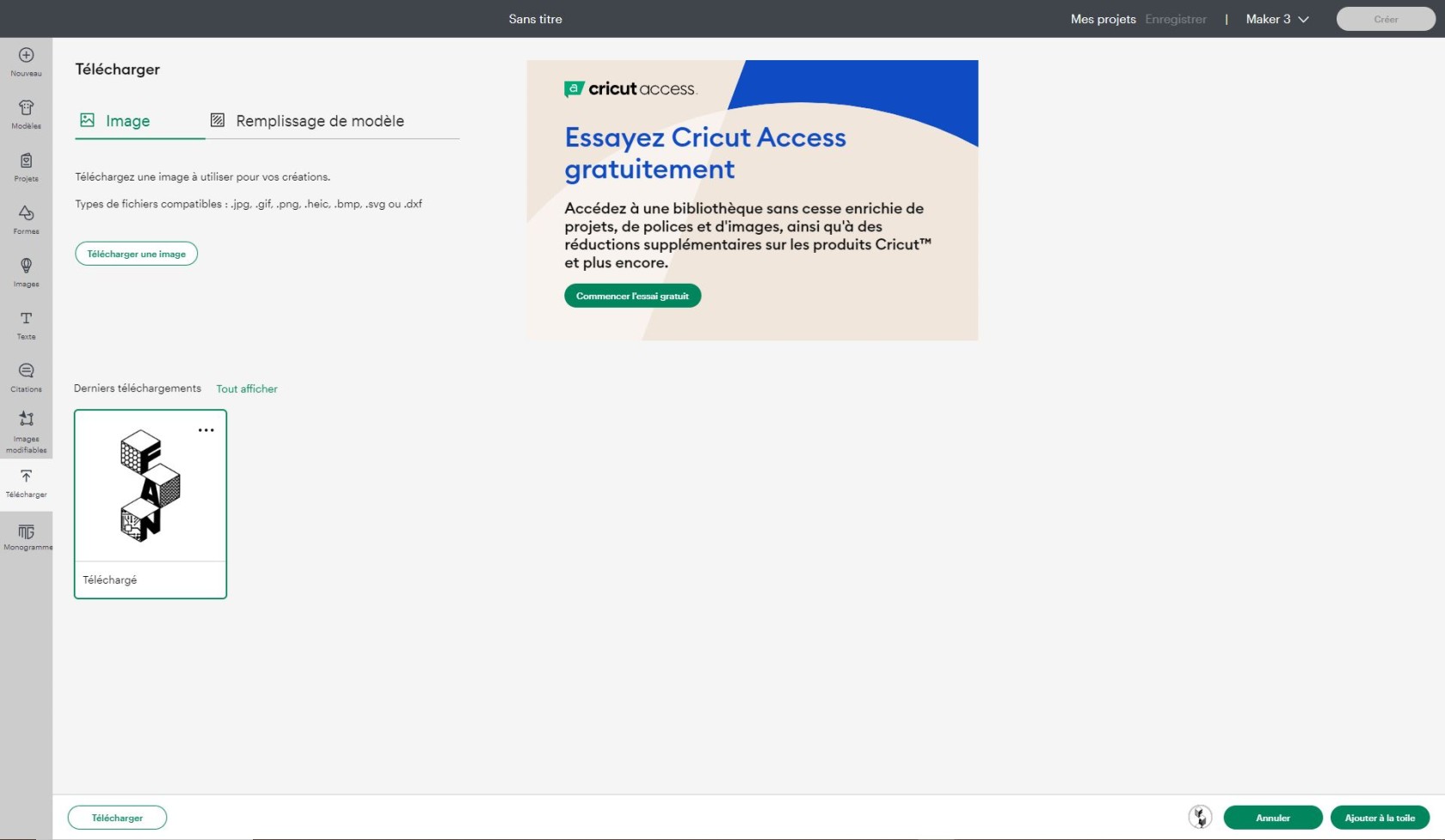
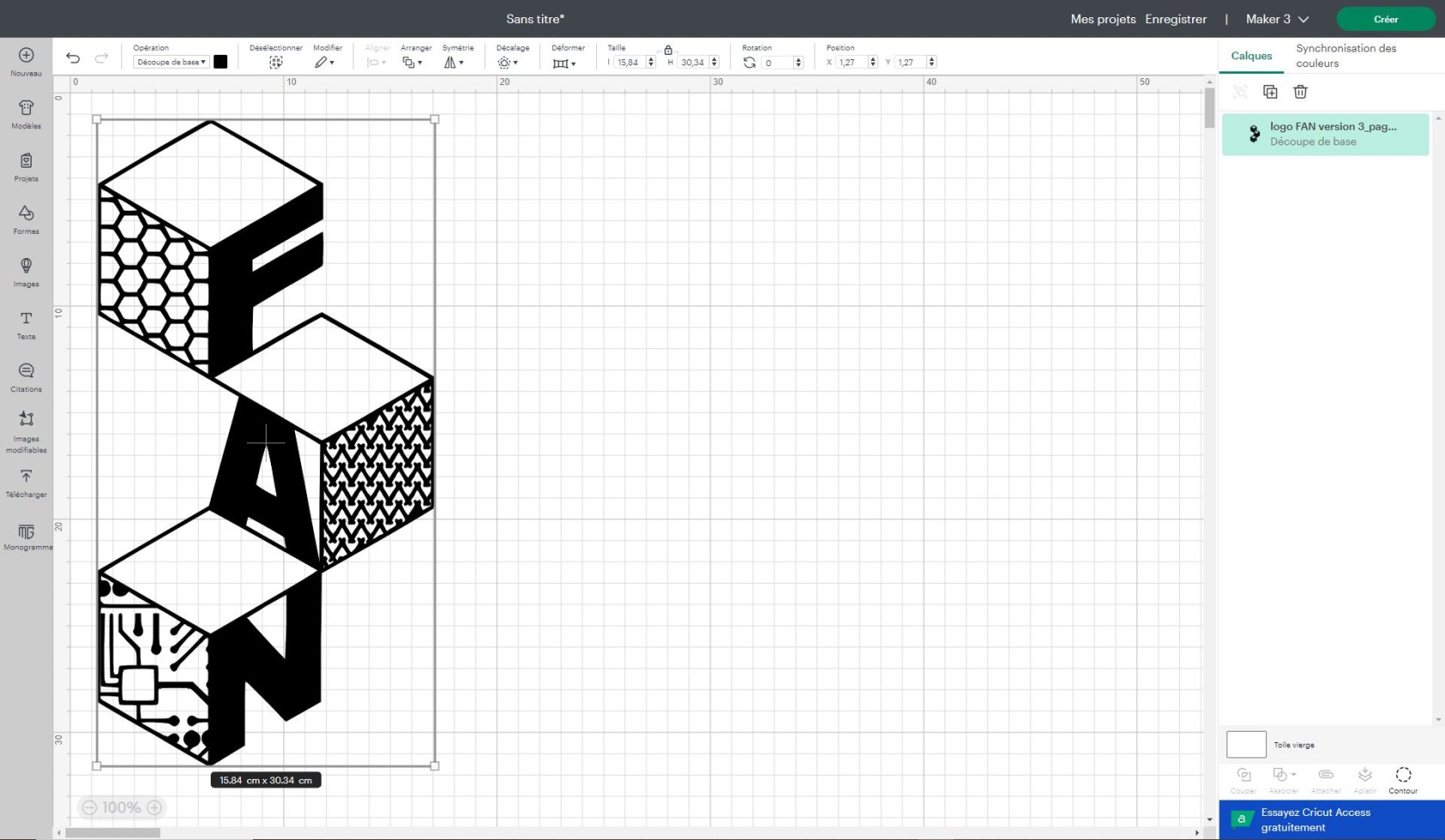
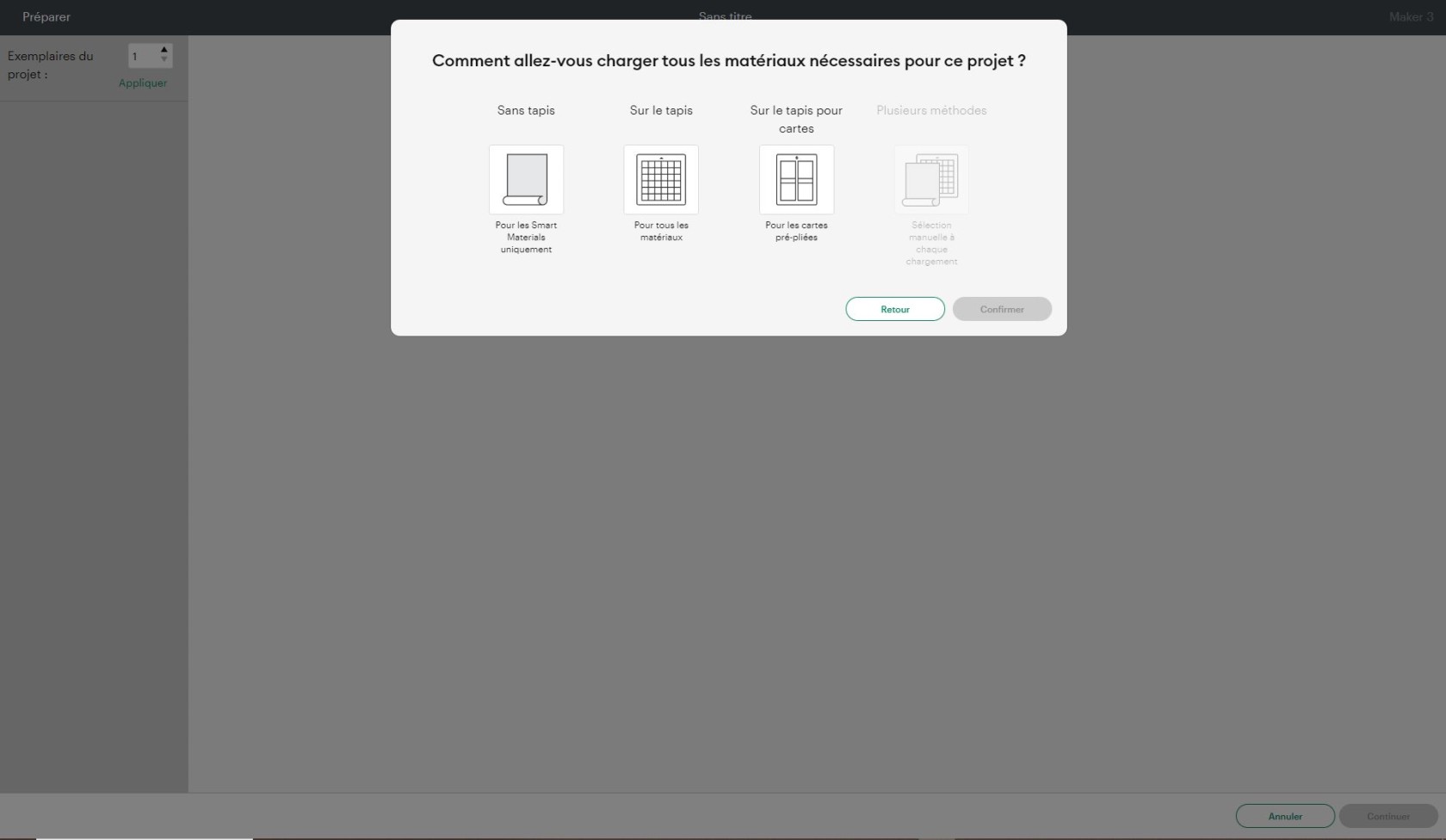
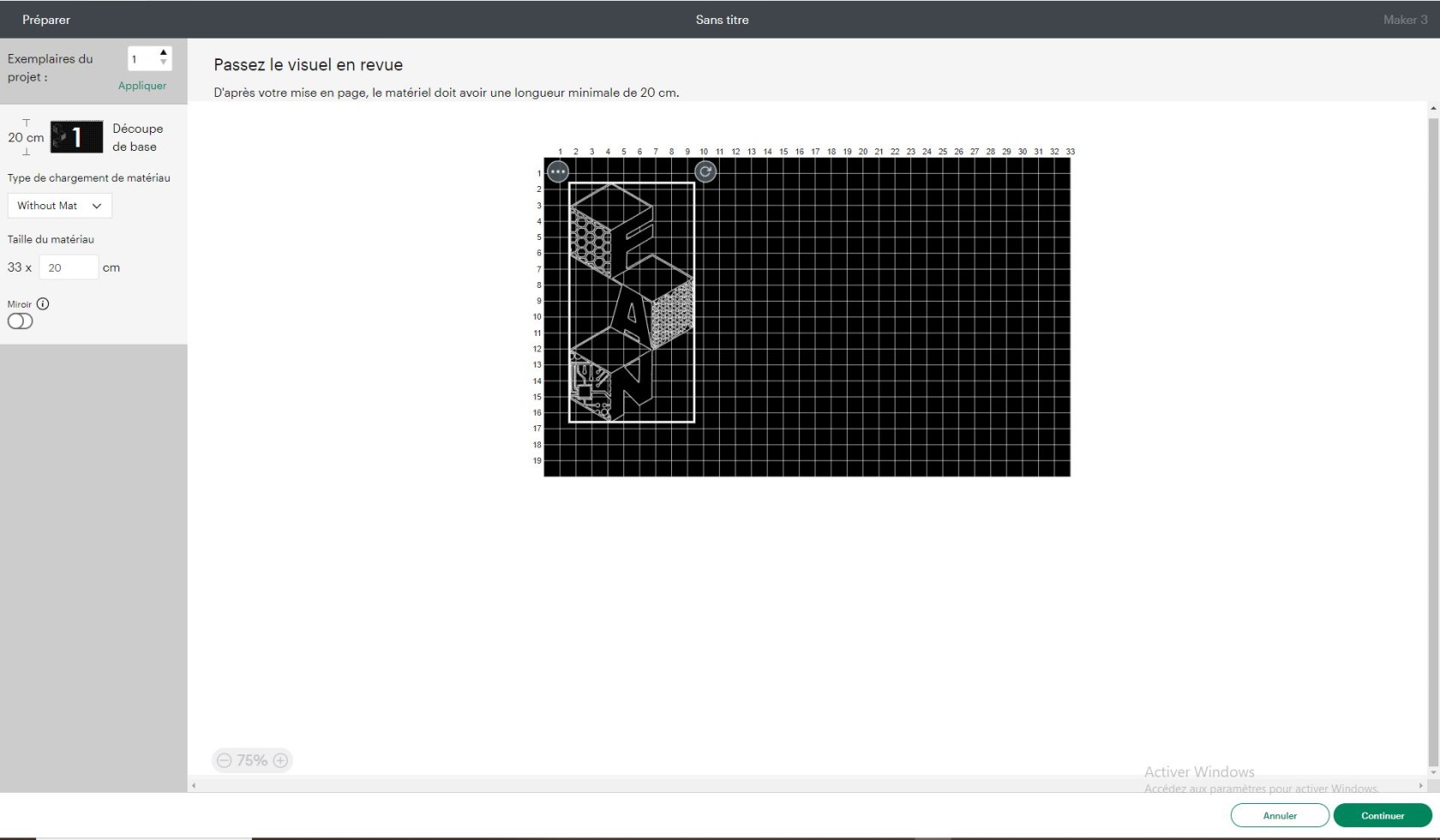
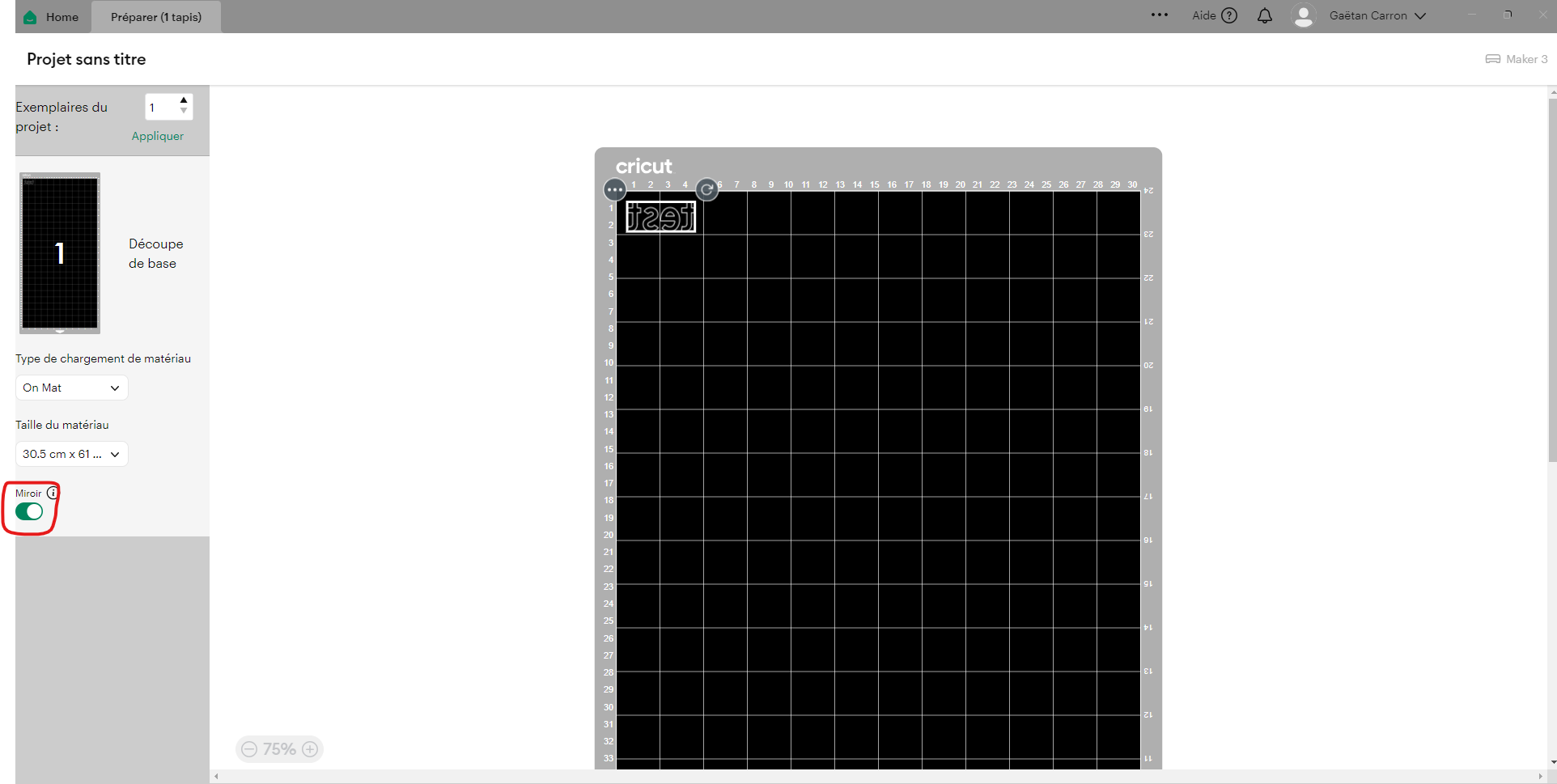

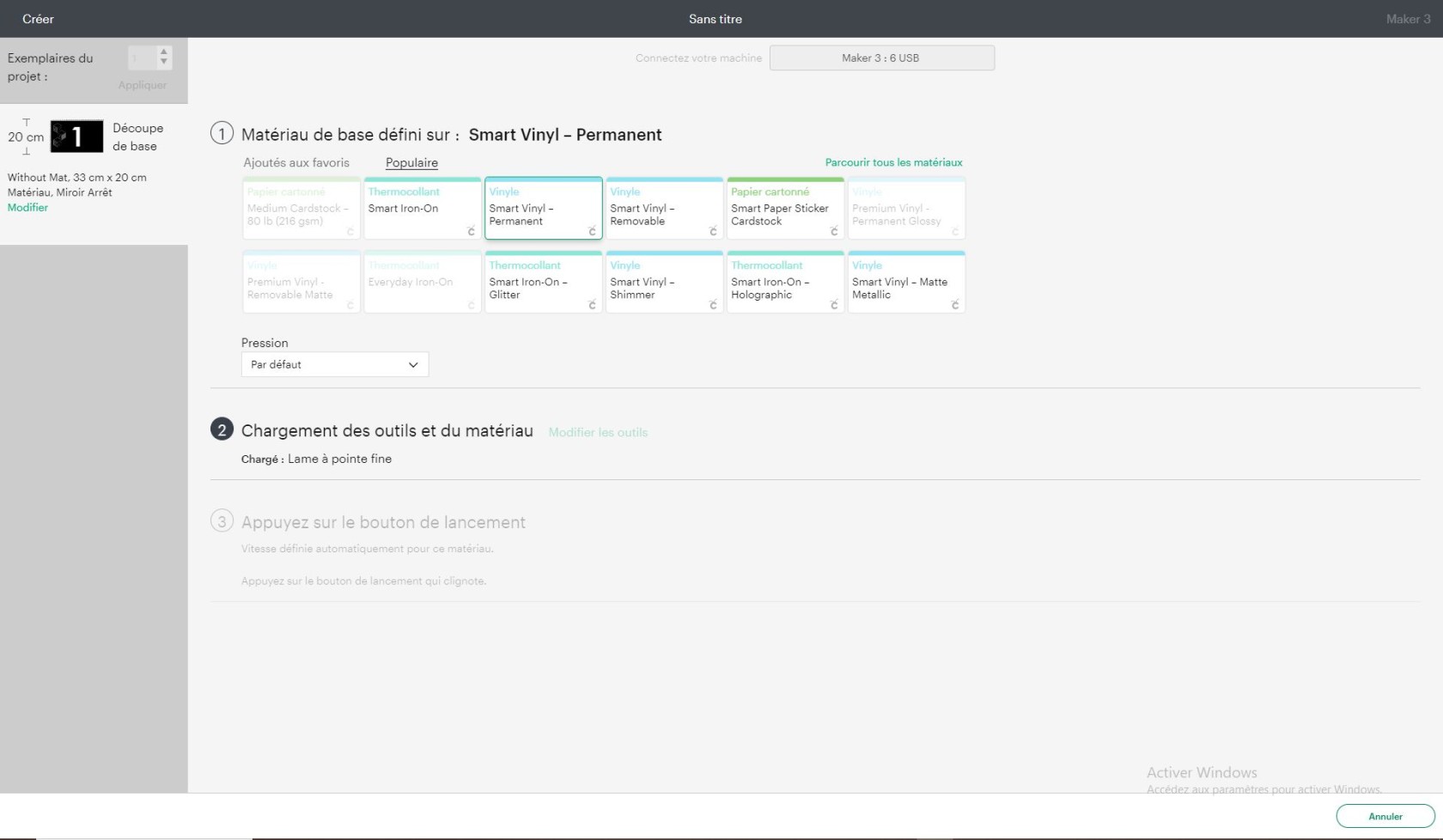
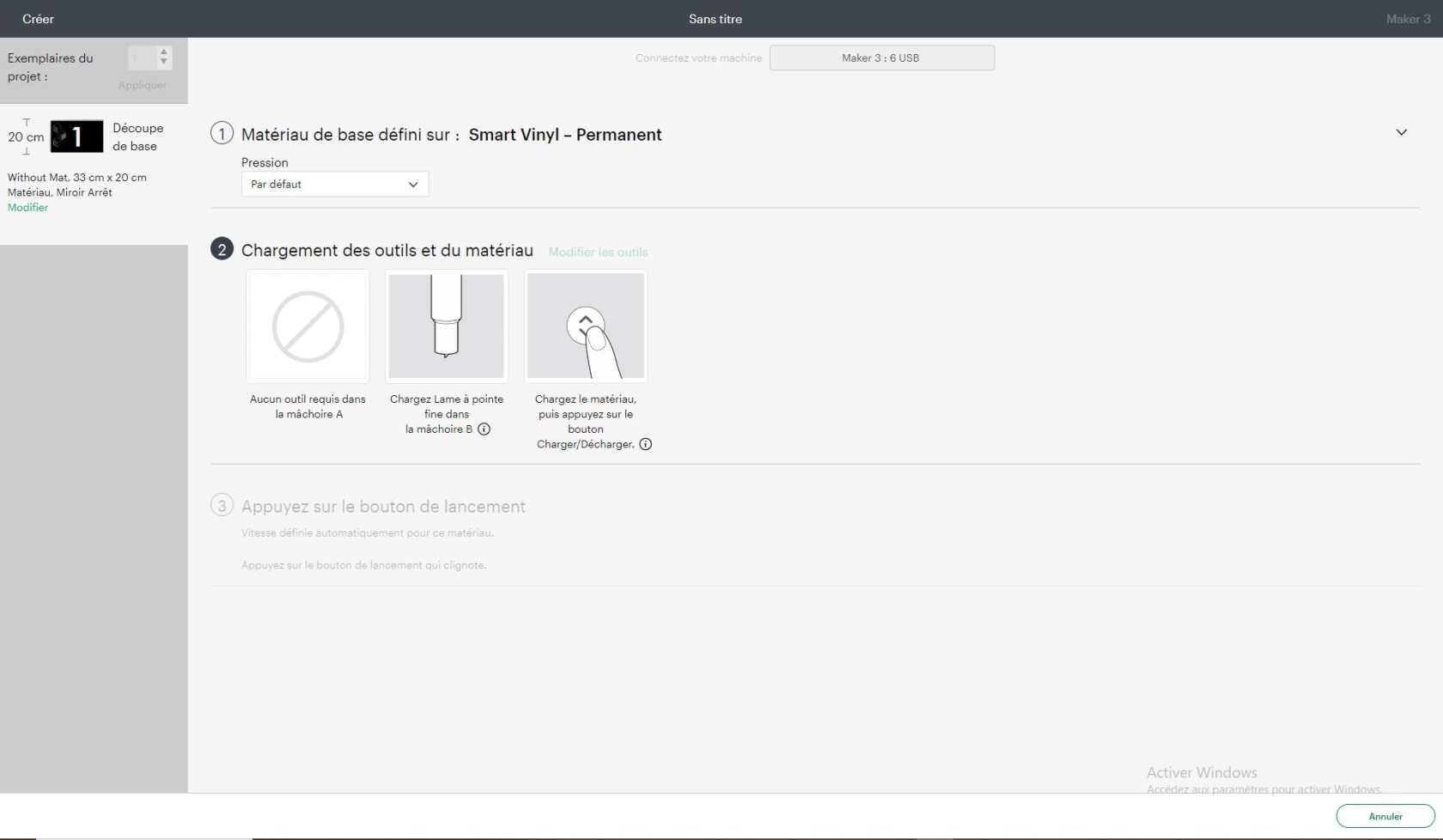

No Comments