Cartographie d'une pièce
Connexion à l'interface web du Sherpa
Connexion Wifi
L’identifiant Wifi des AMR Sherpa est Sherpa_B020 ou Sherpa_B148.
Les mots de passe wifi sont :
- QmFseW9Ob3JjYW4= pour le Sherpa B020 (Convoyeur simple)
- QjE0OFNoZXJwYU1S pour le Sherpa B148 (Lève-Bac)
Il faut rester attentif à la connexion réseau du PC, il peut y avoir des bascules entre le wifi de l’AMR et le wifi Eduroam, notamment lors des phases de redémarrage du Sherpa.
Connexion à l’interface
Il est fort probable que votre navigateur indique qu’il y ait un risque probable de sécurité. Pour Firefox, il faudra cliquer sur Avancé et Accepter le risque et poursuivre.
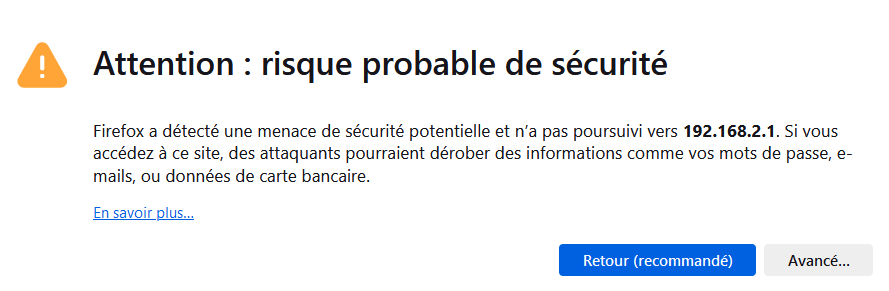
Login et Tool Suite
On arrive sur l’écran de login :

- Le login est info@sherpa-mr.com
- Le mot de passe est MTIzNA== pour le Sherpa B148 et B020 (Y291ZGVydA==)
on arrive maintenant sur l’interface d’accueil de la Tool Suite :
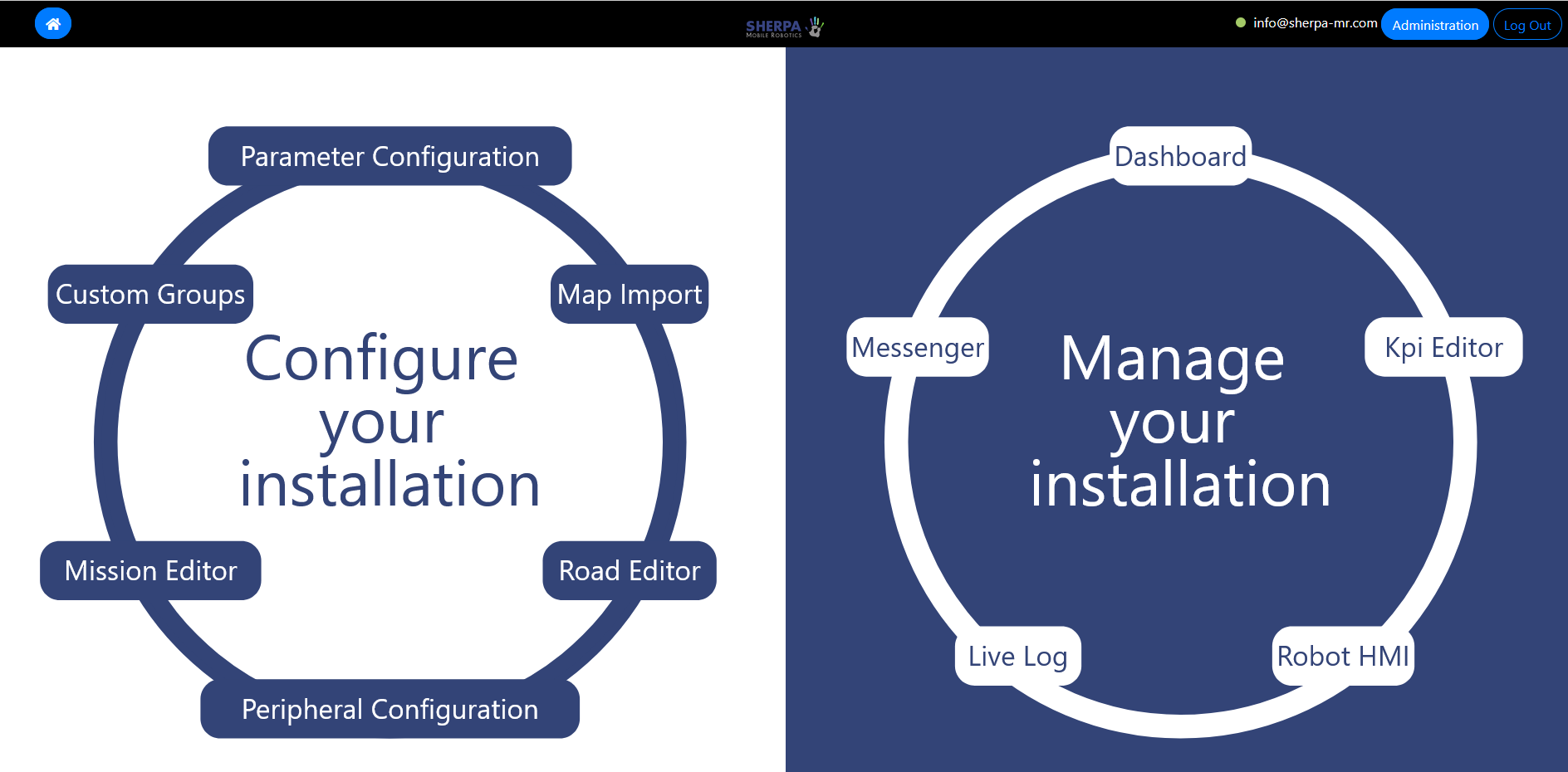
Les différentes étapes pour configurer une installation :
- Créer la carte
- Configurer les règles de circulation
- Créer des missions
- Configurer des périphériques
- Configurer le robot
Les modifications du système impliquent une mise à jour du Fleet Manager (Il faut “suivre la cloche”)
 |
|---|
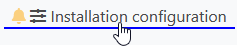 |
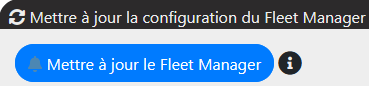 |
 |
La méthode est simple, on clique sur les différentes cloches quand on veut mettre à jour le Fleet Manager, puis le robot.
Création d’une carte
La création de la carte est basée sur un enregistrement des données du LIDAR. Il faut déplacer le robot dans la zone à cartographier. L’enregistrement est un log circulaire d’une taille de 100Mo soit environ 10 minutes de parcours. Si l’on dépasse les 10 minutes les premières données d’enregistrement seront écrasées par les nouvelles mesures.
Positionnement du robot
L’orientation de la carte dépendra de la position du robot au début du log. Nous conseillons donc de placer le robot parallèlement à un mur afin de faciliter la création de la carte pour avoir une carte “droite” à l’écran.
| Position correcte | Position à éviter |
|---|---|
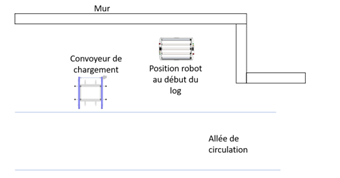 |
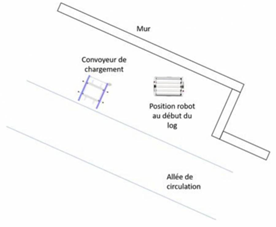 |
Afin d’avoir une carte la plus précise possible, il faut suivre les conseils suivants :
- Passer deux fois dans chaque allée en venant de deux directions différentes ;
- Essayer de revenir fréquemment à une position déjà connue du robot afin d’ajouter seulement de petites boucles ;
- Marcher lentement en particulier devant les positions où le robot doit être précis ;
- Dans le cas de poteaux de docking, faire en sorte que le robot voit les poteaux depuis toutes les directions ;
- Si un objet « mobile » est devant un mur essayer de passer derrière l’objet pour que le robot voit le mur ;
- Le log continue même en cas d’arrêt d’urgence ou de déblocage des freins donc si une position n’est pas atteignable en follow-me, débloquer les freins et pousser le robot jusqu’à la position désirée.
Le fichier fait normalement une centaine de Mo.
Sauvegarder le Log :
Une fois le parcours d’enregistrement terminé, il faut sauvegarder le log. Cette action permet de créer une sauvegarde du log sur le disque dur du robot. Une fois sauvegardé, la “temporisation” de 10 minutes est levée car une copie a été créé.

Récupération du fichier de Log
On peut récupérer le fichier de Log par clé USB depuis le connecteur USB à côté du bouton de Power, mais aussi, plus facilement, directement par l’interface Web.
On clique sur :
- Administration
- Outils (Tools)
- Download
log.odo
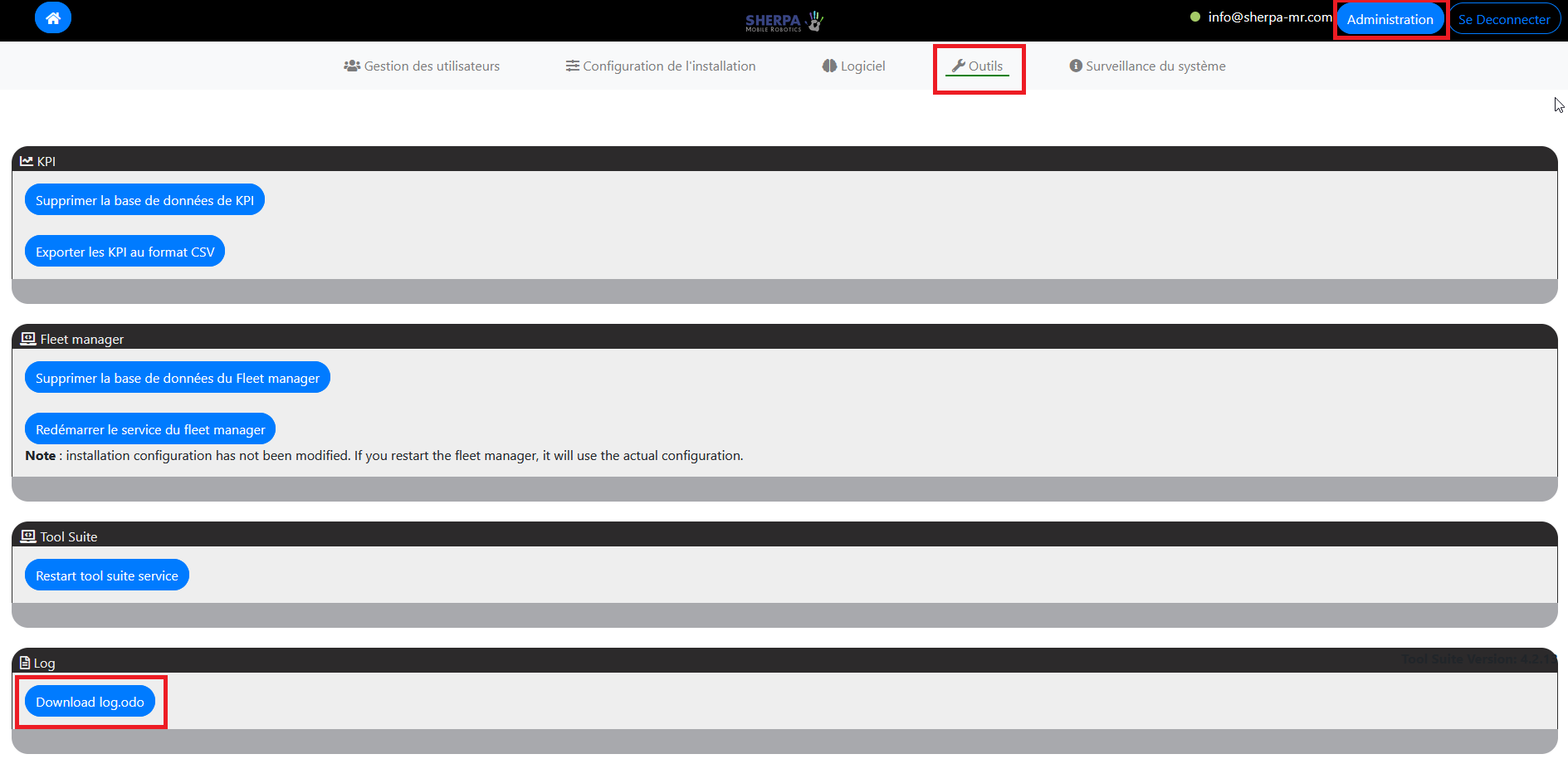
Le fichier log.odo se trouvera dans vos Téléchargements. Pensez à vérifier la taille du fichier, elle devrait être proche de 100Mo.

No Comments