Création et lancement d'une mission simple
Connexion à l'interface web du Sherpa
Connexion Wifi
L’identifiant Wifi des AMR Sherpa est Sherpa_B020 ou Sherpa_B148.
Les mots de passe wifi sont :
QmFseW9Ob3JjYW4=pour le Sherpa B020 (Convoyeur simple)BalyoNorcanpour le Sherpa B021/B020 (QLIO)B148SherpaMRpour le Sherpa B148 (Lève-Bac)
Il faut rester attentif à la connexion réseau du PC, il peut y avoir des bascules entre le wifi de l’AMR et le wifi Eduroam, notamment lors des phases de redémarrage du Sherpa.
Connexion à l’interface
Il est fort probable que votre navigateur indique qu’il y ait un risque probable de sécurité. Pour Firefox, il faudra cliquer sur Avancé et Accepter le risque et poursuivre.
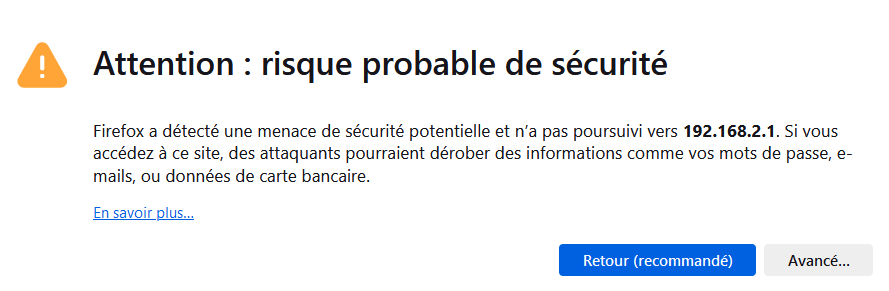
Login et Tool Suite
On arrive sur l’écran de login :

- Le login est info@sherpa-mr.com
- Le mot de passe est
MTIzNA==pour le Sherpa B148 et B020 (Y291ZGVydA==) coudertou1234pour le Sherpa B021/B020 (QLIO)
on arrive maintenant sur l’interface d’accueil de la Tool Suite :
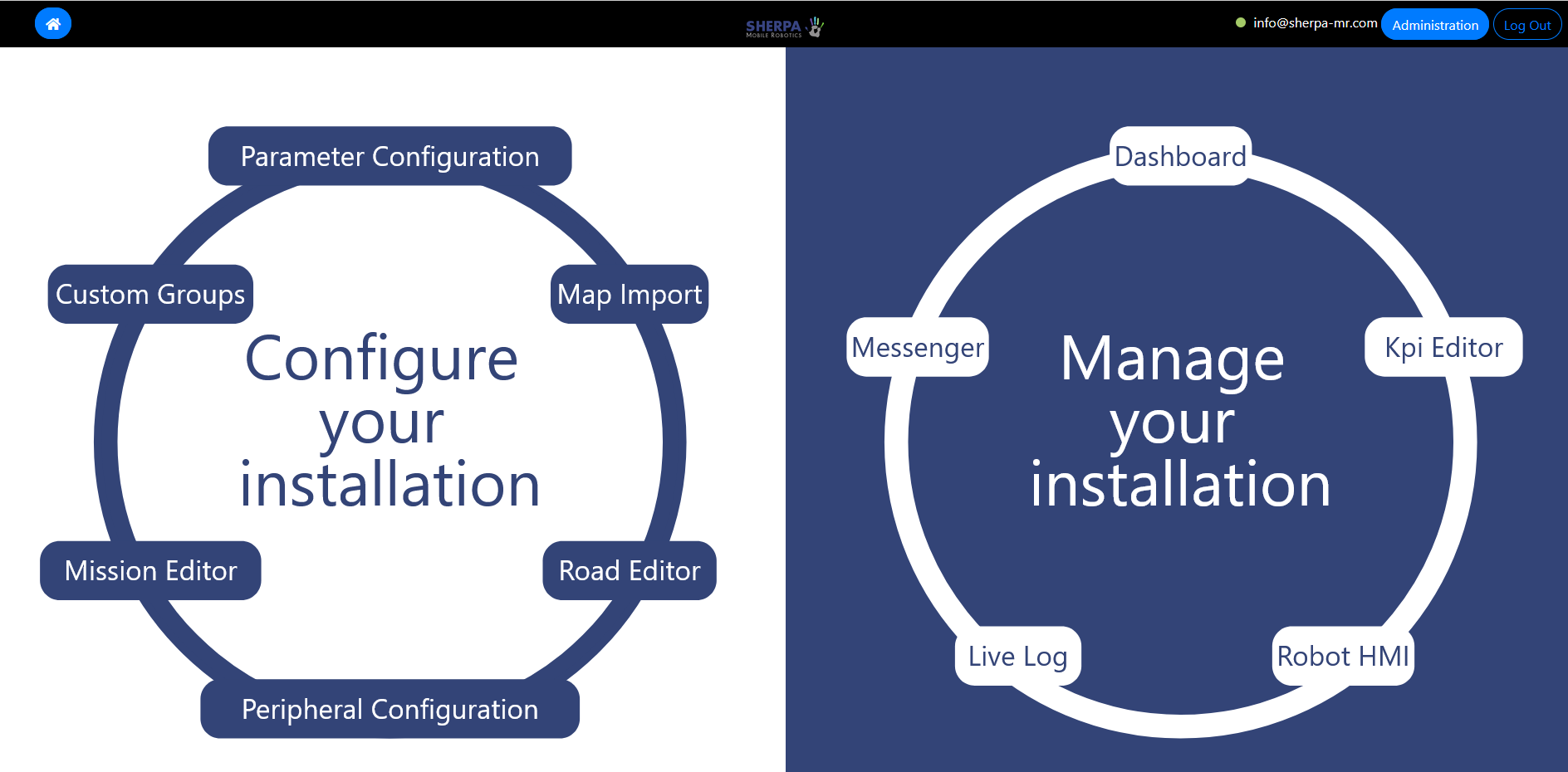
Edition de mission

- Donner un nom à cette mission (pas de caractères latin, pas d’espace, …)
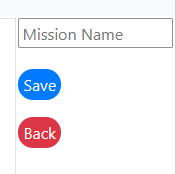
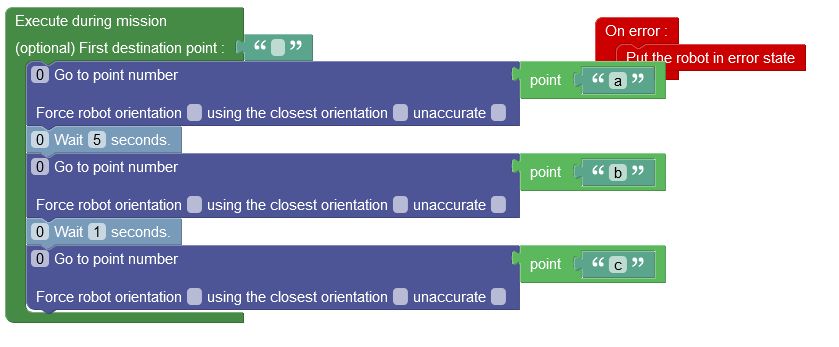
- On n’oublie pas de faire Save pour la mission !
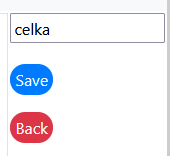
- Pareil, le robot demandera la mise à jour du fleet manager et du robot, il suffira de suivre les cloches.
 |
|---|
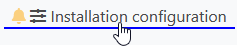 |
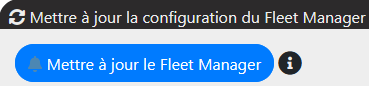 |
 |
- Vérifier qu’à la fin de l’update du robot, il y ait un symbole v vert dans ‘Robot install config is up to date’

Initialisation du robot
On amène le robot sur le point d’initialisation (follow-me ou unlock wheel). On vérifie que la flèche du robot est orientée de la même manière que sur la route (map) que vous avez configurée.
Comme nous venons de faire une nouvelle configuration du Sherpa, il va être complètement désorienté par rapport à la nouvelle cartographie. Depuis l’écran du Sherpa (clic Maison), vous devriez avoir l’indicateur de position au rouge.
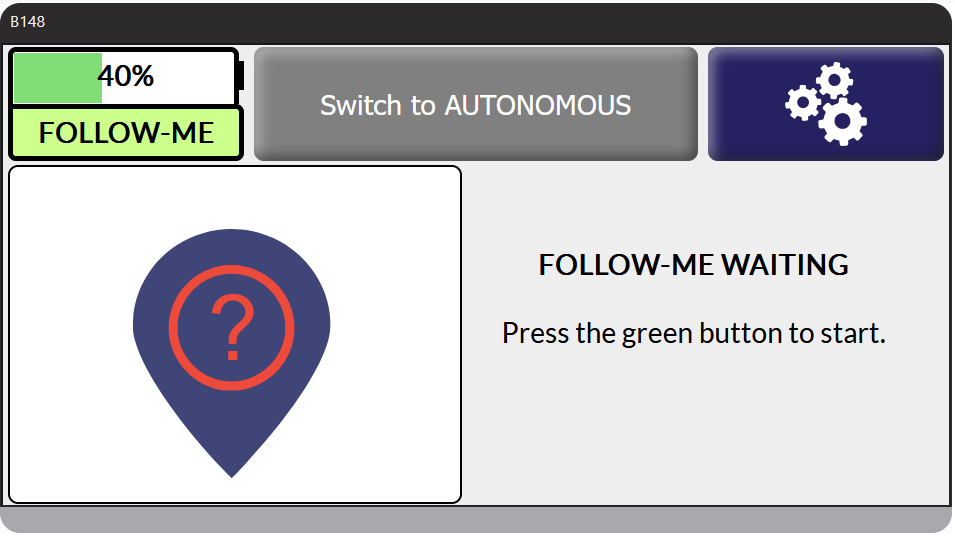
On clique sur les roues crantées :
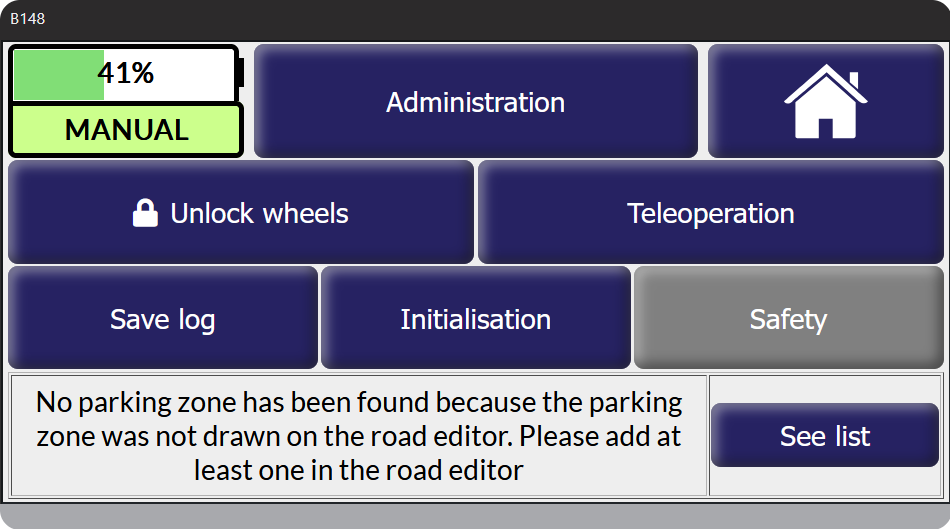
On clique sur Initialisation et l’on choisit le point init1 où vous venez de placer le robot. On fait launch initialisation. Si init1 n’apparaît pas :
- vérifier que l’update du robot n’a pas été oubliée.
- vérifier qu’il y ait le symbole vert dans ‘Robot install config is up to date’.
- dernier recours, redémarrer le Sherpa.
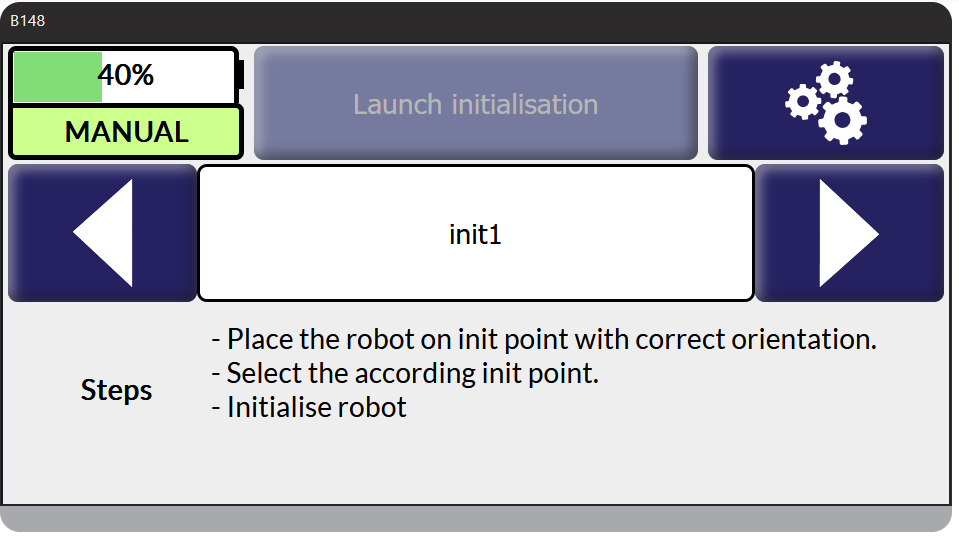
et l’indicateur de position doit passer au vert.
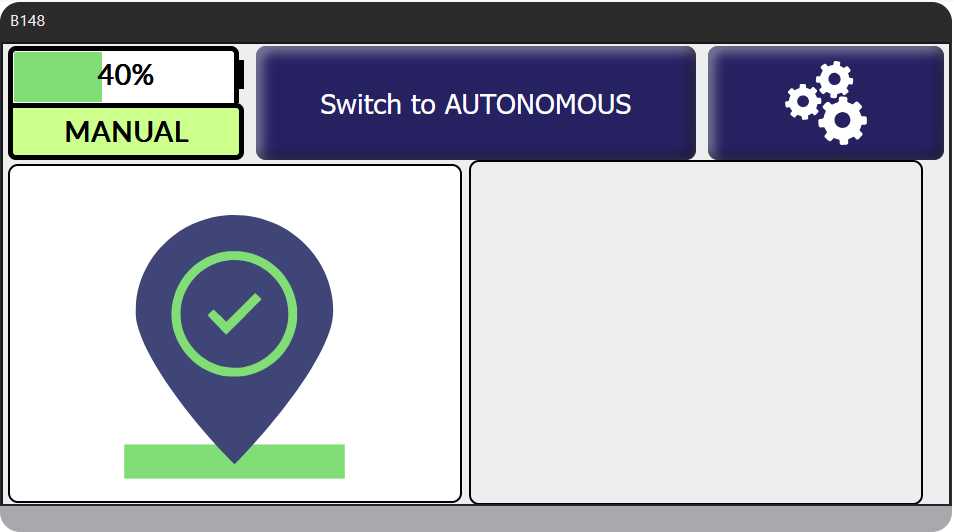
Si l’indicateur ne passe pas au vert, vérifier le bon positionnement de votre robot par rapport à la map.
Quand l’indicateur de position est au vert :
Cliquer sur Switch to Autonomous
Lancement de la mission depuis le dashboard
Après avoir vérifié que vous avez cliqué sur switch to Autonomous sur l’écran du Robot, on peut lancer depuis le PC portable la mission que nous venons de créer.
En cliquant sur la petite maison en-haut à gauche, on revient sur le menu principal, et l’on pourra lancer le dash-board :
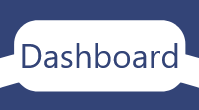
On peut alors utiliser le widget, Mission Laucher. La mission dans cet exemple s’appelle celka.
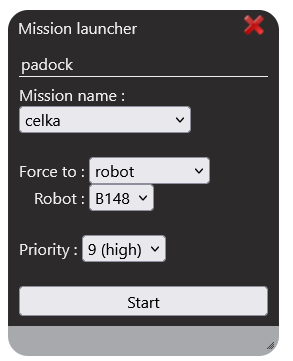
On fait Start et le robot devrait effectuer la mission.
Source https://celka.fr/ocw/robotics/sherpa/tp1/sherpa/
Philippe Celka Copyright © 2025 CC Attribution-Non Commercial-Share Alike 4.0 International

No Comments