Modélisation et impression en 3D d'un support de fixation pour la station
La station d'analyse de l'air ne possède pas de boite pour contenir ni fixer les composants électroniques, c'est pour ca que je vais vous décrire comment la réalisée.
Objectif (en deux séances)
L’objectif est de réussir à modéliser un support de fixation pour la station qui va permettre de fixer 2 composants électronique et à apprendre à utiliser une imprimante 3D pour imprimer ce dernier.
Ressources disponibles
Vous pouvez retrouver le fichiers STL de la boite dans les fichiers en pièce jointe.
Avant de commencer la modification, je vous invite à consulter si vous n'êtes pas à l'aise avec tinkercad :
- Cette page expliquant comment utiliser Tinkercad pour modifier un fichier 3D
- Cette page expliquant comment créer une classe sur Tinkercad (utile pour le travail en groupe ou en classe).
1. Modélisation 3D
Une fois la classe créée sur Tinkercad , avec le fichier de référence correctement chargé, et que tous les élèves sont connectés, nous pouvons passer à la phase de modification.
Comment créer une classe sur tinkercad :
https://innovation.iha.unistra.fr/books/2-fablab-formation-machines-logiciels/page/creation-dune-classe-tinkercad
Sur l’interface principale de Tinkercad :
-
- Création du support :
-
Ouvrir TinkerCad et démarrer un nouveau projet.
-
Placer un cube de base de 105 x 105 x 2 mm depuis la bibliothèque d'objets.
Création des trou pour les vis :
- Créer un cylindre de 4 x 4 x 5 mm.
- Créer un cylindre de perçage de 2 x 2 x 5 mm.
- Le centrer et le percer.
- Placer 4 cylindre en rectangle avec une longueur entre 2 cylindre de 99 mm et une largeur de 29 mm.
- Ces cylindres vont permettre de placer le shield pour la pile.
- Pour fixer l'esp32, placer 4 cylindre en rectangle avec une longueur entre 2 cylindre de 60 mm et une largeur de 25 mm.
Pour la dernière étape sélectionner toutes vos formes et fusionner les avec l'outil "Regrouper un Union"![]() .
.
Validation et Export :
- Vérifier la modélisation en 3D pour s'assurer de la conformité avec les spécifications.
- Exporter le modèle au format souhaité pour une utilisation ultérieure (STL, etc.).
3. Impression 3D
Afin de comprendre de qu'est l'impression 3D vous pouvez visiter les pages présente dans la catégorie suivante :
https://innovation.iha.unistra.fr/books/2-fablab-formation-machines-logiciels/chapter/impression-3d-fdm
Et pour savoir comment lancer une impression sur l'une de nos machines, veuillez vous référer à la page suivante :
https://innovation.iha.unistra.fr/books/2-fablab-formation-machines-logiciels/page/lancer-une-impression-avec-bambu-studio

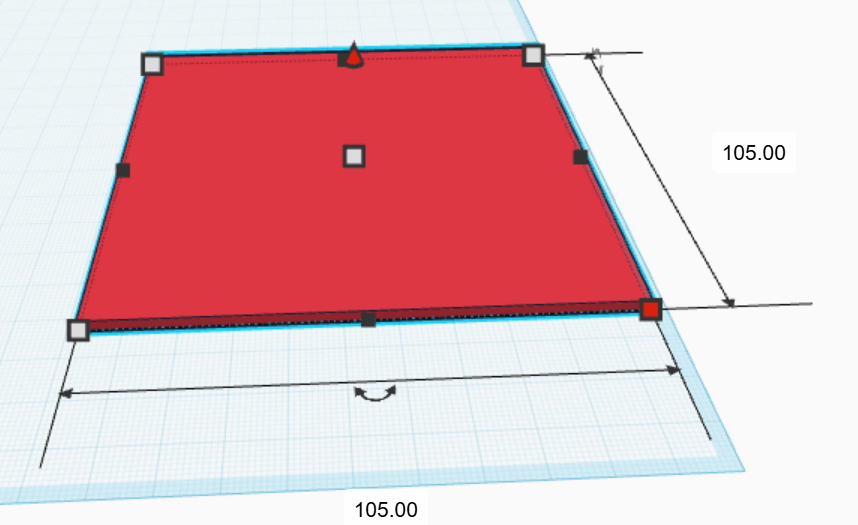
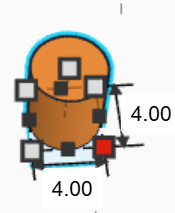

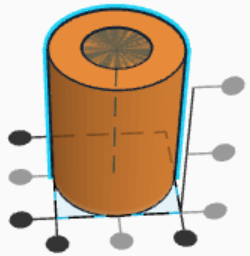
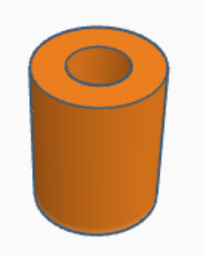
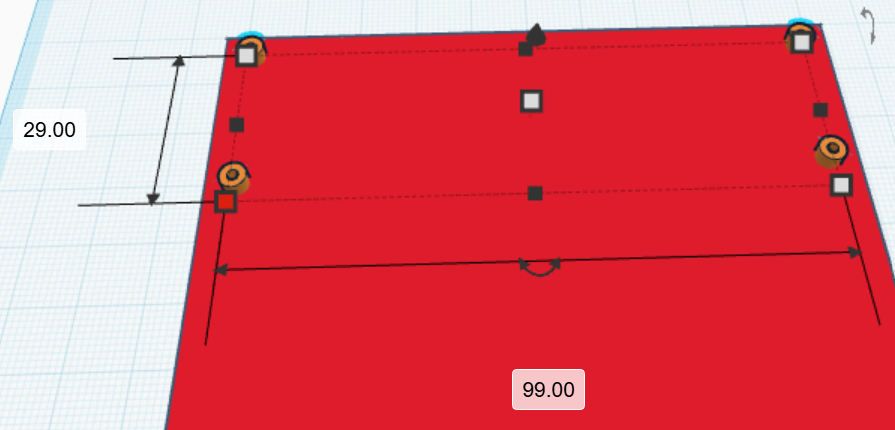
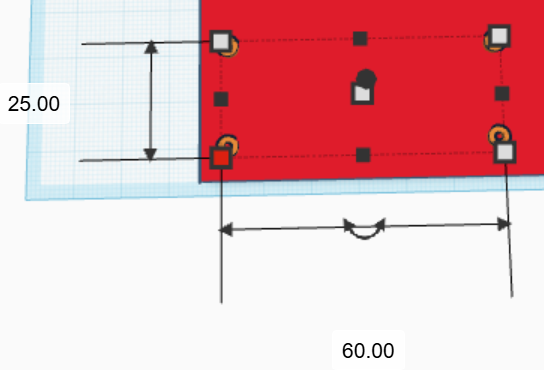
No Comments