Installation PC ROS2
ROS est un Middleware Open Source pour développer des applications robotiques. Originellement développé sous Linux (Ubuntu), il est maintenant disponible sur plusieurs systèmes d'exploitation dont Debian et Windows.
Installation des prérequis et liens importants
Pour des raisons de stabilité et légèreté du système, il y a tout à penser que les déploiements de ROS dans des milieux industriels se font (robotique autonome et mobile) et se feront à l'avenir sur Ubuntu et de plus en plus Debian. L'industrie des serveurs a déjà largement adopté Debian pour sa stabilité et sa modularité. C'est pourquoi plutôt que d'apprendre la ligne de commande Windows, nous recommandons d'apprendre la ligne de commande Bash, utilisée dans Ubuntu/Debian. Pour cela, il faut installer un système (noyau) Linux, plusieurs options s'offrent à nous:
- Machine virtuelle
- Windows subsystem for Linux (WSL2)
- Machine virtuelle Linux, par exemple via VirtualBox
- Machine physique
- dual-boot Windows-Ubuntu -> Installation en quelques clics via une clé USB Live
- PC sous Ubuntu 22.04
- Pour une tour : Branchement d'un SSD SATA dédié au lieu du SSD Windows
- Branchement d'un SSD USB3 type Transcend ESD310C
Notes importantes pour les installations virtuelles (deux premières options d'installation) :
- Ces installations sont suffisantes pour effectuer des simulations et du développement tant qu'il n'y a pas de Hardware à tester. VirtualBox fonctionne à peu près pour des TPs avec une VM URSim mais c'est loin d'être optimal (plantages,...)
- L'accélération graphique n'est pas supportée par la carte graphique (GPU) mais par le processeur (CPU) (voir ce bug)
- un PC avec 32Go de RAM est recommandé si des composants imposants de ROS doivent être compilés, par exemple pour utiliser la version de développement MoveIt 2 Rolling. En effet Windows consomme à lui seul près de 4-8Go, Ubuntu >2Go et la compilation >4Go, on peut vite atteindre la saturation. 16Go peuvent suffire mais il faudra compiler sans parallélisation, et fermer des applications lourdes dans Windows comme Firefox.
Ubuntu via Windows SubSystem for Linux (WSL2)
WSL2 installe une machine virtuelle avec le noyau Linux complet, supporté et managé par Microsoft Windows. Il n'y a pas besoin de droits administrateur car le logiciel est disponible dans le store Windows.
Prérequis :
Installation de Ubuntu 22 :
- Ouvrir Windows Store
- Rechercher et installer
Ubuntu(c'est la version LTS actuelle qui sera installée, en ce moment 22.04.X) - Depuis le menu démarrer Windows, Lancer l'application
Ubuntu. Un Terminal s'ouvre (ligne de commande Linux Bash) - Définir l'utilisateur principal, par exemple
ros2et un mot de passe (8 caractères mini, majuscule, minuscule, chiffre, caractère spécial). - Mettre à jour Ubuntu
sudo apt update
sudo apt upgradeDepuis Windows, pour éteindre les Machines Virtuelles Ubuntu et ainsi libérer la mémoire RAM affectée :
- Lancer l'application
Windows PowerShell wsl --shutdownAutres commandes WSL depuisWindows PowerShell:wsl --status: devrait retournerDistribution par défaut : Ubuntu,Version par défaut : 2(WSL2)wsl --list(ouwsl -l -v) : liste les Machines Virtuelles Linux installées via WSL (et la version WSL utilisée)
Docker dans une VM WSL2
Pour utiliser docker dans une VM WSL2, par exemple Ubuntu :
-
Désinstaller toute version précédente de docker installée sur votre VM Ubuntu. Dans Terminal(Ubuntu) :
sudo apt remove docker*
-
Ajouter votre utilisateur au groupe docker
sudo groupadd dockersudo usermod -aG docker $USER
-
Passer sur une session
administrateur_windows -
Installer Docker Desktop for Windows https://docs.docker.com/desktop/windows/wsl/#turn-on-docker-desktop-wsl-2c
- Cocher WSL2 (devrait être coché par défaut si votre config WSL2 est OK)
-
Ajouter votre utilisateur_windows au groupe docker
-
Dans CMD/Powershell :
net localgroup docker-users "utilisateur_windows" /ADD
-
-
Repasser sur votre session
utilisateur_windows -
L'intégration Docker-WSL est activée sur la distribution WSL par défaut, normalement Ubuntu (22)
- pour s'en assurer,
wsl --set-default ubuntu - Au besoin il est possible de l'activer sur une distro spécifique dans Settings > Resources > WSL Integration
- pour s'en assurer,
-
Démarrer Terminal(Ubuntu)
Accélération GPU pour applications graphiques et machine learning
https://docs.docker.com/desktop/features/gpu/
Pour tester si le GPU est bien disponible, lancer la commande suivante dans le Terminal(Ubuntu) :
docker run --rm -it --gpus=all nvcr.io/nvidia/k8s/cuda-sample:nbody nbody -gpu -benchmarkLe résultat suivant indique que la carte graphique dédiée Nvidia Quadro P620 est bien exploitée pour les calculs :
> Windowed mode
> Simulation data stored in video memory
> Single precision floating point simulation
> 1 Devices used for simulation
GPU Device 0: "Pascal" with compute capability 6.1
> Compute 6.1 CUDA device: [Quadro P620]
4096 bodies, total time for 10 iterations: 4.417 ms
= 37.987 billion interactions per second
= 759.750 single-precision GFLOP/s at 20 flops per interactionUbuntu via VirtualBox
Télécharger et installer VirtualBox pour Windows et l'Extension Pack : https://www.oracle.com/virtualization/technologies/vm/downloads/virtualbox-downloads.html
Ubuntu 24 requiert une version de VirtualBox >7.1 https://www.virtualbox.org/ticket/21955
La version 7.1.8 règle des soucis de la version 7.1.6 avec l'USB https://forums.virtualbox.org/viewtopic.php?t=113298
Déployer la VM avec ROS2 préinstallé (grâce aux instructions suivantes dans cette page)
- Télécharger la VM depuis seafile
- Ubuntu 22 ROS Humble Lien public de téléchargement (\Seafile\IHA-IDF\Smart_Prod\Formation_ROS2\UbuntuROS.ova)
- Ubuntu 24 ROS Jazzy : https://seafile.unistra.fr/f/4892e35890b941e388ef/?dl=1
- Lancer VirtualBox
- Importer la VM : Outils -> Importer -> Rechercher le fichier UbuntuROS.ova
- Vérifier et adapter la configuration de la VM en ressources RAM, CPU, GPU et Réseau selon la configuration de votre PC
cf. https://innovation.iha.unistra.fr/books/robotique-open-source/page/installation-pc-ros2#bkmrk-configuration-virtua - Démarrer la VM
- Ignorer l'erreur sur le dossier partagé Linux-Windows
Exportation de VM au format OVF
Le système du TP est maintenu à jour et testé sur un PC Windows. Pour l'exporter sur les PC de salle TP, on veut avoir une image la plus petite possible.
- On commence par nettoyer Ubuntu puis on exporte un fichier
.ova
- Sélectionner le format
OVF 2.0pour une meilleure compressions
Setup pour TP MoveIt2+URSim à l'IUT de Haguenau
La première année j'ai expérimenté avec des PC Windows et VirtualBox :
- Une VM contient Ubuntu 22, ROS et MoveIt
- Une seconde contient Xubuntu 14/16 avec URSim
- Les deux VMs en Réseau NAT
Il faut des machines de guerre, régler finement la quantité de RAM et de coeurs alloués aux VM et à Windows, et malgré cela les VM plantent.
En 2025 je change donc de fusil d'épaule et utilise la salle réseau de l'IUT
- Avec des vieilles tours de 2013 : i5, 8G de RAM, petite carte graphique, double écran, 60G de SSD
- Réseau isolé donc possibilité de mettre OS au choix sur les PC, d'isoler ou non les PC et d'éventuels robots à piloter
Migration VM vers disque physique
Entre 2024 et 2025 je suis passé de TPs en VM VirtualBox vers des PC physiques. Dans les deux cas, je maintiens l'environnement de TP sur VirtualBox de mon PC Windows. Ceci présente l'avantage de pouvoir maintenir des états de machines en fonction du type de TP.
On peut déployer un disque virtuel de VM vers un disque physique :
- Nettoyer l'OS et éventuellement désactiver le SWAP pour encore gagner de l'espace
cf. https://innovation.iha.unistra.fr/books/robotique-open-source/page/installation-pc-ros2#bkmrk-all%C3%A9ger-ubuntu-%28pour - Réduire la taille de la partition via l'application Disks. Celle-ci pourra être agrandie après copie de la VM. Garder quelques Go de marge.
- Démarrer la VM sur une
.isoLive Ubuntu
- Brancher un SSD en USB3 au PC (utiliser un adaptateur SATA-USB3 si nécessaire)
- Passer le périphérique USB à la VM
- Avant le démarrage
-
- Pendant que la VM tourne
- Ouvrir l'application Disks pour identifier les disques, en général :
- disque virtuel de la VM :
/dev/sda - SSD branché en USB :
/dev/sdb
- disque virtuel de la VM :
- Ouvrir un Terminal et lancer la commande de copie du disque virtuel vers le SSD physique :
sudo dd if=/dev/sda of=/dev/sdb bs=4096 status=progress && sync- Ouvrir Gparted (depuis une Live USB avec le SSD branché) pour vérifier que la partition principale, généralement
sdb3est bien identifiée comme formatée enext4. Agrandir la partition à la taille désirée. - Si le SSD ne boot pas sur un PC, essayer de réparer le grub avec
boot-repairdepuis une Live USB
Windows 10/11
Une installation native sous Windows 10 avec Visual Studio 2019 (Version Community gratuite) est possible :
Installation de ROS2 Humble
Les distributions stables publiées (pré-compilées) de ROS2 sont nommées par ordre alphabétique. Début 2023, on va installer ROS 2 Humble :
sudo apt update && sudo apt install locales
sudo locale-gen en_US en_US.UTF-8
sudo update-locale LC_ALL=en_US.UTF-8 LANG=en_US.UTF-8
export LANG=en_US.UTF-8
sudo apt install software-properties-common
sudo add-apt-repository universe
sudo apt update && sudo apt install curl
sudo curl -sSL https://raw.githubusercontent.com/ros/rosdistro/master/ros.key -o /usr/share/keyrings/ros-archive-keyring.gpg
echo "deb [arch=$(dpkg --print-architecture) signed-by=/usr/share/keyrings/ros-archive-keyring.gpg] http://packages.ros.org/ros2/ubuntu $(. /etc/os-release && echo $UBUNTU_CODENAME) main" | sudo tee /etc/apt/sources.list.d/ros2.list > /dev/null
sudo apt update && sudo apt upgrade
sudo apt install ros-humble-desktop-full
source /opt/ros/humble/setup.bash
echo 'source /opt/ros/humble/setup.bash' >> ~/.bashrc
Tester l'installation
https://docs.ros.org/en/humble/Installation/Ubuntu-Install-Debians.html#try-some-examples
- Ouvrir un premier Terminal :
ros2 run demo_nodes_cpp talker - Ouvrir un second Terminal :
ros2 run demo_nodes_cpp listener
Installation de Jazzy pour la Navigation et Manipulation
Jazzy est la LTS 2024-2029. Avec UR, Turtlebot3, Nav2, MoveIt2, etc.
## Install ROS
sudo apt update && sudo apt install locales
# Test locale
#locale
sudo locale-gen en_US en_US.UTF-8
sudo update-locale LC_ALL=en_US.UTF-8 LANG=en_US.UTF-8
export LANG=en_US.UTF-8
sudo apt install software-properties-common
sudo add-apt-repository universe
sudo apt update && sudo apt install curl
sudo curl -sSL https://raw.githubusercontent.com/ros/rosdistro/master/ros.key -o /usr/share/keyrings/ros-archive-keyring.gpg
echo "deb [arch=$(dpkg --print-architecture) signed-by=/usr/share/keyrings/ros-archive-keyring.gpg] http://packages.ros.org/ros2/ubuntu $(. /etc/os-release && echo $UBUNTU_CODENAME) main" | sudo tee /etc/apt/sources.list.d/ros2.list > /dev/null
sudo apt update && sudo apt upgrade
sudo apt install ros-dev-tools
sudo apt install ros-jazzy-desktop-full
echo 'source /opt/ros/jazzy/setup.bash' >> ~/.bashrc
source ~/.bashrc
# Test installation (first Terminal)
#ros2 run demo_nodes_cpp talker
# Test installation (second Terminal)
#ros2 run demo_nodes_cpp listener
## Install Nav2 (465Mo)
sudo apt install ros-jazzy-nav2-bringup # depends on ros-jazzy-navigation2
source ~/.bashrc
# Test installation
#ros2 launch nav2_bringup tb3_simulation_launch.py headless:=False
## Install TurtleBot3 Simulation
sudo apt install ros-jazzy-turtlebot3-simulations
echo 'export ROS_DOMAIN_ID=30 #TURTLEBOT3' >> ~/.bashrc
echo 'export TURTLEBOT3_MODEL=burger' >> ~/.bashrc
source ~/.bashrc
# Test installation
#ros2 launch turtlebot3_gazebo turtlebot3_world.launch.py
## Install dependencies to build ROS packages from source
sudo apt install python3-argcomplete python3-colcon-common-extensions python3-colcon-mixin libboost-system-dev build-essential
colcon mixin add default https://raw.githubusercontent.com/colcon/colcon-mixin-repository/master/index.yaml
colcon mixin update default
## Install TurtleBot3 from source
sudo apt install ros-jazzy-hls-lfcd-lds-driver ros-jazzy-turtlebot3-msgs ros-jazzy-dynamixel-sdk libudev-dev
mkdir -p ~/turtlebot3_ws/src && cd ~/turtlebot3_ws/src
#git clone -b humble-devel https://github.com/ROBOTIS-GIT/turtlebot3.git
git clone -b jazzy https://github.com/ROBOTIS-GIT/turtlebot3.git
git clone -b ros2-devel https://github.com/ROBOTIS-GIT/ld08_driver.git
cd ~/turtlebot3_ws/src/turtlebot3
rm -rf turtlebot3_cartographer turtlebot3_navigation2
cd ~/turtlebot3_ws/
colcon build --symlink-install
rosdep update && rosdep install --ignore-src --from-paths src -y
vcs --help
vcs status
sudo apt list ros-jazzy-gazebo-ros-pkgs
sudo apt list ros-jazzy-ros-gz
sudo apt install ros-jazzy-ros-gz
colcon build --symlink-install
ros2 launch nav2_bringup tb3_simulation_launch.py slam:=True nav:=True headless:=False use_sim_time:=True
exit
cd ..
cd turtlebot3_ws/
colcon build --symlink-install --parallel-workers 1
cd src/
git clone -b jazzy https://github.com/ROBOTIS-GIT/turtlebot3_simulations.git
#git clone -b humble https://github.com/ROBOTIS-GIT/turtlebot3_simulations.git
cd ..
colcon build --symlink-install --parallel-workers 1
sudo nano .bashrc
sudo nano ~/.bashrc
ros2 launch turtlebot3_gazebo turtlebot3_world.launch.py
sudo apt list ros-jazzy-turtlebot3-*
sudo apt install ros-jazzy-turtlebot3-fake-node
sudo apt install ros-jazzy-gazebo-msgs
cd src/
sudo apt update && rosdep install -r --from-paths . --ignore-src --rosdistro $ROS_DISTRO -y
rosdep update
sudo apt update && rosdep install -r --from-paths . --ignore-src --rosdistro $ROS_DISTRO -y
sudo curl https://packages.osrfoundation.org/gazebo.gpg --output /usr/share/keyrings/pkgs-osrf-archive-keyring.gpg
echo "deb [arch=$(dpkg --print-architecture) signed-by=/usr/share/keyrings/pkgs-osrf-archive-keyring.gpg] http://packages.osrfoundation.org/gazebo/ubuntu-stable $(lsb_release -cs) main" | sudo tee /etc/apt/sources.list.d/gazebo-stable.list > /dev/null
sudo apt-get update
sudo apt-get install gz-harmonic
cd ..
colcon build --symlink-install --parallel-workers 1
source in
source install/setup.bash
ros2 launch turtlebot3_gazebo turtlebot3_world.launch.py
## Install MoveIt2 Tutorials
mkdir -p ~/ws_moveit/src
cd ~/ws_moveit/src
git clone -b main https://github.com/moveit/moveit2_tutorials
vcs import --recursive < moveit2_tutorials/moveit2_tutorials.repos
sudo apt update && rosdep install -r --from-paths . --ignore-src --rosdistro $ROS_DISTRO -y
cd ..
colcon build --mixin release
source ~/ws_moveit2/install/setup.bash
# Test installation https://github.com/moveit/moveit2_tutorials/blob/humble/doc/examples/move_group_interface/move_group_interface_tutorial.rst
#ros2 launch moveit2_tutorials move_group.launch.py
# Test installation (second Terminal)
#source ~/ws_moveit2/install/setup.bash
#ros2 launch moveit2_tutorials move_group_interface_tutorial.launch.py
# Install UR ROS2 Driver
mkdir -p ur_ws/src
cd ur_ws
git clone -b main https://github.com/UniversalRobots/Universal_Robots_ROS2_Tutorials.git src/ur_tutorials
rosdep update && rosdep install --ignore-src --from-paths src -y
colcon build --symlink-install
source ~/ur_ws/install/setup.bash
# Test installation (first Terminal)
#ros2 launch ur_robot_driver ur_control.launch.py ur_type:=ur5e robot_ip:=yyy.yyy.yyy.yyy use_mock_hardware:=true launch_rviz:=false
# Test installation (second Terminal)
#source ~/ur_ws/install/setup.bash
#ros2 launch ur_moveit_config ur_moveit.launch.py ur_type:=ur5e launch_rviz:=true
# Install UR ROS2 Gazebo
git clone -b ros2 https://github.com/UniversalRobots/Universal_Robots_ROS2_GZ_Simulation.git src/ur_simulation_gz
rosdep update && rosdep install --ignore-src --from-paths src -y
colcon build --symlink-install
source ~/ur_ws/install/setup.bash
# Test installation https://github.com/UniversalRobots/Universal_Robots_ROS2_GZ_Simulation
#ros2 launch ur_simulation_gz ur_sim_moveit.launch.py
# OR
# Test installation (first Terminal)
#ros2 launch ur_simulation_gz ur_sim_control.launch.py
# Test installation (second Terminal)
#source ~/ur_ws/install/setup.bash
#ros2 run ur_robot_driver example_move.py
## Install URSim with docker (only on native Ubuntu PC)
sudo apt install docker-compose
sudo usermod -aG docker $USER
sudo service docker start
# Test installation
#docker run hello-world
#sudo service docker status
sudo usermod -aG docker robot
docker pull universalrobots/ursim_e-series
docker run hello-world
docker pull universalrobots/ursim_e-series
ros2 run ur_robot_driver start_ursim.sh -m ur5e
sudo apt install ros-jazzy-ur
sudo apt list python3-rosdep
sudo rosdep init
rosdep update
sudo apt update
sudo apt dist-upgrade
ros2 run ur_robot_driver start_ursim.sh -m ur5e
sudo apt list python3-colcon*
colcon mixin add default https://raw.githubusercontent.com/colcon/colcon-mixin-repository/master/index.yaml
colcon mixin update default
sudo apt list python3-vcstool
Bonus SOARM-100, VBox addons, etc
1 sudo apt upgrade
2 sudo snap remove firefox
3 sudo apt remove firefox
4 snap list
5 sudo rm -rf /var/cache/snapd/
6 sudo add-apt-repository ppa:mozillateam/ppa
7 sudo nano /etc/apt/preferences.d/mozillateamppa
8 sudo apt update
9 sudo apt install firefox-esr
10 sudo apt upgrade
11 exit
12 sudo apt install terminator
13 sudo apt update && sudo apt install locales
14 # Test locale
15 #locale
16 sudo locale-gen en_US en_US.UTF-8
17 sudo update-locale LC_ALL=en_US.UTF-8 LANG=en_US.UTF-8
18 export LANG=en_US.UTF-8
19 sudo apt install software-properties-common
20 sudo add-apt-repository universe
21 sudo apt update && sudo apt install curl
22 sudo curl -sSL https://raw.githubusercontent.com/ros/rosdistro/master/ros.key -o /usr/share/keyrings/ros-archive-keyring.gpg
23 echo "deb [arch=$(dpkg --print-architecture) signed-by=/usr/share/keyrings/ros-archive-keyring.gpg] http://packages.ros.org/ros2/ubuntu $(. /etc/os-release && echo $UBUNTU_CODENAME) main" | sudo tee /etc/apt/sources.list.d/ros2.list > /dev/null
24 sudo apt update && sudo apt upgrade
25 sudo apt install ros-dev-tools
26 sudo apt install ros-jazzy-desktop-full
27 echo 'source /opt/ros/jazzy/setup.bash' >> ~/.bashrc
28 source /opt/ros/jazzy/setup.bash
29 exit
30 mkdir -p ws_so_arm100/src
31 cd ws_so_arm100/src
32 git clone https://github.com/JafarAbdi/ros2_so_arm100
33 cd ..
34 git submodule init
35 cd src/
36 git submodule init
37 git clone --recurse-submodules https://github.com/JafarAbdi/ros2_so_arm100
38 rm -rf ros2_so_arm100/
39 git clone --recurse-submodules https://github.com/JafarAbdi/ros2_so_arm100
40 cd ..
41 rosdep update && rosdep install --ignore-src --from-paths src -y
42 rosdep init
43 sudo rosdep init
44 rosdep update && rosdep install --ignore-src --from-paths src -y
45 colcon build --symlink-install --parallel-workers 1
46 source install/setup.bash
47 ros2 launch so_arm100_moveit_config demo.launch.py hardware_type:=mock_components
48 exit
49 source install/setup.bash
50 ros2 run rqt_joint_trajectory_controller rqt_joint_trajectory_controller
51 exit
52 cd ws_so_arm100/
53 source install/setup.bash
54 ros2 launch so_arm100_moveit_config demo.launch.py hardware_type:=mock_components
55 ros2 launch so_arm100_moveit_config demo.launch.py hardware_type:=mock_components # hardware_type:=real for running with hardware
56 ros2 launch so_arm100_moveit_config moveit_rviz.launch.py
57 exit
58 ros2 launch so_arm100_description controllers_bringup.launch.py hardware_type:=mock_components # hardware_type:=real for running with hardware
59 source install/setup.bash
60 ros2 launch so_arm100_description controllers_bringup.launch.py hardware_type:=mock_components # hardware_type:=real for running with hardware
61 exit
62 cd ws_so_arm100/
63 source install/setup.bash
64 ros2 launch so_arm100_moveit_config demo.launch.py hardware_type:=mock_components # hardware_type:=real for running with hardware
65 nano src/ros2_so_arm100/so_arm100_description/package.xml
66 nano src/ros2_so_arm100/so_arm100_moveit_config/package.xml
67 rosdep update && rosdep install --ignore-src --from-paths src -y
68 nano src/ros2_so_arm100/so_arm100_moveit_config/package.xml
69 ros2 launch so_arm100_moveit_config demo.launch.py hardware_type:=mock_components # hardware_type:=real for running with hardware
70 exit
71 cd ws_so_arm100/
72 nano src/ros2_so_arm100/so_arm100_moveit_config/package.xml
73 cd
74 sudo apt install htop
75 sudo htop
76 exit
77 sudo apt install python3-argcomplete python3-colcon-common-extensions libboost-system-dev build-essential
78 mkdir -p ~/ws_moveit/src
79 cd ~/ws_moveit/src
80 git clone -b main https://github.com/moveit/moveit2_tutorials
81 vcs import --recursive < moveit2_tutorials/moveit2_tutorials.repos
82 sudo apt update && rosdep install -r --from-paths . --ignore-src --rosdistro $ROS_DISTRO -y
83 cd ..
84 colcon build --mixin release
85 sudo apt install python3-colcon-common-extensions
86 sudo apt install python3-colcon-mixin
87 colcon mixin add default https://raw.githubusercontent.com/colcon/colcon-mixin-repository/master/index.yaml
88 colcon mixin update default
89 colcon build --mixin release --parallel-workers 1
90 source install/setup.bash
91 exit
92 cd ws_moveit/
93 source install/setup.bash
94 ros2 launch moveit2_tutorials demo.launch.py rviz_config:=panda_moveit_config_demo_empty.rviz
95 exit
96 cd ..
97 nano .bashrc
98 cd ur_ws/
99 source install/setup.bash
100 ros2 launch ur_robot_driver test_scaled_joint_trajectory_controller.launch.py
101 ros2 launch ur_moveit_config ur_moveit.launch.py ur_type:=ur5e launch_rviz:=true
102 exit
103 mkdir -p ur_ws/src
104 cd ur_ws/
105 git clone https://github.com/UniversalRobots/Universal_Robots_ROS2_Tutorials.git src/ur_tutorials
106 rosdep update && rosdep install --ignore-src --from-paths src -y
107 git clone -b ros2 https://github.com/UniversalRobots/Universal_Robots_ROS2_GZ_Simulation.git src/ur_simulation_gz
108 rosdep update && rosdep install --ignore-src --from-paths src -y
109 colcon build --symlink-install --parallel-workers 1
110 source install/setup.bash
111 ros2 launch ur_robot_driver ur_control.launch.py ur_type:=ur5e robot_ip:=yyy.yyy.yyy.yyy fake_hardware:=true launch_rviz:=false
112 ros2 launch ur_robot_driver ur_control.launch.py ur_type:=ur5e robot_ip:=yyy.yyy.yyy.yyy mock_hardware:=true launch_rviz:=false
113 ros2 launch ur_robot_driver ur_control.launch.py ur_type:=ur5e robot_ip:=yyy.yyy.yyy.yyy use_mock_hardware:=true
114 ros2 launch ur_robot_driver ur_control.launch.py ur_type:=ur5e robot_ip:=yyy.yyy.yyy.yyy use_mock_hardware:=true launch_rviz:=false
115 exit
116 wget https://gitlab.com/paulcarroty/vscodium-deb-rpm-repo/raw/master/pub.gpg
117 sudo mv pub.gpg /usr/share/keyrings/vscodium-archive-keyring.asc
118 echo 'deb [ signed-by=/usr/share/keyrings/vscodium-archive-keyring.asc ] https://paulcarroty.gitlab.io/vscodium-deb-rpm-repo/debs vscodium main' | sudo tee /etc/apt/sources.list.d/vscodium.list
119 sudo apt update
120 sudo apt install codium
121 snap list
122 df -h
123 sudo rm -rf /var/cache/snapd/
124 sudo apt autoremove --purge snapd gnome-software-plugin-snap
125 rm -fr ~/snap
126 cat <<EOF | sudo tee /etc/apt/preferences.d/nosnap.pref
127 # To prevent repository packages from triggering the installation of Snap,
128 # this file forbids snapd from being installed by APT.
129 # For more information: https://linuxmint-user-guide.readthedocs.io/en/latest/snap.html
130 Package: snapd
131 Pin: release a=*
132 Pin-Priority: -10
133 EOF
134 sudo apt install gnome-software --no-install-recommends
135 sudo apt autoremove --purge
136 exit
137 sudo apt-get autoremove brltty
138 wget https://repo.anaconda.com/miniconda/Miniconda3-latest-Linux-x86_64.sh
139 sha256sum ~/Miniconda3-latest-Linux-x86_64.sh
140 bash ~/Miniconda3-latest-Linux-x86_64.sh
141 nano .bashrc
142 exit
143 conda create -y -n lerobot python=3.10
144 conda activate lerobot
145 git clone https://github.com/huggingface/lerobot.git ~/lerobot
146 conda install ffmpeg -c conda-forge
147 cd ~/lerobot && pip install -e ".[feetech]"
148 nano lerobot/common/robot_devices/robots/configs.py
149 python lerobot/scripts/find_motors_bus_port.py
150 exit
151 sudo reboot now
152 conda config --set auto_activate_base false
153 exit
154 nano .bashrc
155 exit
156 cd ws_so_arm100/
157 ls src/
158 source install/setup.bash
159 sudo apt list librang*
160 sudo apt list libserial*
161 ls /dev
162 ls /dev/tty*
163 exit
164 ./VBoxLinuxAdditions.run
165 sudo ./VBoxLinuxAdditions.run
166 sudo rcvboxadd reload
167 sudo shutdown now
168 sudo rcvoxadd reload
169 sudo apt install mainline
170 sudo add-apt-repository ppa:cappelikan/ppa
171 sudo apt update
172 sudo apt install mainline
173 exit
174 uname -r
175 sudo su
176 uname -r
177 sudo su
178 uname -r
179 sudo su
180 cd /media/admin_ros/VBox_GAs_7.1.8/
181 sudo ./VBoxLinuxAdditions.run
182 sudo rcvboxadd reload
183 df -h
184 sudo apt autoremove --purge
185 df -h
186 ncdu
187 sudo apt install ncdu
188 ncdu
189 rm -rf .cache/pip/
190 ncdu
191 ncdu /
192 sudo apt clean
193 df -
194 df -h
195 sudo nano /etc/fstab
196 sudo reboot
197 df -h
198 ls -l
199 rm -rf Miniconda3-latest-Linux-x86_64.sh
200 free -m
201 ncdu /
202 sudo nano /etc/fstab
203 sudo rm /swap.img
204 exit
205 df -h
206 exit
Installation d'autres versions de ROS2
Pour avoir accès à toutes les dernières fonctionnalités en cours de développement (partiellement publiées), il faut installer ROS2 Rolling, qui est une distribution en développement continu "rolling release". Par exemple en Avril 2023, l'API Python de MoveIt2 et son tutoriel ne sont disponibles que sous rolling.
On peut installer plusieurs versions de ros en parallèle. Chaque version sera installée dans /opt/ros/version. Pour faire cohabiter les deux versions, il faut "sourcer" le bon répertoire avant de lancer un programme ros2 launch ... ou de compiler un workspace colcon build .... Deux options s'offrent à nous :
- Si on bascule souvent de version : commenter les lignes
source /opt/ros/humble/setup.bashen bas du fichier~/.bashrc- Il faudra alors lancer la commande
source /opt/ros/humble/setup.bashà chaque nouvelle ouverture de Terminal Bash.
- Il faudra alors lancer la commande
- Si on travaille principalement avec une version : commenter la ligne correspondant à la version principale
source /opt/ros/humble/setup.bashen bas du fichier~/.bashrclorsqu'on veut utiliser la version secondaire.
Gestion de version avec Ansible
L'idéal serait de gérer l'état des VM/PC de TP avec ansible plutôt que des snapshot VirtualBox
Voir https://innovation.iha.unistra.fr/books/robotique-open-source/page/deploiement-de-ros2
https://github.com/richlamdev/ansible-desktop-ubuntu
Outils utiles
Terminal multi-fenêtres Terminator
- Installer Terminator : c'est un logiciel de Ligne de commande pratique pour programmer avec ROS
- Depuis Windows Store : Rechercher et installer
Terminator (Ubuntu) - Depuis la ligne de commande Linux :
sudo apt install terminator
- Depuis Windows Store : Rechercher et installer
- Depuis le menu démarrer Windows, Lancer
Terminator (Ubuntu)
Visual Studio Codium
Pour éviter d'alourdir la VM avec de la télémétrie Microsoft, on installe la version sans tracker de Visual Studio Code depuis un dépôt debian :
- Lancer la VM VirtualBox ou WSL (
Terminator (Ubuntu)) - Dans Terminator, lancer les commandes suivantes :
wget https://gitlab.com/paulcarroty/vscodium-deb-rpm-repo/raw/master/pub.gpg
sudo mv pub.gpg /usr/share/keyrings/vscodium-archive-keyring.asc
echo 'deb [ signed-by=/usr/share/keyrings/vscodium-archive-keyring.asc ] https://paulcarroty.gitlab.io/vscodium-deb-rpm-repo/debs vscodium main' \
| sudo tee /etc/apt/sources.list.d/vscodium.list
sudo apt update
sudo apt install codium
- Lancer VSCodium dans la VM VirtualBox ou directement depuis Windows, lancer
VSCodium (Ubuntu) - Ouvrir le dossier contenant le code source
/srcdu projet dont vous voulez étudier/modifier le code :File --> Open Folder --> ~/ws_moveit/src
Installer Firefox dans WSL
https://askubuntu.com/questions/1444962/how-do-i-install-firefox-in-wsl-when-it-requires-snap-but-snap-doesnt-work
sudo snap remove firefox
sudo apt remove firefox
sudo add-apt-repository ppa:mozillateam/ppa
# Create a new file, it should be empty as it opens:
sudo gedit /etc/apt/preferences.d/mozillateamppa
# Insert these lines, then save and exit
Package: firefox*
Pin: release o=LP-PPA-mozillateam
Pin-Priority: 501
# after saving, do
sudo apt update
sudo apt install firefox-esr
Alléger Ubuntu (pour VM ou clonage)
- Désinstaller snap :
- Vérifier qu'on n'a pas de paquet snap important avec
snap list - Purger snap et tous ses paquets
- Vérifier qu'on n'a pas de paquet snap important avec
sudo rm -rf /var/cache/snapd/
sudo apt autoremove --purge snapd gnome-software-plugin-snap
rm -fr ~/snap
# sudo apt-mark hold snapd
-
- Empêcher snap d'être réinstallé par Ubuntu
cat <<EOF | sudo tee /etc/apt/preferences.d/nosnap.pref
# To prevent repository packages from triggering the installation of Snap,
# this file forbids snapd from being installed by APT.
# For more information: https://linuxmint-user-guide.readthedocs.io/en/latest/snap.html
Package: snapd
Pin: release a=*
Pin-Priority: -10
EOF
-
- Installer le magasin d'applications de gnome sans snap/flatpak
sudo apt install gnome-software --no-install-recommends
- Installer le magasin d'applications de gnome sans snap/flatpak
- Supprimer les paquets apt plus nécessaires
sudo apt autoremove --purge - Supprimer le cache de compilation de VSCode
~/.cache/vscode-cpptools - Supprimer le cache de pip
~/.cache/pip - Supprimer les fichiers de compilation des workspaces qui ne seront pas utilisés en TP. Attention à conserver les paquets qui devront être compilés en TP (en utilisant
colcon build --package-select). - Désactiver le SWAP dans
/etc/fstabpuis supprimer le fichier de swap/swap. - Réduire la taille de la partition via l'application Disks. Celle-ci pourra être agrandie après copie de la VM.
Configuration VirtualBox
Windows consomme à lui seul près de 4-8Go, Ubuntu >2Go et la compilation >4Go, on peut vite atteindre la saturation. Un PC de 16Go peut suffire mais il faudra compiler sans parallélisation, et fermer des applications lourdes dans Windows comme Firefox.
- Vérifier et adapter la configuration de la VM en ressources RAM, CPU, GPU et Réseau selon la configuration de votre PC
- 8GB mini de RAM si vous devez compiler des workspace ROS
- 4 CPU mini. 6-10 CPU si l'accélération graphique ne fonctionne pas et que vous faites du RViz ou Gazebo
- Installation des Guest Add-ons pour gestion de l'accélération graphique, du copier-coller entre Windows et la VM
https://doc.ubuntu-fr.org/virtualbox_additions_invite
- Démarrage d'une session graphique Xorg qui est plus stable que Wayland sous VirtualBox
- Désactiver l'accélération graphique qui n'est pas bien supportée sous Ubuntu 24.04 avec VirtualBox 7.1.7
https://www.virtualbox.org/ticket/21955
https://forums.virtualbox.org/viewtopic.php?t=111676
Même passer au kernel 6.3 qui semblait non problématique n'a pas réglé le soucis
Astuce en cas de soucis suite à màj VirtualBox : https://forums.virtualbox.org/viewtopic.php?t=12692
- Supprimer les Extensions Pack
- Désinstaller
- Réinstaller
Sources
-----
Auteur: Gauthier Hentz, sur le wiki de l'innovation de l'IUT de Haguenau
Attribution-NonCommercial-PartageMemeConditions 4.0 International (CC BY-NC-SA 4.0)

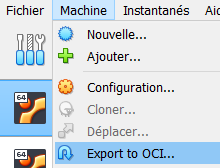
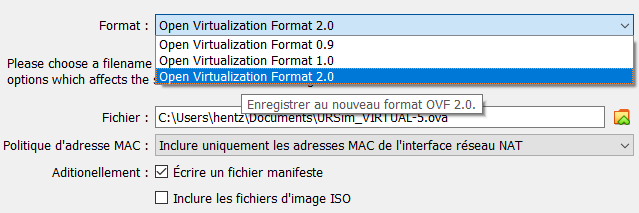
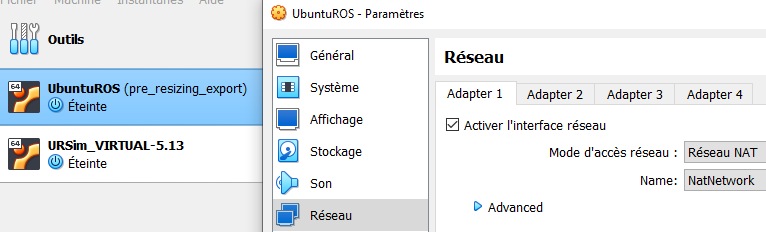
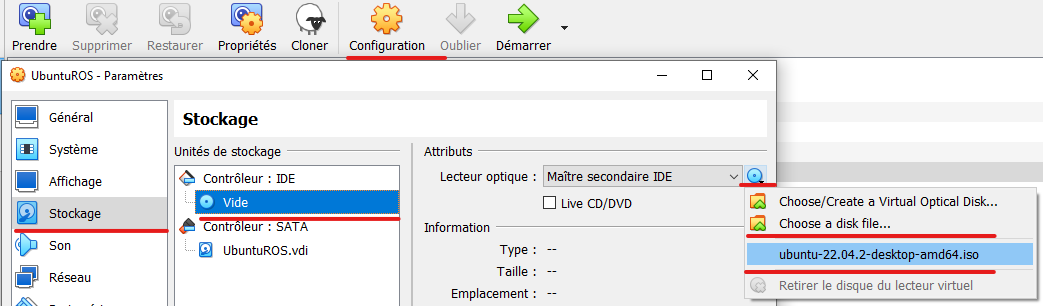
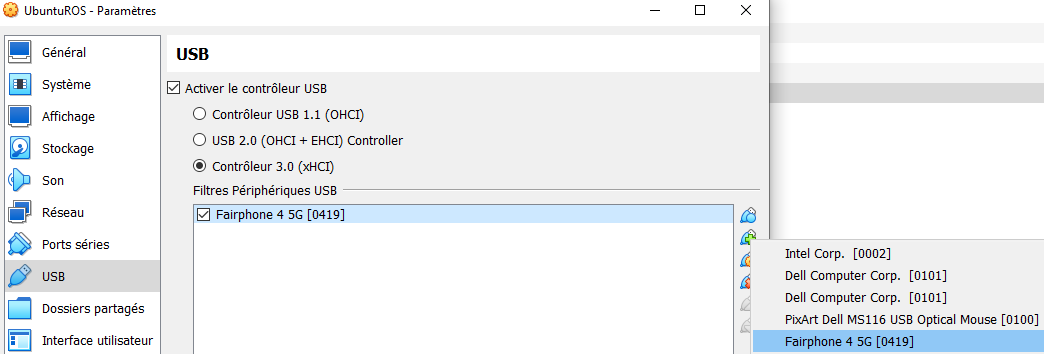
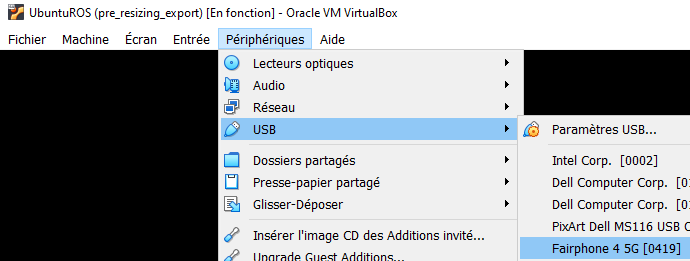
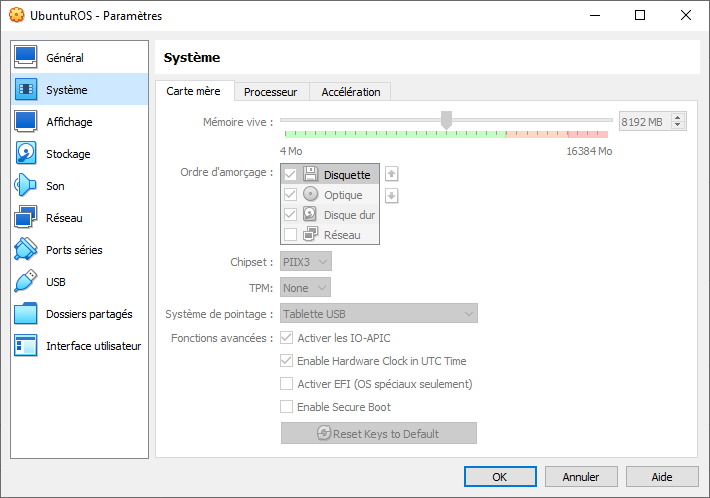
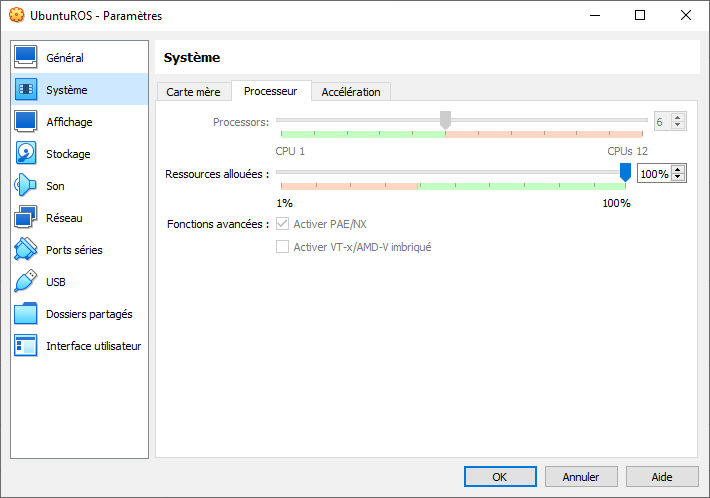
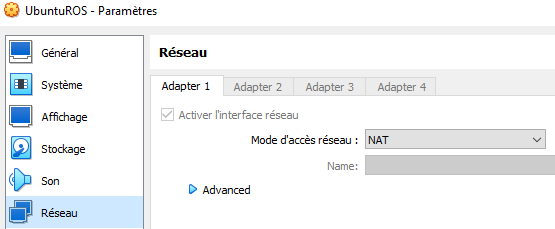
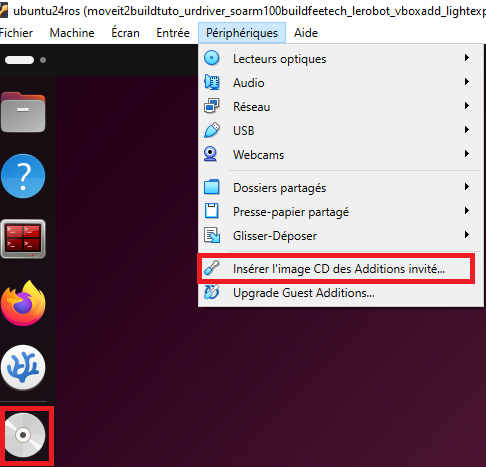
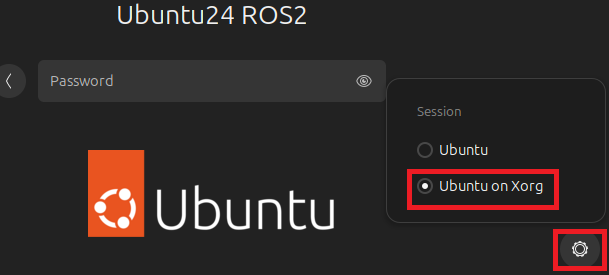
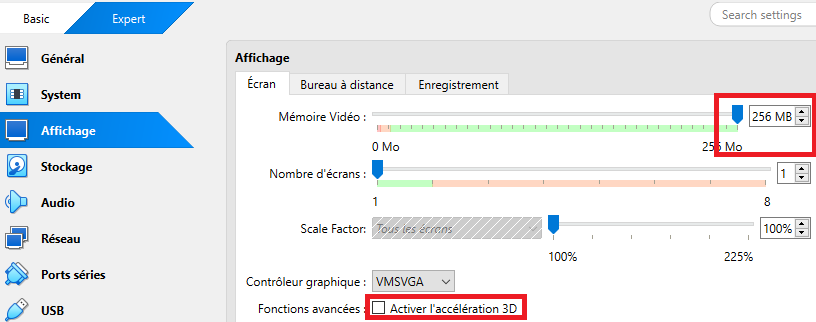
No Comments